WinToHDD — утилита для установки и клонирования Windows без использования флешки или диска
Бывает такое, что у пользователей Windows возникает необходимость быстро установить или переустановить систему, но при этом у них нет под рукой ни флешки, ни установочного диска, а только лишь образ ISO. В таких случаях может выручить утилита WinToHDD, предназначенная для установки, переустановки и клонирования разных версий операционной системы Windows с жёсткого диска без использования внешнего установочного носителя.
Кроме того, программой поддерживается установка ОС в файл виртуального диска VHD или VHDX.
Несмотря на кажущуюся сложность самой процедуры, ничего сложного в использовании WinToHDD нет. После запуска программы вам нужно будет выбрать тип операции, а затем уж мастер проведёт вас по всем этапам. Наиболее простой является переустановка текущей версии системы. После выбора в графическом меню программы опции Reinstall Windows необходимо указать путь к загрузочному ISO-образу, а затем только нажимать «Next» и соглашаться со всем, что предложит пошаговый мастер. Далее всё как обычно — перезагрузка, настройка параметров и прочее.


В отличие от переустановки, при новой установке (New Installation) вам ещё нужно будет выбрать диск, на который будет устанавливаться система, а также скрытый раздел, в который будут скопированы системные загрузочные файлы.



При установке системы в файл виртуального диска можно указать его формат и размер. А вот функция клонирования (System Clone) заслуживает отдельного внимания. Она позволяет перенести работающую систему на другой физический диск, однако использовать её нужно с осторожностью, поскольку у некоторых пользователей отмечались проблемы с загрузкой перенесённой системы.


Скачать программу можно с сайта разработчика www.easyuefi.com/wintohdd. Распространяется WinToHDD на бесплатной основе, встроенная реклама отсутствует, среди доступных локализаций русского нет, язык интерфейса по умолчанию — английский.
Здравствуйте. Я неоднократно рассказывал о разных способах инсталляции Windows с флешки. Сегодня хочу предложить программу WinToHDD скачать для создания загрузочного носителя. Этот вариант является одним из самых оптимальных, если хотите на один съемный накопитель повесить несколько версий ОС Виндовс.
СОДЕРЖАНИЕ СТАТЬИ:
Почему именно этот софт?
Существует множество аналогов, среди которых и Rufus, но если данный способ является немного запутанным для новичков, то пользоваться утилитой WinToHDD Rus намного проще и удобнее. Уверен, не каждый разделяет мое мнение, но я попытаюсь рассказать о создании мультизагрузочной флешки на примере данного приложения наиболее понятным языком.
Ну что ж, начнем!
Создаем носитель
Обязательно скопируйте важные данные со съемных накопителей, поскольку в ходе выполнения шагов нижеприведенной инструкции, все файлы удалятся в результате форматирования.
Уверен, у Вас получится с первого раза!
- Сначала предстоит скачать софт с официального сайта:
- Процесс установки не требует дополнительных разъяснений. Просто запускаете инсталлятор, сразу же выбираете русский язык. Затем принимаете условия лицензионного соглашения и несколько раз нажимаете «Далее».
- На рабочем столе появиться ярлык программы.
- Когда откроется главное окно, Вы увидите следующую картину:
- Выбираем пункт, обведенный на скриншоте красной рамкой. Несмотря на русскоязычный интерфейс, «Multi-Installation USB» почему-то не смогли перевести.
- В новом окне следует из списка выбрать Вашу флешку. Обратите внимание, что её объем должен быть не менее 16 Gb, иначе отобразится сообщение об ошибке.
- Теперь следует указать разделы для системы и загрузки. В нашей ситуации, это будет один и тот же элемент:
- После нажатие на «Далее», программа скопирует некоторые файлы. Как только процесс закончится, программа WinToHDD может быть закрыта.
- Теперь помещаем на флешку нужные Вам образы Windows в формате ISO. Поддерживаются все выпуски, кроме XP и более ранних редакций. Вот пример – я поместил два образа Виндовс (64 и 32 bit):
Вот и всё. Можете смело эксплуатировать сформированный носитель в качестве мультизагрузочного для установки, восстановления ОС и прочих действий, которые посчитаете нужными. Скачать утилиту можно по ссылке в конце статьи, если Вы этого еще не сделали.
Способ применения
Расскажу о WinToHDD как пользоваться, чтобы выполнить чистую инсталляцию операционной системы. После запуска (не забудьте в BIOS указать необходимый порядок загрузки) на экране отобразится выбор разрядности:
Указываем нужную. В новом окне обратите внимание на поле «Image File» — здесь следует найти подходящий образ ISO. Как только сделаете это, чуть ниже появится перечень доступных версий «винды»:
Определились с вариантом? Жмите «Далее»! На этом этапе необходимо указать, на какой диск или раздел выполнять установку.
Если на Вашем ПК используется BIOS (+ Legacy) – предстоит произвести конвертацию диска в формат MBR, а для инсталляции использовать разделы NTFS. В случае с UEFI – нужно конвертировать в GPT, а системный раздел – FAT32. Последний момент показан на вышерасположенном скрине.
На этом всё. Вам осталось дождаться, пока скопируются файлы ОС на жесткий диск, после чего потребуется выполнить первоначальную настройку, как в любом случае с установкой Виндовс.
Скачать WinToHdd бесплатно можно по ссылке:
С уважением, Виктор!
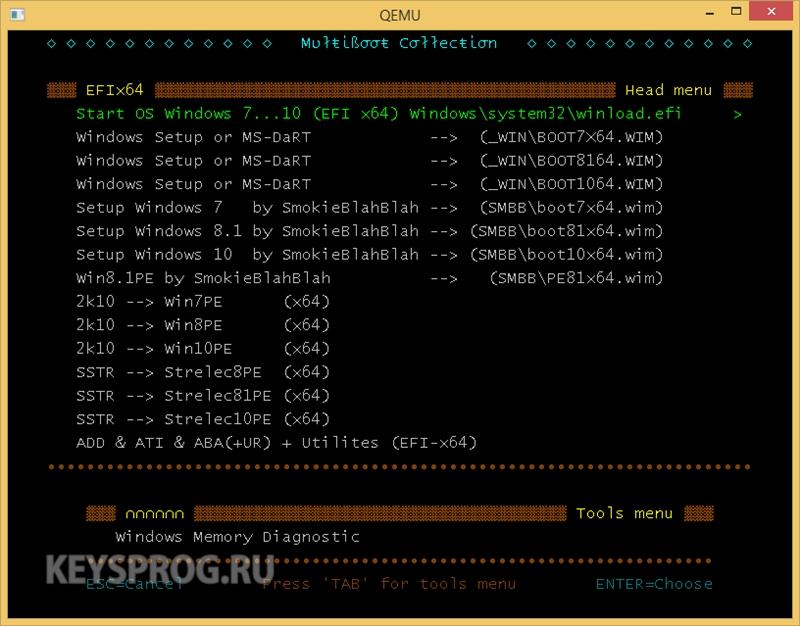
Удобная и универсальная утилита, позволяющая в несколько кликов создавать любые мультизагрузочные флешки. Вы можете даже записать несколько ОС на один и тот же носитель. В нашей сегодняшней статье мы поговорим о том, что «умеет» такое приложение, как с ним работать и с какими недостатками мы можем столкнуться. Естественно, в самом конце страницы вы сможете бесплатно и без регистрации скачать дистрибутив Multiboot USB от 2019 года через торрент.
Возможности
В первую очередь кратко расскажем, каким основным функционалом отличается наше приложение. Главной возможностью, конечно же, выступает способность записи нескольких операционных систем на один и тот же диск. Это может пригодиться кому угодно, начиная от опытного IT-специалиста, и заканчивая простым пользователем, который хочет попробовать ту же Ubuntu, но Windows покидать не желает. Именно такие преимущества и дает нам рассматриваемая программа.
Софт называется мультизагрузочной флешкой и может записать несколько OS на один и тот же носитель, но это не мешает использовать его и для установки единственной операционной системы. Такая функция тут тоже поддерживается, но утилита не «заточена» конкретно под нее. Например, Rufus в этом вопросе обладает гораздо более обширными возможностями.
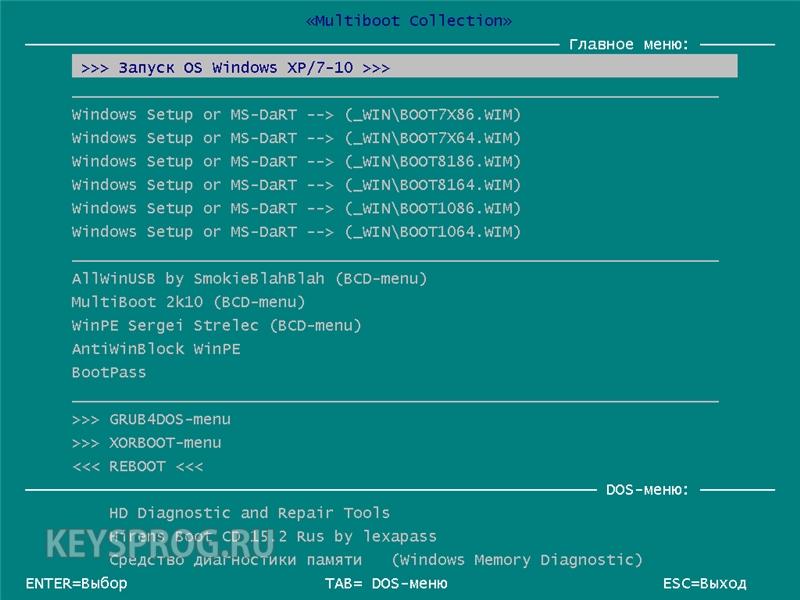
К тому же, например, с Unix-подобными дистрибутивами ОС могут вообще наблюдаться конфликты. Это порой вызывает массу ошибок вплоть до полной невозможности инсталляции Linux с любым графическим окружением. Именно из-за этого Multiboot USB 2019 нельзя назвать универсальным инструментом, который пригодится всем и везде.
Плюсы и минусы
Далее давайте рассмотрим набор сильных и слабых сторон нашего приложения.
Достоинства:
- Это полностью бесплатный софт, который предоставляется и для персонального использования, и для коммерческих организаций.
- Нет никаких ограничений на количество одновременно записываемых операционных систем. Вы можете установить на один и тот же носитель хоть 100 Windows. Их число будет ограничиваться только физическим размером накопителя.
- Радует простой пользовательский интерфейс, который подойдет даже новичку, и он быстро в нем разберется.
- Поддерживается множество существующих операционных систем.
- Приложение функционирует стабильно, в процессе тестирования сбоев не наблюдалось.
- Отличное быстродействие при минимальных системных требованиях.
- Постоянное обновление и получение программой новых функций.
Недостатки:
- Некоторые операционные системы из семейства Linux или FreeBSD могут не поддерживаться. Все зависит от конкретной сборки и может быть выявлено только на практике.
- Мы не можем дополнить флешку еще одной операционной системой. Если мы хотим это сделать, придется заново собирать носитель и перезаписывать все присутствующие там ОС.
- Если сравнивать приложение с конкурентами, можно понять, что оно сильно отстает по функционалу.
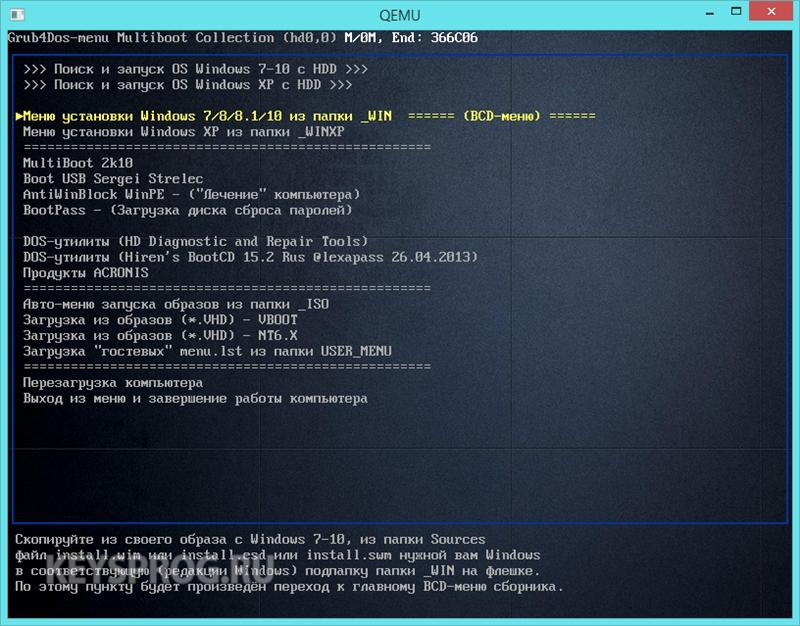
Как отредактировать меню загрузки Windows 10 с помощью EasyBCD
EasyBCD — бесплатная утилита, предоставляющая широкий выбор возможностей для редактирования меню загрузки. В сравнении с ней все стандартные системные инструменты (кроме Командной строки) смотрятся весьма примитивно.
Эта компактная программа позволяет:
- Удалять ОС из списка доступных для запуска.
- Добавлять новые записи Windows (в том числе и устаревших), Linux / BSD, Mac.
- Добавлять записи для установки систем с помощью ISO-образов или отдельных разделов жёсткого диска.
- Переименовывать записи операционных систем.
- Выставлять систему по умолчанию.
- Изменять положение записей в списке.
- Устанавливать язык меню загрузки.
- Выбирать оболочку интерфейса загрузчика (Metro или более раннюю от Windows Vista / 7).
- Выставлять длительность таймаута.
- Архивировать и восстанавливать настройки хранилища загрузки (BCD).
- Просматривать содержимое BCD и меню загрузки.
Интерфейс программы полностью локализован на русский, а сама она достаточно простая в использовании и не требует от пользователя никаких сверхъестественных способностей.
Как добавить запись системы в меню загрузки
- Скачайте и установите EasyBCD. Во время установки укажите, что вы будете использовать программу в личных целях, а не в коммерческих.
Примечание: для редактирования меню загрузки в старших версиях Windows может понадобиться EasyBCD 1.7.2. - Запустите программу и выберите язык интерфейса.
- Нажмите на Добавить запись и выберите вкладку Windows.

- Напротив пункта Тип выберите Vista / 7 / 8 / 10. Если добавляемая запись должна загружать более старую версию «винды», разверните выпадающий список и кликните по подходящему варианту.

- В поле Имя укажите предпочитаемое название записи.

- Напротив пункта Диск откройте список разделов жёсткого диска и выберите тот, где установлена ОС, к которой вы хотите восстановить доступ.

- Нажмите на Добавить.

Как удалить запись системы из меню загрузки
- В программе нажмите на Редактировать меню загрузки.

- Из списка записей выберите нужную и нажмите на Удалить. Подтвердите своё действие.

- Кликните по кнопке Сохранить.

Как переименовать запись системы в меню загрузки
- В разделе редактирования загрузочного меню кликните по записи, имя которой вы хотите сменить.

- Нажмите на кнопку Переименовать и введите новое название.

- Сохраните данное изменение.

Как переместить запись системы в меню загрузки
- Выберите из списка пункт, позицию которого нужно сменить.

- Используя кнопки Вверх и Вниз измените положение в списке.

- Нажмите на Сохранить.

Как выбрать систему для загрузки по умолчанию
- В столбце По умолчанию установите галочку напротив нужной операционной системы.

- Сохраните изменения.

Как изменить время отображения меню загрузки
- Возле пункта Таймаут нажмите на поле и введите оптимальное для вас время. Учтите, что в меню загрузки оно измеряется в секундах.

- После внесения изменений кликните по кнопке Сохранить.

Как изменить язык меню загрузки
- Найдите пункт Язык, разверните список возле него и выберите нужное вам наречие.

- Сохраните внесенные изменения.

Как отредактировать меню загрузки Windows 10 с помощью командной строки
Если вы не доверяете сторонним программам и стараетесь пользоваться исключительно системными инструментами, тогда вам стоит опробовать способы редактирования меню загрузки Windows 10 с помощью командной строки.
Создание или восстановление резервной копии хранилища загрузки Windows
Перед выполнением всех действий создайте резервную копию хранилища загрузки, чтобы вы могли восстановить его в случае необходимости. Создать бекап BCD вы можете следующим образом:
- На любом не системном разделе создайте папку BCDBackup.

- Запустите командную строку с правами администратора. Для этого нажмите на Win + S, введите Командная строка, кликните правой кнопкой мышки по результату и выберите Запустить от имени администратора.

- Введите команду bcdedit /export E:\BCDBackup\BCD, где E — буква раздела, на котором находится созданная ранее папка.

- Для восстановления рабочей копии BCD вам нужно ввести bcdedit /import E:\BCDBackup\BCD, где Е — буква раздела, содержащего каталог с резервной копией хранилища загрузки.

- Всё в ту же командную строку, запущенную от имени администратора, введите bcdedit /copy {current} /d «Windows OS», где Windows OS — произвольное название новой записи. В результате вы должны получить сообщение об успешном копировании существующей записи в новую, а также её уникальный идентификатор.

- Далее наберите bcdedit /set {ИД} device partition=E:, где ИД — идентификатор новой записи, созданной в процессе выполнения предыдущего пункта, а Е — буква локального диска, на котором расположены файлы другой операционной системы. Чтобы не допустить ошибку при вводе длинного ID, скопируйте его в эту команду вместе с фигурными скобками.

- Следом введите bcdedit /set {ИД} osdevice partition=E:, где ИД — код созданной записи, а E — буква раздела, содержащего системные файлы другой ОС.

- В конце всего этого процесса введите команду bcdedit /displayorder {ИД} /addlast, где ИД — код ранее созданной записи операционной системы. Эта команда должна добавить новую запись в самый низ списка ОС, доступных для запуска из меню загрузки.

- Введите команду bcdedit, чтобы получить список всех записей установленных ОС. Обратите внимание на пункт displayorder в разделе Диспетчер загрузки Windows. В нём перечислены уникальные коды всех операционных систем. Их порядок точно такой же, как и пунктов установленных систем в меню загрузки.

- Наберите команду bcdedit /delete {ИД}. Вместо ИД вам нужно вставить код записи, которую собираетесь удалить. Его вы можете получить из пункта displayorder. Данная команда уберёт запись не только из диспетчера загрузок, но и из хранилища. Если нужно удалить запись с именем (к примеру, {default}), а не в виде комбинации букв и цифр, тогда команда должна выглядеть так: bcdedit /delete {ИД} /f. Как и во всех остальных случаях, на место ИД нужно вставить идентификатор.

- Если вы желаете лишь на время исключить её из списка, тогда выполните команду bcdedit /displayorder {ИД} /remove. Запись исчезнет из него, но при этом останется в хранилище, что позволит при необходимости восстановить её.

Как изменить порядок отображения систем в меню загрузки
Для редактирования положения записей в загрузчике используйте команду bcdedit /displayorder {ИД2} {ИД1} {ИД3}. Вместо всех ИД укажите реальные коды записей в той последовательности, в которой вы хотите видеть их во время запуска компьютера.

Всё, что вы должны сделать, это выполнить команду bcdedit /default с указанием кода системы в фигурных скобках.

Как переименовать систему в меню загрузки
Для изменения названия операционной системы используйте команду bcdedit /set {ИД} description «Новое имя».

Чтобы установить оптимальное время отображения меню загрузки наберите команду bcdedit /timeout time, где time — время таймаута в секундах.
 Вот, собственно, и все основные способы редактирования меню и хранилища загрузки в операционной системе Windows 10.
Вот, собственно, и все основные способы редактирования меню и хранилища загрузки в операционной системе Windows 10.
Загрузочная флешка Windows 10 официальным способом
Сразу после выхода финальной версии новой ОС, на сайте Microsoft появилась утилита Windows 10 Installation Media Creation Tool, позволяющая создать загрузочную флешку для последующей установки системы, автоматически загружающая на накопитель последнюю версию системы (на данный момент Windows 10 версии 1809 October 2018 Update) и создающая USB-накопитель для загрузки как в UEFI так и в Legacy режиме, подходящий для GPT и MBR дисков.
Тут важно отметить, что с помощью данной программы вы получаете оригинальную Windows 10 Pro (Профессиональная), Home (Домашняя) или Home для одного языка (начиная с версии 1709 в образ также входит и версия Windows 10 S). И в полной мере такая флешка подходит только в том случае, если у вас либо есть ключ Windows 10, либо вы предварительно обновились до новой версии системы, активировали ее, а теперь хотите выполнить чистую установку (в этом случае при установке пропустите ввод ключа, нажав «У меня нет ключа продукта», система активируется автоматически при подключении к Интернету).
Скачать Windows 10 Installation Media Creation Tool вы можете с официальной страницы https://www.microsoft.com/ru-ru/software-download/windows10, нажав кнопку «Скачать средство сейчас».
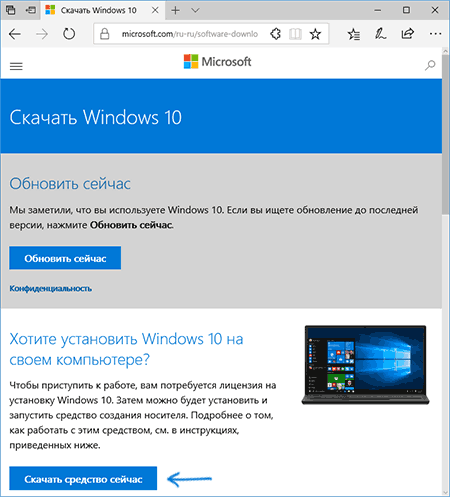
Дальнейшие шаги по созданию загрузочной флешки Windows 10 официальным способом будут выглядеть следующим образом:
- Запустите загруженную утилиту и согласитесь с условиями лицензионного соглашения.
- Выберите пункт «Создать установочный носитель (USB-устройство флэш-памяти, DVD-диск или ISO-файл».
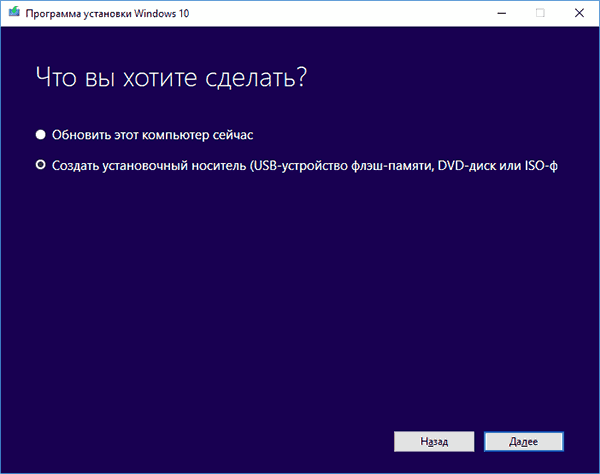
- Укажите версию Windows 10, которую нужно записать на флешку. Ранее здесь был доступен выбор Профессиональной или Домашней редакции, сейчас (по состоянию на октябрь 2018 года) — единственный образ Windows 10, содержащий редакции Профессиональная, Домашняя, Домашняя для одного языка, Windows 10 S и для образовательных учреждений. При отсутствии ключа продукта, редакция системы выбирается вручную при установке, иначе — в соответствии с введенным ключом. Доступен выбор разрядности (32-бит или 64-бит) и языка.

- В случае, если вы сняли отметку «Использовать рекомендуемые параметры для этого компьютера» и выбрали иную разрядность или язык, вы увидите предупреждение: «Убедитесь, что выпуск установочного носителя соответствует выпуску Windows на компьютере, на котором вы будете его использовать». Учитывая, что на данным момент времени в образе содержатся сразу все выпуски Windows 10, обычно на это предупреждение не следует обращать внимания.

- Укажите «USB-устройство флэш-памяти», если вы хотите, чтобы Installation Media Creation Tool автоматически записала образ на флешку (или выберите пункт ISO-файл для загрузки образа Windows 10 и последующей самостоятельной записи на накопитель).

- Выберите накопитель, который будет использоваться из списка. Важно: все данные с флешки или внешнего жесткого диска (со всех его разделов) будут удалены. При этом, если вы создаете установочный накопитель на внешнем жестком диске, вам пригодятся сведения в разделе «Дополнительная информация» в конце этой инструкции.

- Начнется загрузка файлов Windows 10 и последующая запись их на флешку, которые могут занять продолжительное время.

По окончании у вас будет готовый накопитель с оригинальной Windows 10 последней версии, который пригодится не только для чистой установки системы, но и для ее восстановления в случае сбоев. Дополнительно, можете посмотреть видео об официальном способе сделать загрузочную флешку с Windows 10 ниже.
Также может оказаться полезной некоторые дополнительные способы создания установочного накопителя Windows 10 x64 и x86 для систем UEFI GPT и BIOS MBR.
Создание загрузочной флешки Windows 10 без программ
Способ создания загрузочной флешки Windows 10 вообще без программ требует, чтобы ваша материнская плата (на том компьютере, где будет использоваться загрузочная флешка) была с ПО UEFI (большинство материнских плат последних лет), т.е. поддерживала EFI-загрузку, а установка проводилась на диск GPT (или было не критичным удаление всех разделов с него).
Вам потребуется: образ ISO с системой и USB накопитель подходящего объема, отформатированный в FAT32 (обязательный пункт для данного способа).
Сами же действия по созданию загрузочной флешки Windows 10 состоят из следующих шагов:
- Смонтировать образ Windows 10 в системе (подключить стандартными средствами системы или с помощью программ наподобие Daemon Tools).
- Скопировать все содержимое образа на USB.
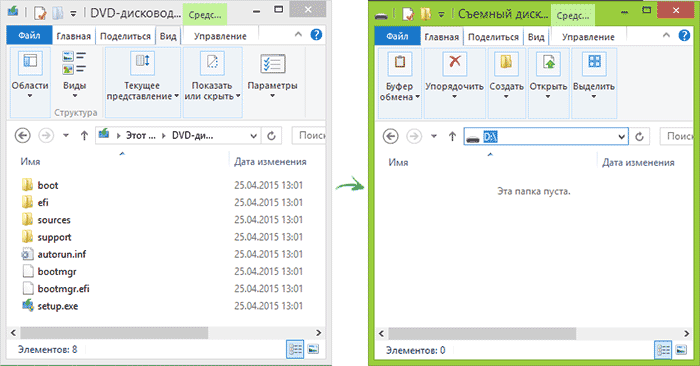
Готово. Теперь, при условии, что на компьютере выставлен режим загрузки UEFI, вы можете легко загрузиться и установить Windows 10 с изготовленного накопителя. Для того, чтобы выбрать загрузку с флешки, лучше всего воспользоваться Boot Menu материнской платы.
Использование Rufus для записи установочного USB
Если ваш компьютер или ноутбук не имеет UEFI (то есть у вас обычный БИОС) или по какой-то иной причине предыдущий способ не подошел, Rufus — отличная программа (и на русском языке), чтобы быстро сделать загрузочную USB флешку для установки Windows 10.
В программе достаточно выбрать USB-накопитель в пункте «Устройство», отметить пункт «Создать загрузочный диск» и выбрать «ISO-образ» в списке. После чего, нажав по кнопке с изображением привода компакт-дисков, указать путь к образу Windows 10. Обновление 2018: вышла новая версия Rufus, инструкция здесь — Загрузочная флешка Windows 10 в Rufus 3.
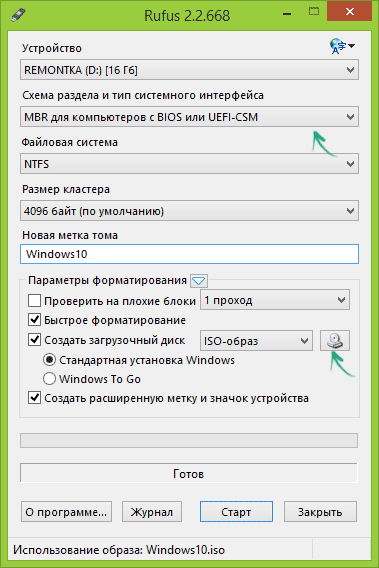
Также следует обратить внимание на выбор пункта в «Схема раздела и тип системного интерфейса». В общем случае, при выборе следует исходить из следующего:
- Для компьютеров с обычным БИОС или дя установки Windows 10 на компьютере с UEFI на диск MBR выбираем «MBR для компьютеров с BIOS или UEFI-CSM».
- Для компьютеров с UEFI — GPT для компьютеров с UEFI.
После этого достаточно нажать «Старт» и дождаться завершения копирования файлов на флешку.
Подробно об использовании Rufus, где скачать и видео инструкция — Использование Rufus 2.
Дополнительная информация
Некоторые дополнительные сведения, которые могут быть полезны в контексте создания загрузочной флешки Windows 10:
- В последнее время получил несколько комментариев о том, что при использовании внешнего USB диска (HDD) для создания загрузочного накопителя, он приобретает файловую систему FAT32 и его объем меняется: в данной ситуации, после того, как файлы установки на диске больше не нужны, нажмите клавиши Win+R, введите diskmgmt.msc и в управлении дисками удалите все разделы с этого накопителя, после чего отформатируйте его с нужной вам файловой системой.
- Установку с флешки можно произвести не только загрузившись с неё в БИОС, но и запустив файл setup.exe с накопителя: единственное условие в данном случае — разрядность устанавливаемой системы должна совпадать с устанавливаемой (а на компьютере должна быть установлена система не старше Windows 7). Если же вам нужно поменять 32-бит на 64-бит, то установку следует производить как описано в материале Установка Windows 10 с флешки.
По сути, для того, чтобы сделать установочную флешку Windows 10 подходят все способы, которые работают для Windows 8.1, в том числе через командную строку, многочисленные программы для создания загрузочной флешки. Так что, если вам не хватило описанных выше вариантов, вы можете смело использовать любой другой для предыдущей версии ОС.
Как создать мультизагрузочную USB флешку с Windows 7/8/8.1/10 и Ubuntu?
Здравствуйте дорогие друзья, с вами Артём.
Буквально на днях мне понадобилось сделать мультизагрузочную USB флешку с несколькими версиями операционной системы Windows.
Мне хотелось найти максимально простую и бесплатную утилиту, которая и выполнит указанную выше задачу.
В итоге я успешно нашёл такую утилиту – это WinUSB (версии 3.6.1.1 на данный момент времени).
Утилита не потребует установки и запускается одним исполняемым файлом размером чуть меньше 5-и Мегабайт.
Несмотря на то, что интерфейс программы на английском языке, она настолько проста, что это не вызовет у вас никаких проблем.
В правой панели с приставкой «Add» можно выбрать готовый образ операционных систем Windows в формате ISO (также поддерживаются образы среды WindowsPE).
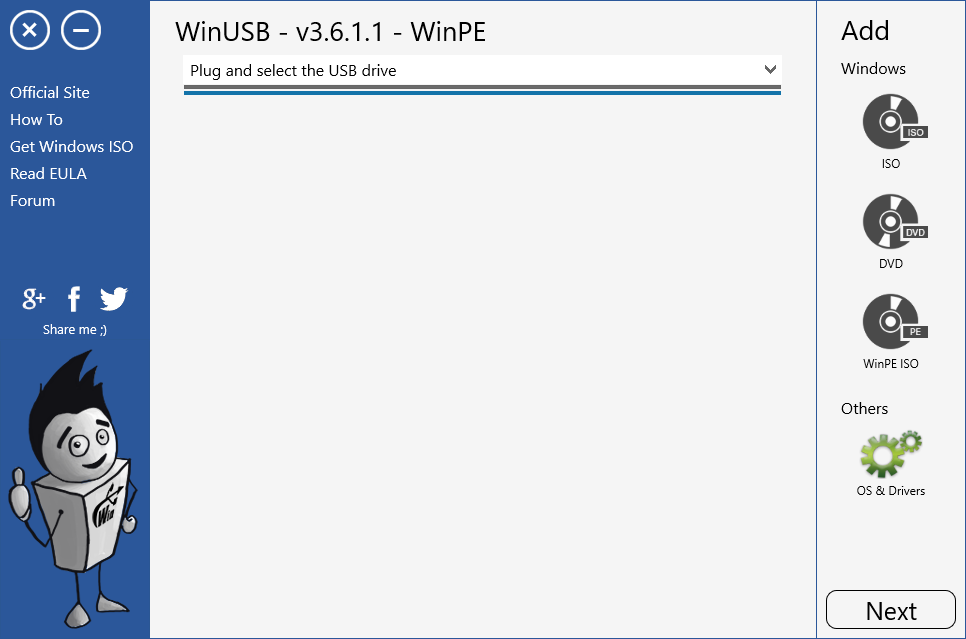
WinUSB. Как создать мультизагрузочную USB флешку с Windows
Можно также выбрать папку с файлами операционной системы Windows, которые находятся на компакт диске.
Однако на этом функционал утилиты не заканчивается, перейдём в раздел Others-OS&Drivers.
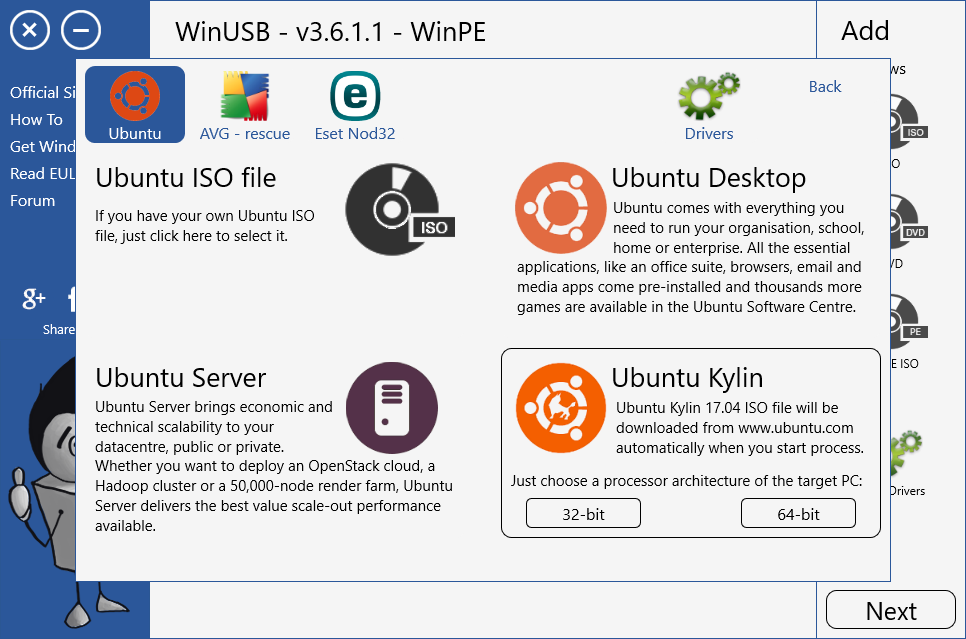
WinUSB. Как создать мультизагрузочную USB флешку с Windows
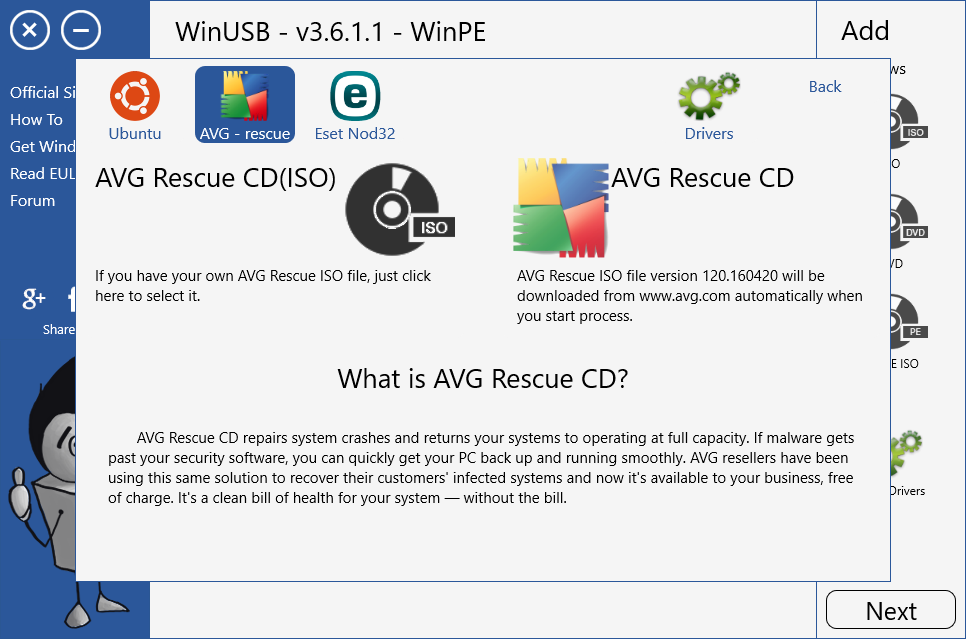
WinUSB. Как создать мультизагрузочную USB флешку с Windows
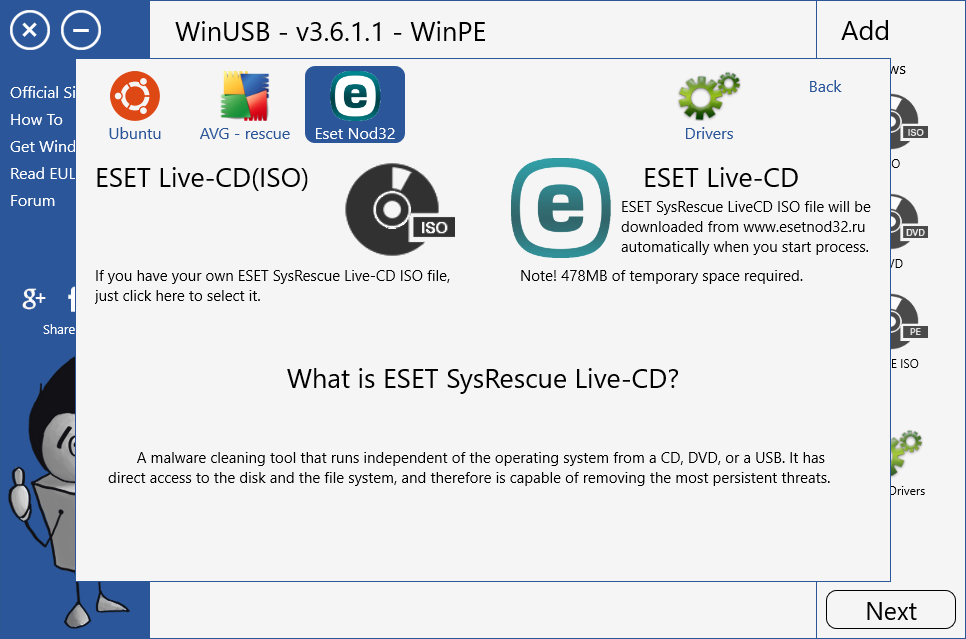
WinUSB. Как создать мультизагрузочную USB флешку с Windows
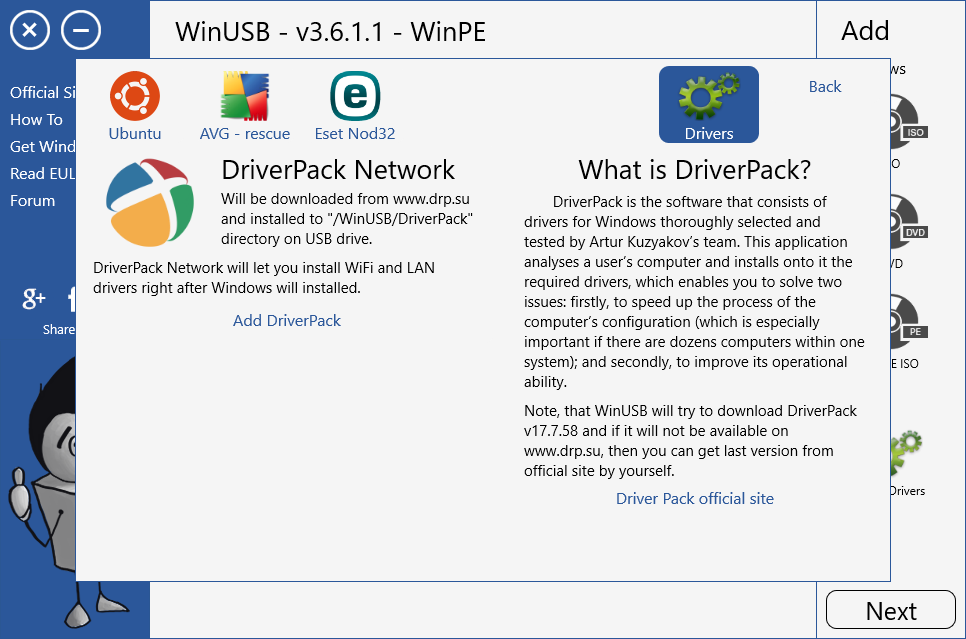
WinUSB. Как создать мультизагрузочную USB флешку с Windows
Перед нами открываются дополнительные опции, которые позволяют записывать образы операционных систем Ubuntu (их, как и образы Windows нужно найти и скачать в интернете), а также антивирусных продуктов и сборник драйверов для ваших устройств на компьютере.
Теперь пришло время вставить USB Flash накопитель в компьютер и выбрать его букву диска в утилите WinUSB.
После этого находим нужные ISO файлы на компьютере и прописываем названия пунктов, для последующего выбора загрузки той или иной системы.
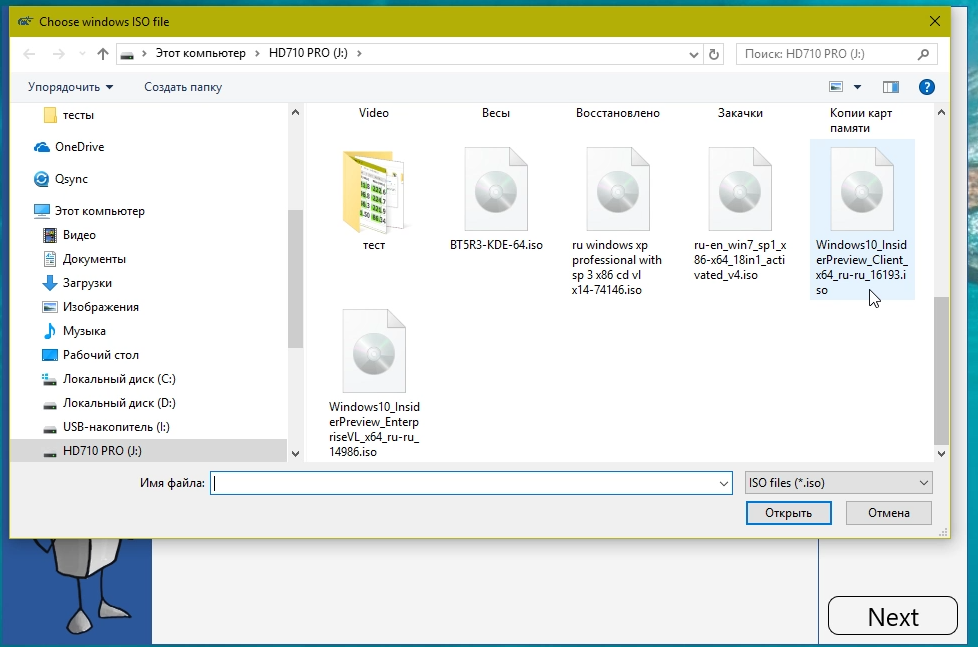
WinUSB. Как создать мультизагрузочную USB флешку с Windows
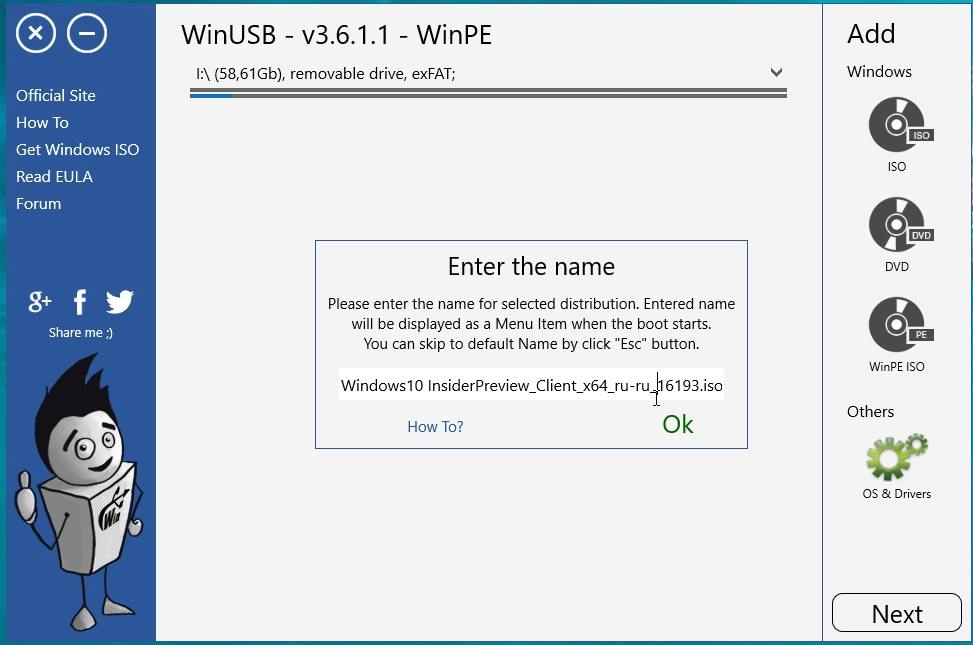
WinUSB. Как создать мультизагрузочную USB флешку с Windows
Дальше флешка будет отформатирована в одной из трёх файловых систем – NTFS/FAT/exFAT.
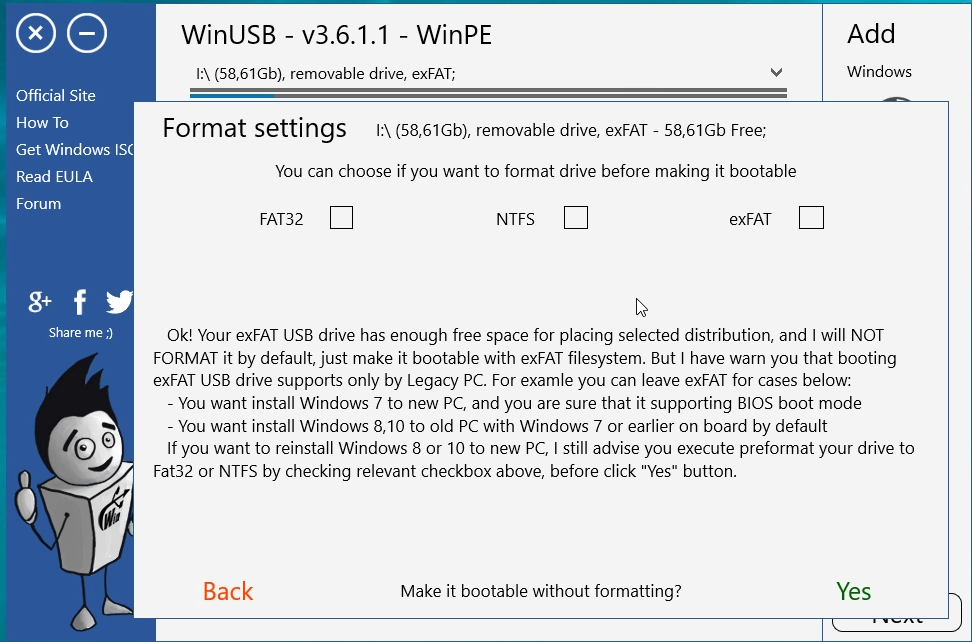
WinUSB. Как создать мультизагрузочную USB флешку с Windows
P.S. Файловая система exFAT – это собственная разработка компании Microsoft.
Утилита предупреждает нас, что форматированный USB носитель в файловой системе exFAT может работать не во всех системах.
Я же буду форматировать флешку в файловой системе NTFS, после чего начнётся сам процесс записи ISO образов на флешку.
Теперь остаётся только дождаться завершения процесса и пользоваться USB накопителем с операционными системами Windows (в моём случае это Windows 7 и Windows 10).
P.S. Процесс загрузки с флешки не отличается от обычной загрузки с любого другого носителя, просто зайдите в загрузочное меню вашей материнской платы и выберите USB флешку.
К сожалению запись образов с операционной системой Windows XP не поддерживается, хотя я бы не отказался и от такой возможности.
Впрочем, это уже мои личные предпочтения и вопросов к работе WinUSB у меня не возникло.
Всё работает предельно просто и быстро.
Так что если вам требуется записать несколько загрузочных образов с операционными системами Windows, то можете смело обращать своё внимание на эту утилиту.
За совокупность этих характеристик утилита WinUSB получает заслуженную награду от сайта
Я надеюсь, что вам было интересно. Если так, то поделитесь обзором в социальных сетях с вашими друзьями.
Таким образом таких заметок будет выходить куда больше:)

Также не забывайте вступать в группу Вконтакте и подписываться на YouTube канал.
YouTube канал Обзоры гаджетов
Вконтакте: Обзоры компьютерного железа, программ и гаджетов
До встречи в следующих публикациях и роликах. Пока пока:)
