Как обновить Яндекс Браузер до последней версии
С каждым обновлением, разработчики устраняют найденные ошибки, недоработки, закрывают так называемые «дыры». Так-же обновления включают в себя улучшения интерфейса и добавление новых функций в Яндекс браузер.
Как обновить Яндекс Браузер до последней версии бесплатно на Windows 7, 8, 10
1. Откройте браузер Яндекс далее кликните по значку меню в правом верхнем углу, в выпавшем меню, наведите курсор мыши на пункт «Дополнительно», во вновь открывшемся окне кликните на пункт «О браузере Яндекс». 
2. На открывшейся странице мы видим: текущую версию Яндекс браузера, а так-же сообщение «Доступно обновление в ручном режиме». Жмём кнопку «Обновить». 
3. Теперь мы видим, что началось обновление Яндекс браузера до последней версии, время обновления зависит от скорости вашего интернет соединения. 
4. По завершению обновления мы видим сообщение «Обновление завершено. Перезапустите Яндекс чтобы обновления вступили в силу». Жмём кнопку «Перезапустить», после чего произойдёт перезагрузка и полное обновление Яндекс браузера. 
5. Опять заходим в раздел «О Яндекс браузере» и видим что версия браузера изменилась на более новую, а так-же сообщение «Вы используете актуальную версию Яндекс». 
Если вы впервые решили использовать Яндекс браузер на своём компьютере, то можете скачать его с официального сайта пройдя по этой ссылке https://browser.yandex.ru
Ещё раз хочу напомнить что все бесплатные программы необходимо скачивать с официальных сайтов, дабы не нахватать различных превьюшек, или каки то вирусов.
Как видите обновить Яндекс Браузер до последней версии очень просто. У меня на этом всё, желаю успехов. Читайте так-же о том, как включить турбо режим в Яндекс браузере.
Для обновления Яндекс браузера можно использовать 2 пути: разрушительный и созидательный.
Рассмотрим оба варианта, придерживаясь следующего плана:
- Разрушительный вариант обновления Яндекс.Браузера
- Как удалить старую версию Яндекс браузера
- Где найти последнюю версию Яндекс браузера?
- Созидательный вариант обновления Яндекс.Браузера
Начнем по порядку.
Разрушительный вариант обновления Яндекс.Браузера
Этот вариант можно описать словами из известного гимна:
«Весь мир насилья мы разрушим
До основанья, а затем
Мы наш, мы новый мир построим».
Такой вариант обновления Яндекс.Браузера предполагает 2 шага:
- сначала удалить старую версию браузера с компьютера (через Пуск – Удаление программ),
- а затем с официального сайта бесплатно установить новую версию.
На официальном сайте всегда предлагается самая последняя версия браузера, поэтому можно не сомневаться, что на Вашем компьютере будет установлена именно последняя версия.
Бывает так, что обновления установились некорректно, либо еще по каким-то причинам Яндекс браузер работает странно, не так, как обычно. Вот как раз тогда подойдет разрушительный вариант обновления: удалить браузер со своего компьютера, а затем установить с официального сайта заново.
Как удалить старую версию Яндекс браузера
В Windows 7 для того, чтобы удалить Яндекс браузер, нужно пройти по маршруту: Пуск – Панель управления – Программы и компоненты – Удаление или изменение программы (рис. 1) .
Затем в списке программ, установленных на компьютере, следует найти Яндекс браузер и выделить его левой клавишей мышки, как показано цифрой 1 на рис. 1.
Теперь к выделенной программе, то есть, к Яндекс браузеру можно применять команду удаления. Для этого нажимаем на кнопку «Удалить» (цифра 2 на рис. 1).
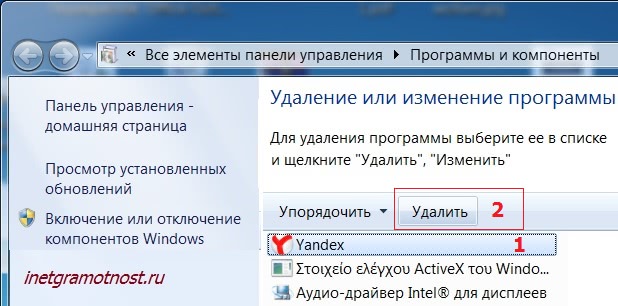
Рис. 1 Удаление старой версии Яндекс браузера
Появится окно «Удалить Яндекс браузер?», в котором будет вопрос «Удалить все настройки браузера?».
 Рис. 2 Решаем вопрос о сохранении настроек браузера, после чего удаляем браузер
Рис. 2 Решаем вопрос о сохранении настроек браузера, после чего удаляем браузер
Если настройки Вам не нужны, тогда необходимо поставить галочку напротив этого вопроса. На рис. 2 галочки нет, т.к. хочется сохранить настройки, дабы не делать их повторно после установки браузера.
Решив вопрос о сохранении, либо об удалении настроек браузера, нажимаем на кнопку «Удалить» (цифра 2 на рис. 2). Через несколько секунд появится сообщение «Яндекс.браузер удалился».
Где найти последнюю версию Яндекс браузера?
После удаления старой версии браузера можно переходить к установке последней версии с официального сайта:
Перейдя по этой ссылке, увидим предложение скачать Яндекс браузер бесплатно.
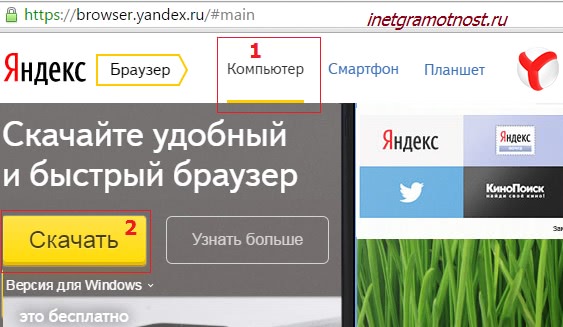
Рис. 3 Скачиваем Яндекс браузер с официального сайта
Прежде чем скачивать проверяем выбор устройства, для которого требуется установить Яндекс браузер. На рис. 3 цифрой 1 показано, что выбрана версия браузера для компьютера. Есть версии для смартфона и для планшета. Нажимаем на кнопку «Скачать». Так как скачивание идет с официального сайта, то никаких вирусов там быть не может.
После скачивания необходимо установить браузер. Для этого нужно найти на своем компьютере установочный файл. Он обычно скачивается в папку «Загрузки» («Downloads»). Чтобы найти эту папку на своем компьютере, введите в меню Пуск, в строку поиска слово: Downloads, либо Загрузки. А затем в результатах Поиска там, где заголовок «Файлы», кликните по найденной папке «Загрузки».
В этой папке ищем файл Yandex (yandex.exe), кликаем по нему. Появится окно предупреждения системы безопасности, в котором щелкаем по кнопке «Запустить». И вот здесь: «Постой, паровоз, не стучите, колёса» в том смысле, что следует остановиться и подумать про галочки.
Если Вы хотите использовать Яндекс браузер по умолчанию, то галочка должна стоять напротив опции «Сделать браузером по умолчанию» (цифра 1 на рис. 4). В этом случае первым на компьютере всегда будет загружаться и открываться Яндекс браузер, а не какой-либо другой браузер.
А вот вторую галочку напротив опции «Принять участие в улучшении сервисов Яндекса: автоматически отправлять анонимную статистику использования браузера» (цифра 2 на рис. 4) лучше убрать.
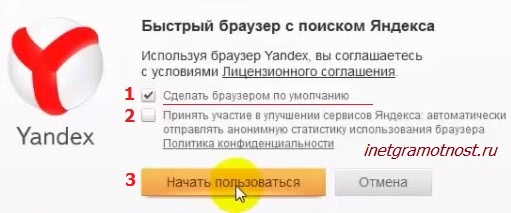
Рис. 4 Важные галочки, прежде чем начать использовать Яндекс браузер
Разобравшись с галочками (1 и 2 на рис. 4), жмем «Начать пользоваться» (цифра 3 на рис. 4). Пойдет проверка подключения к Интернету, и через несколько минут установка будет завершена. После установки значок Яндекс браузера можно будет найти на Рабочем столе своего компьютера.
Однако есть много причин, когда разрушительный вариант обновления браузера не подойдет. Например, при таком подходе нет абсолютной гарантии, что «все нажитое непосильным трудом» и сохраненное в старом Яндекс браузере будет таким же привычным и понятным в новой версии, установленной с официального сайта.
Поэтому в большинстве случаев предпочтительным является вариант созидательного обновления браузера.
Созидательный вариант обновления Яндекс.Браузера
Этот вариант предполагает постепенные обновления браузера, по мере их появления на официальном сайте. Обновляться можно в двух режимах:
Под автоматическим обновлением Яндекс браузера я понимаю добровольно-принудительную «напоминалку», которая может появляться при входе в браузер в виде баннера или ссылки с предложением обновиться. Я ее рассматривать не буду, ибо с ней все понятно.
Перейдем к ручному обновлению браузера. Для начала надо понять, нужно ли делать обновление.
Кликаем
- по настройкам Yandex браузера (цифра 1 на рис. 5, кликните по рис. 5 для его увеличения),
- в появившемся меню — по опции «… Дополнительно» (цифра 2 на рис. 5),
- затем — по опции «О браузере Yandex» (цифра 3 на рис. 5).
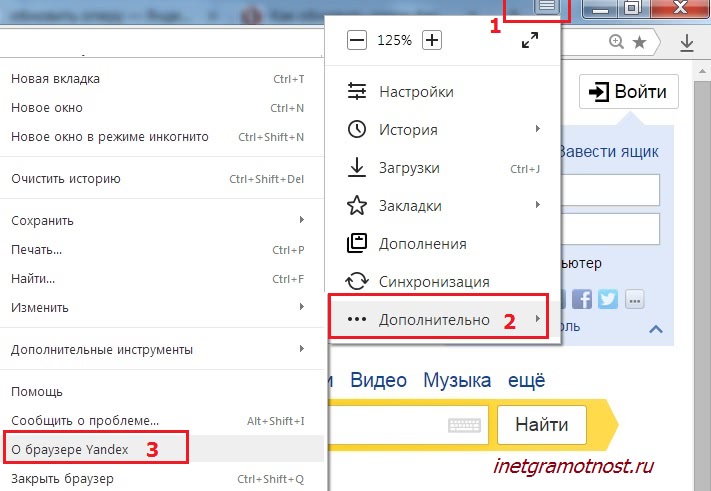
Рис. 5 Как узнать версию Яндекс браузера и нужно ли делать обновление
В окне «О программе» можно увидеть версию Яндекс браузера: 15.2.2214.3645, а также узнать информацию о необходимости обновления. Если есть кнопка «Обновить» (цифра 1 на рис. 6), кликаем по ней, чтобы установить самую последнюю версию браузера.

Рис. 6 Предложение «Обновить» Яндекс браузер, от которого …невозможно отказаться
После этого появится сообщение: «Выполняется обновление Yandex». По окончании этого процесса можно нажать на кнопку «Перезапустить» браузер (цифра 1 на рис. 7).
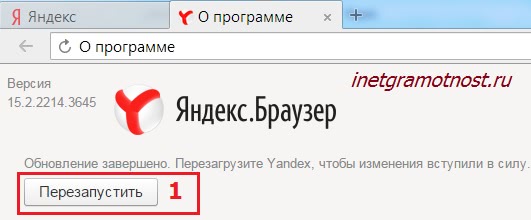
Рис. 7 Обновление завершено, осталось перезапустить браузер
После перезапуска увидим радостное сообщение о том, что Яндекс.Браузер обновился.
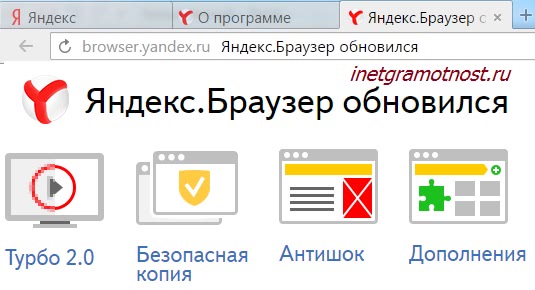
Рис. 8 Яндекс браузер обновился, это последняя версия
Подведем итоги
Для обновления Яндекс браузера до последней версии желательно использовать созидательный режим обновления (то есть, автоматический или ручной способ обновления).
А при каких-то проблемах с Яндекс браузером стоит использовать разрушительный способ обновления: сначала удаляем браузер, затем заново бесплатно скачиваем и устанавливаем его с официального сайта.
P.S. Рекомендую посмотреть другие статьи:
Регистрация на сайтах в 2 клика через автозаполнение Яндекс браузера
Обновление Мозилы
Используйте режим чтения в Яндекс Браузере
Продвинутый веб-серфинг: «тюнингуем» браузер Opera расширениями
Обновление браузера Yandex на компьютере
На данный момент, обновление происходит автоматически, и пользователь в данном процессе совсем не участвует. Отключить автоматическое выполнение данной функции нельзя, то есть, независимо от того, пользуетесь Вы им или нет, он все равно будет обновляться. Единственное, что можно сделать, это в настройках запретить выполнение данного действия, если обозреватель не запущен.
Но если, по какой-либо причине, обновить автоматически браузер не удается, пользователь всегда может сделать это вручную.
Для этого на компьютере или ноутбуке, нажмите на три горизонтальные полоски в правом верхнем углу и выберите из меню пункт «Дополнительно». Затем нажмите на пункт «О браузере».

Дальше нужно нажать на подходящую нам кнопку. Подождите, пока загрузятся все необходимые файлы, и перезапустите обозреватель– закройте и откройте его снова. Если все прошло успешно, откроется вкладка, где будет написано, что Яндекс браузер был успешно обновлен.

Кликнув пункт «О браузере» Вы можете увидеть и такую информацию в открывшейся вкладке: «Идет проверка обновлений». Если будет нужно, он установит их автоматически.

После этого появится надпись: «Вы используете актуальную версию».

Если у Вас установлено несколько различных веб-обозревателей, и Яндекс браузером Вы пользуетесь не часто, тогда можно сделать так, чтобы он постоянно не обновлялся.
Для этого нажмите на три горизонтальные полоски вверху справа и выберите пункт «Настройки».

На вкладке с настройками нажмите на кнопку «Показать дополнительные настройки».

Пролистайте страницу в самый низ, и в разделе «Система», уберите галочку в поле «Обновлять браузер, даже если он не запущен».
Теперь, если Вы долго не будете им пользоваться, то он не будет устанавливать новые версии. Но как только решите начать с ним работу, все необходимые файлы будут загружены автоматически.

