Как синхронизировать контакты iPhone с аккаунтом Google
Для настройки постоянной синхронизации с Google/Gmail, вам необходимо настроить соответствующий профиль в настройках смартфона. Для этого вам нужно проследовать в «Настройки», найти в списке пунктов раздел «Почта, адреса, календари» и найти в нем пункт «Добавить учетную запись».
Обратите внимание, что если до этого в смартфоне была настроена синхронизация с каким-либо другим сервисом, то перед настройкой Google, любую другую автоматическую синхронизацию желательно отключить. Корректная синхронизация гарантирована только в том случает, если происходит с одним выбранным сервисом.
В разделе «Добавить учетную запись» вы увидите список сервисов, которые можете подключить в устройстве для настройки синхронизации. Выбираем сервис Google и в открывшемся меню вводим имя (ваше реальное имя или ник, который будет использоваться в подписи под электронными письмами, написанными с iPhone), полный адрес вашей электронной почты Gmail, пароль и название (любое название, которое будет отображаться только в настройках телефона). Нажимаете клавишу «Далее».
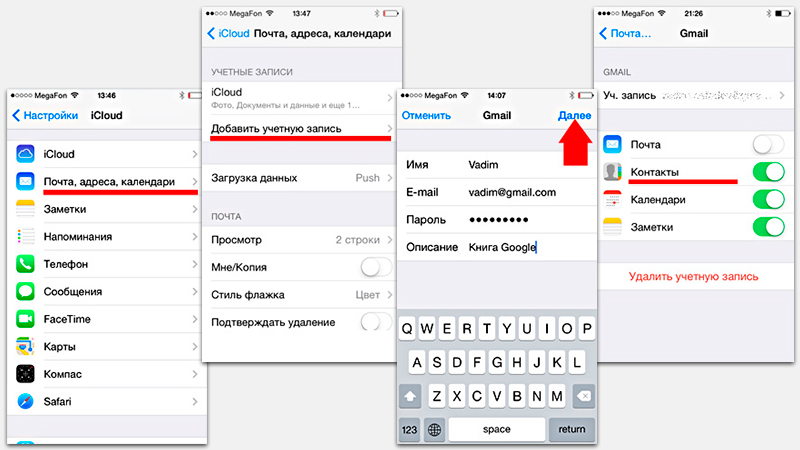
На следующем этапе вам будет предложено указать какие именно данные будут синхронизироваться между смартфоном и сервисами Google. Если вам нужна только синхронизация номеров телефонной книги, то остальные переключатели вы можете смело выключать и нажать кнопку Сохранить.
В случае если логин и пароль введены верно, то уже через несколько секунд данные начнут синхронизироваться. Делать это смартфон будет в автоматическом режиме и больше никаких дополнительных действий от вас не потребует.
Как перенести контакты из аккаунта Google на iPhone
Если по каким-либо причинам вы удалили свою телефонную книгу или вам нужно добавить несколько отдельных контактов, то вы можете перенести записи из Gmail в телефон или обратно вручную.
- Вам необходимо открыть свой почтовый ящик Gmail через браузер вашего компьютера и в верхней левой части дисплея, под логотипом Google нажать на надпись Gmail. В открывшемся меню нажать пункт «Контакты»;
- В панели инструментов над списком имен найти и нажать клавишу «Еще/Дополнительно» и выбрать в появившемся списке пункт «Экспорт»;
- Укажите какие именно группы вы хотите скопировать или же выберите пункт «Все контакты». Обязательно укажите, что сохранить данные вы желаете в формате совместимом с Контактами Apple — vCard. И нажмите «Экспорт»;
- Готовый полученный файл вы можете сохранить в памяти компьютера и в дальнейшем при помощи программ iTunes, iTools, iFunBox или CopyTrans Contacts загрузить в свой смартфон.
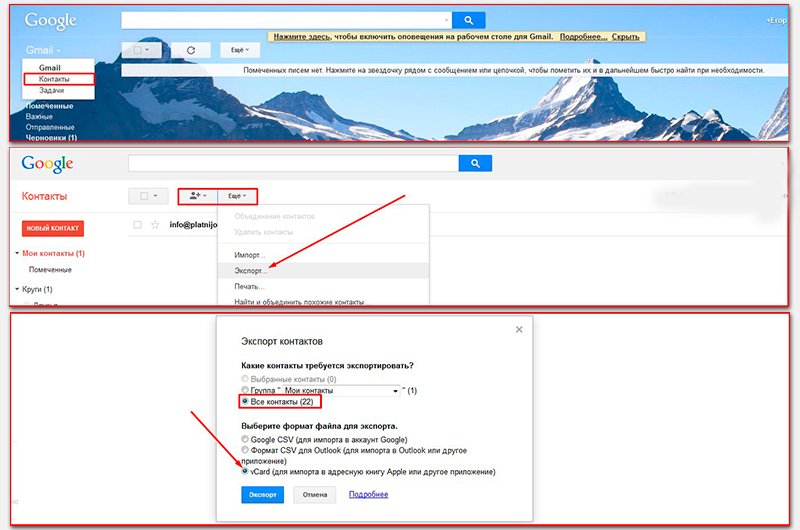
При этом самый простой способ загрузить полученный файл в телефон и добавить все данные телефонной книги одним нажатием кнопки, это отправить данный файл на почту, настроенную в вашем смартфоне.
Прикрепите сохраненный файл к письму и отправьте по почте. Когда письмо придет, откройте его и нажмите на иконку файла vCard. Выберите одно из двух предложенных действий — добавить записи из файла к уже существующим в телефонной книге, или создать новые.
 Опубликовал ProfiAppler
Опубликовал ProfiAppler
7 способов как перенести контакты с Айфона на Андроид
Как только подготовка завершена, приступаем. Рекомендуем тщательно рассмотреть представленные варианты и выбрать наиболее подходящий для себя.
Обратите внимание, что некоторые способы могут не работать на устаревшей продукции Apple в 2018 году: это преимущественно iPhone 5, 5S и 6. Тогда испробуйте другие.
Через Gmail
Это наиболее оптимальный и простой вариант, подходящий всем пользователям Android. Приступаем:
- Берем свой iPhone, ищем ярлык настроек, переходим;
- Открываем перечень функций iCloud и убираем галочку с пункта «Синхронизация контактов».
- Теперь в тех же настройках добавляем учетную запись Google. Если ее нет – создаем новую, если есть – просто вводим логин и пароль.
- Отмечаем, какие данные нужно скопировать, кликаем «Далее».
- Берем смартфон под управлением Android, также отправляемся в «Настройки» – «Общие» – «Синхронизация и аккаунты».
- Активируем автоматическую синхронизацию информации, добавляем свой аккаунт Гугл и вбиваем данные. Готово. Теперь в дальнейшем все контакты будут синхронизироваться именно с Google и хранится в
Телефонная книга скопируется в полном объеме, так что повторяющиеся номера придется удалять вручную, и это единственный недостаток. А в остальном такой метод отличный.
Через компьютер
Здесь нам понадобится только доступ к компьютеру и Айфон. Открываем официальный сайт iCloud в браузере, вводим свои данные от Apple ID. Переходим в пункт «Контакты», выделяем все номера, используя комбинацию клавиш A и Ctrl.
Далее жмем на изображение шестеренки, то есть, открываем небольшое меню настроек, где выбираем «Провести экспорт».
Начинается скачивание файла с разрешением VCF, он вмещает всебя абсолютно все номера. Согласитесь, довольно удобно получить один архив.
Теперь этот же файл перебрасываем на Андроид-устройство. Открываем там приложение «Контакты» или «Телефонная книга», кликаем «Импорт» и указываем путь к скачанному архиву. Выбираем место, куда выгрузить (лучше всего память телефона), и кликаем «Далее». Сделано.
В случае, если доступа к ПК у вас нет, можно попробовать перекинуть контакты без компьютера, используя копирование через iCloud. Процедура аналогична, только сайт открываем в мобильном браузере, установленном по умолчанию. Файл же будет скачиваться встроенным мобильным загрузчиком.
Через iTunes
А вот тут без компьютера уже просто не обойтись, альтернативы, увы, нет. Поехали:
- Устанавливаем на ПК официальную программу iTunes;
- Подключаем с помощью USB Айфон, если нужно – докачиваем необходимые драйвера, чтобы телефон был опознан системой.
- Переходим в нашу утилиту, находим подключенный девайс.
- Нажимаем по появившейся вкладке «Информация», выставляем галочку напротив «Контакты: синхронизация».
- Далее выбираем Google и вводим данные своей учетной записи.
- Подтверждаем перенос с помощью клика по кнопке «ОК». Вот мы и перенесли легко и просто контакты через iTunes.
Через Bluetooth
К сожалению, в iPhone не удастся отправить контакты по блютузу, как это происходит в Android. Если вам необходимо перебросить номера с Андроид на Андроид – здесь проблем с Bluetooth не возникнет, а вот наш случай совсем иной. Поэтому данный пункт пропускаем и движемся дальше.
Через Яндекс.Диск (Переезд)
Российский гигант Yandex выпустил свой специальный инструмент под названием «Яндекс.Переезд», имеющий массу полезных функций, которые помогают при переходе на другое устройство.
Изобретение представляет собой обыкновенное незамысловатое приложение, которое без труда могут установить на свои девайсы под управлением не только Android, но и IOS.
- Прежде всего, на Айфоне заводим учетную запись Яндекс во вкладке «Почта, адреса, календари».
- Устанавливаем Яндекс.Диск, если он отсутствует.
- Открываем скачанную программу, проходим авторизацию и нам предлагают перебросить свои данные в облачное хранилище.
- Соглашаемся.
- И теперь просто переходим в наше облако на Android и забираем оттуда контакты.
Через «Телефонную книгу»
Если контактов у вас немного, а заморачиваться с установкой сторонних приложений или с подключением к ПК не хочется, можно попробовать перебросить номера вручную. Это довольно просто и относительно быстро.
Открываем на iPhone перечень контактов, отмечаем один необходимый для отправки, опускаемся в самый низ страницы и нажимаем «Share Contact». Выбираем, каким способом хотим передать на Андроид-устройство. Это может быть или SMS, или сообщение на электронную почту.
Берем второй телефон и получаем присланный контакт. Теперь им можно свободно пользоваться. Обычно не удается сразу перебросить все желаемые контакты, поэтому повторяем эту процедуру несколько раз для каждого номера.
Через Outlook
Тоже хороший вариант, вернее, альтернатива Google. Если вы не хотите использовать учетную запись Гугл, можете присмотреться к данной почтовой службе. Вся процедура по переносу аналогична, как и на других сервисах, но все же рассмотрим пошаговую инструкцию:
- На iPhone переходим в «Настройки», далее открываем раздел «Почта, адреса, календари»;
- Кликаем по надписи «Добавить учетную запись»;
- Нас перебрасывает в новое меню, где предлагает выбрать почтовую службу. Нажимаем «com»;
- Вводим адрес своей электронной почты и пароль, поле «Описание» не трогаем. Или регистрируемся с нуля.
- Теперь определяем, какие данные будут синхронизироваться. На выбор: «Почта», «Календари», «Контакты», «Напоминания». Ставим галочку напротив контактов.
- Теперь проделываем такую же процедуру на телефоне под управлением Проходим авторизацию и тоже включаем синхронизацию. Скопированные с Айфона контакты окажутся на смартфоне. Сделано.
Через SIM-карту
Это самый базовый, привычный, но, увы, устаревший вариант. Сим-карту с легкостью можно потерять, повредить, и тогда вы лишитесь абсолютно всех важных контактов. Но если не один из вышеприведенных методов не подходит, все же присмотритесь к этому.
Вот только обратите внимание: официально IOS не поддерживает перенос контактов с телефона на сим-карту! Для этого воспользуемся отличным приложением SIManager.
Для его работы требуется разблокированный Jailbreak — https://ru.wikipedia.org/wiki/Jailbreak
Существует ограничение на количество знаков, символов и контактов, но с этим, к сожалению, придется столкнуться при любом копировании на симку. Инструмент полностью бесплатный, хотя и с рекламой. Как только номера будут перенесены на SIM-карту – вставляйте ее в Андроид-устройство и смело пользуйтесь.
Приложение без проблем работает на Айфон 7, 7 Плюс и на Айфон 8. С более поздними моделями возможны небольшие неполадки.
2 способа перемещения контактов через приложения
Не стоит забывать, что существуют еще специальные программы, позволяющие в несколько кликов осуществить экспорт номеров. Разумеется, они занимают дополнительное место, но если у вас нет проблем с его нехваткой – можете попробовать. Рассмотрим самые простые и удобные приложения.
My Contacts Backup
QR-Code Price: Free+
Очень популярная утилита, вышедшая вперед конкурентов благодаря простоте в использовании, интуитивно понятному интерфейсу и доступности. Загружаем приложение через Apple Store, запускаем и предоставляем доступ к нашим контактам.
Нажимаем на кнопку «Backup». Почти мгновенно начинается резервное копирование, после которого выбираем файл с разрешением vCard. Такой формат распознают практически все телефоны. Как только получаем файл – отправляем его, например, к себе на почту, установленную на Андроид.
Импорт номеров должен произойти автоматически, или осуществите его вручную через приложение «Контакты».
Обратите внимание, что через бесплатную версию программы вы сможете перекинуть только до 500 контактов, а вот уже за расширенную, где ограничения отсутствую, придется заплатить.
Qikshare
QR-Code Developer: iVinny Price: Free+
Еще одна хорошая программа для переноса. Для осуществления манипуляций скачиваем приложение одновременно и на Айфон, и на смартфон Андроид. Запускаем и включаем определение геолокации, таким образом, программы соединяться друг с другом.
Теперь выбираем иконку передачи контактов, выделяем необходимые и подтверждаем передачу. Получаем номера и импортируем их в «Телефонную книгу».
Ответы на 4 главных вопроса о переносе телефонной книги
Как перенести контакты на Айфоне 10? Для данной модели подойдет практически любой способ из нашей статьи. Не рекомендуем только использовать вариант с SIM-картой, так как вспомогательное приложение может не сработать на Айфон X. Сделано это с целью пользовательской безопасности. Требуются ли рут-права на Андроид, когда в процессе перемещения задействованы приложения, запрашивающие джейлбрейк? Нет, root-права и джейлбрейк не связаны между собой. Но более конкретную информацию можем предоставить только относительно конкретного приложения. Если говорить именно о SIManager, то данное приложение работает только на Айфонах, даже режим Суперпользователя не позволит запустить его на Андроиде. Можно ли перебросить номера просто через учетную запись Яндекс? Да, вы можете использовать любую почтовую службу, принцип везде одинаковый: включенная синхронизация и авторизированные аккаунту на двух устройствах. При использовании мобильной версии iCloud какой лучше браузер использовать? Также как и на компьютере отдавайте предпочтение Safari. В противном случае вы рискуете получить доступ только к определенным материалам, например, фото или видео.
Как видим, перенести контакты с Айфона на смартфон Андроид довольно просто, для этого существует огромное количество методов и различных программ. Выбирайте наиболее подходящий для себя! Успехов!

Если вы по какой-то причине решили перейти с iOS на Android, то проблема перемещения данных просто неизбежна. Сегодня я научу вас, как ее решить. В особенности речь пойдет о перемещении контактов.
- синхронизация посредством аккаунта Google;
- специальное средство Яндекс.Переезд;
- экспорт с iCloud;
- экспорт с помощью приложения My Contacts Backup;
- синхронизация посредством iTunes.
Как перенести контакты с айфона на облако. Как сохранить контакты с iPhone. Пошаговая инструкция для Mac
Сервис iCloud позволяет не только синхронизировать и найти iPhone при его пропаже, но и хранить все контакты с вашего смартфона на случай их удаления или миграции на другое iOS-устройство. С помощью стандартных инструментов iCloud можно также экспортировать контакты для их последующего перемещения на другие гаджеты, включая и даже телефоны на Android. Сегодня мы посмотрим, как это сделать.
Сначала заходим на веб-версию iCloud, где выбираем раздел «Контакты». Затем ищем один из контактов, которые вы хотите экспортировать. Если вам нужно перенести всю адресную книгу, сперва необходимо выделить все контакты комбинацией клавиш Command+A.
После этого нажимаем на значок настроек раздела в нижнем левом углу и пункт «Экспорт vCard». Выскочит окно подтверждения, а затем начнется процедура экспорта нужных контактов.

По завершению всей операции созданный файл формата vcf появится в папке «Загрузки» вашего Mac.

Что теперь с ним делать? Вариантов много. Можно, например, импортировать контакты в другой аккаунт iCloud или перенести их на смартфон с . Формат vCard придумала не Apple, даже сейчас им пользуются очень многие для обмена визитными карточками.
Как известно, сформировать хорошую базу контактов сложно, а потерять ее вполне возможно за несколько секунд. Поэтому сохранять свою адресную книгу таким образом можно просто для профилактики. Или записывать все имена с телефонами в обычный блокнот — вдруг будет надежнее.
Кстати, чтобы переместить контакты в другой iPhone или iPad, достаточно лишь отправить файл vCard по электронной почте. После его открытия адресная книга обновится автоматически.
По материалам osxdaily.com

Если знать, как сохранить, восстановить контакты из iCloud, то можно обезопасить себя от потери номеров нужных людей. При случайном удалении или даже стирании контента записи из телефонной книги останутся нетронутыми, так что их можно будет вернуть в память мобильного устройства.
Сохранение контактов
Если вы случайно стерли важный контакт, отключите телефон от интернета, чтобы не дать синхронизации удалить его еще и с облачного хранилища. Зайдите на iCloud.com и убедитесь, что запись удалось сохранить. Из облачного хранилища её можно перенести на другое устройство.
Сохранение на Mac
Если под рукой есть компьютер с Mac OS, можно синхронизировать с ним данные с iCloud. Важно, чтобы телефон при этом оставался отключенным от интернета, иначе контакт удалится.
- Зайдите в системные настройки OS X.
- Откройте раздел «iCloud». Введите данные Apple ID, чтобы авторизоваться.
- Запустите приложение «Адресная книга» или «Контакты» (зависит от версии системы). Внутри вы увидите все контакты, которые удалось синхронизировать с iCloud.
Если синхронизировать данные не удалось, вернитесь в раздел «iCloud» в системных настройках и убедитесь, что возле пункта «Контакты» стоит галочка.

Экспорт из iCloud
На Windows нет предустановленных программ для работы с сервисами Apple, поэтому чтобы перенести контакты, можно воспользоваться сайтом iCloud.com.

Сохраненный файл можно будет впоследствии загрузить обратно на облачное хранилище и синхронизировать с телефоном.
Восстановление контактов
Если контакты были удалены достаточно давно, и iPhone успел создать резервную копию без них, то придется более старые бэкапы, чтобы восстановить данные из iCloud и перенести их обратно в память телефона.

После перехода по ссылке откроется список с архивами записей телефонной книги, которые можно восстановить и перенести обратно на iPhone. Вам нужно вспомнить, когда произошло удаление данных, и просто восстановить архив с подходящей датой.

Обратите внимание на особенности восстановления:
- Выбранный архив полностью заменит содержание телефонной книги на всех устройствах с активированной учетной записью iCloud и включенной синхронизацией.
- Текущие контакты будут добавлены в архив и сохранены в облачном хранилище, чтобы при необходимости их можно было восстановить.
Резервные копии не хранятся вечно, поэтому если записи были удалены очень давно, то перенести их обратно в память телефона вряд ли получится. Но если удалить контакт и вовремя спохватиться, то проблем с тем, чтобы восстановить его, не возникнет.
Одним из самых частых камней преткновения возникающих перед новичками купившими iPhone является перенос на него контактов со старого устройства. Сложности на эту процедуру накладывают два основных фактора:
1. Несоответствие размеров сим карт;
2. Маниакальное стремление Apple заставить пользователя взглянуть на мир иначе (в том числе и в выполнении этой, казалось бы, примитивной операции).
В интернете имеются сотни сайтов с описанием десятков способов решения проблемы импорта контактов. От примитивно — нерабочих, до извращенно — сложных. Мы же разберём самые простые и эффективные способы как перенести контакты на iPhone с различных устройств, а также как осуществить синхронизацию контактной книги с облачных хранилищ.
2. Перенос контактов с Android на iPhone
C помощью сервиса Google.
1. Для начала необходимо обзавестись учётной записью в Google. Думаю практически все пользователи Android уже таковую имеют.
2. Теперь нужно залить все контакты с Android устройства в Google contact. Для этого идём по пути настройки>учетные записи>Google . Далее вводите данные своего аккаунта и выбираете синхронизировать. Длительность операции зависит от количества контактов в вашей книге.
3. После того как контакты благополучно разместились в сервисе Google, мы будем заливать из на iPhone.
4. На яблочном девайсе переходим в настройки >почта, адреса, календари >добавить учетную запись >другое >cardDAV и вводим такие настройки:
- Сервер. Google.com
- Пользователь. Ваш E-mail в почте Google вида *@gmail.com
- Пароль
- Описание. На ваше усмотрение
С помощью файла.vcf
1. На Android устройстве открываем контакты затем нажимаем контекстное меню и выбираем экспортировать контакты.
2. В следующем подменю нажимаем внутренний накопитель и выбираем место экспорта файла.
3. Если на вашем устройстве установлен файловый менеджер способный отправить данный файл на почту, то отправляем. Если нет, то по кабелю скидываем его на компьютер и уже оттуда отправляем к себе на почтовый ящик.
4. Теперь с айфона заходим в штатное приложение почта, в полученном письме открываем файл.vcf и нажимаем готово.
Обязательно к прочтению всем кто только приобрел или планирует приобрести iPhone.
4. Перенос контактов на iPhone из облачных сервисов
Этот способ пригодится тем кто хранит контакты в сервисах: Outlook.com, Yahoo, Microsoft Exchange. Для начала экспортируем их от туда:
— Microsoft Outlook (экспорт контактной книги Windows)
- Открываем Outlook
- Файл >параметры >дополнительно >экспортировать .
- В появившемся окне кликаем экспорт в файл>далее
- В списке выбираем формат vCard (.vcf)
- Выбираем папку для экспорта и жмем далее.
— Windows Phone
- Переходим на https://people.live.com/
- Нажимаем на вкладку люди , затем управление и экспортировать
- Выбираем папку сохранения и формат vCard.
После того как экспортировали контакты на компьютер, нужно отправить их на iPhone.
— С помощью E-mail
Отправляем vCard к себе же на почту, затем открываем это письмо через штатное почтовое приложение iPhone и нажимаем на вложенный vcf файл. Подробно этот процесс я уже описывал
— C помощью iCloud
Перейдите с компьютера на сайт icloud.com, введите данные своего Apple ID, затем нажмите на контакты, кликните на значок шестеренки и выберите импорт vCard.
В появившемся окне выберите ранее созданный файл vcf. После синхронизации контакты успешно перекочуют в iPhone.
Кстати, можно вообще не заморачиваться с экспортами и импортами, а просто настроить синхронизацию контактных данных с облачными хранилищами.

Вот мы и рассмотрели самые простые и в то же время эффективные способы переноса контактов на iPhone. Надеюсь у вас все получилось с первого раза и без проблем. Если нет, то пишите в комментариях, разберемся вместе.
Список контактов имеет огромное значение для многих людей, а его потеря способна привести к серьезным потерям в деловых и личных отношениях. Для того чтобы избежать подобного риска важно знать, как сохранить контакты в iCloud и предотвратить пропажу записей из контактной книги.
При поломке или потере телефона помимо материальных трудностей человек также лишается критически важной информации, которая является частью его жизни. Это сделанные им фотографии, заметки, сообщения друзей и, конечно же, список контактов. Обезопасить себя от подобных неприятностей можно, поместив информацию в облако. Для пользователей продукции Эппл лучшим сервисом хранения данных является Айклауд.
Основа облачной технологии в хранении информации не на самом устройстве, а в другом месте. Для владельца айфона им являются сервера компании Apple: он просто должен скопировать на них свои данные. При выходе в интернет с любого девайса под управлением iOs пользователь получает доступ к своим контактам и другой информации, те есть теперь она сохранена в надёжном месте.
Перенос контактов в облачный сервис
Обычно контакты хранятся в виде vCard – это стандарт для большинства мобильных устройств и приложений.
Инструкция как перенести контакты в iCloud с Android-телефона через компьютер:
- Войти в интерфейс почты Google.
- Кликнуть на надпись Gmail и нажать в появившемся меню на вкладку Сontacts .
- Кликнуть сначала по пункту «Дополнительно», а затем нажать на «Экспорт».
- Отметить данные для копирования, также формат для сохранения нужно выбрать vCard..
- После нажатия кнопки «Экспорт» создается contacts.vcf, его то и нужно передать в iCloud
- Открыть в браузере сайт облачного хранилища Эппл icloud.com .
- Осуществить импорт после чего указать путь к файлу contacts.vcf.
Осталось узнать, как синхронизировать iPhone с iCloud.
Синхронизация iPhone и iCloud
Чтобы полноценно использовать возможности облака Apple, нужно понять, как синхронизировать контакты с iCloud на iPhone.
Вот пошаговая инструкция для этого:
- Зайти в Настройки.
- Открыть панель iCloud и войти с помощью данных Apple ID.
- Поставить движок «Контакты» в активное положение.
- Нажать на «Объединить».

Процесс завершён, теперь все контакты видны пользователю через Айклауд с любого девайса. Если выбрать для переноса другие сведения, они также окажутся в облаке.
Разберёмся, как синхронизировать iPhone с iPhone через iCloud. Потребуется сформировать на одном Айфоне резервную копию данных, а затем загрузить её на другом. Время выполнения этой операции зависит от скорости интернет-соединения обоих устройств.

Иногда нужна синхронизация Айфона с компьютером через Айклауд.
Порядок:
- в меню Apple зайти в «Системные настройки «;
- открыть окно iCloud;
- ввести Apple ID;
- отметить данные, которые требуется сохранить.
Теперь следует изучить, как отключить синхронизацию iCloud на Айфоне, если возникнет необходимость.
Нужно:
- в панели «Настройки» в Айфоне нажать на идентификатор Apple ID;
- прокрутить окно вниз и щёлкнуть «Выйти»;
- в появившейся вкладке ввести пароль для входа в учётную запись;
- нажать на кнопку «Отключить»;
- установить переключатели в зеленое положение для сохраняемых данных и в белое для тех, которые нужно убрать.
- щёлкнуть на «Выход»;
- выполнить подтверждение своих пошаговых действий.

Как восстановить контакты на iPhone
Одна из основных функций iCloud – сохранение информации при потере смартфона.
Если это всё же случилось, то вот как вернуть контакты на Айфон из Айклауд:
- в настройках нового айфона войти во вкладку iCloud;
- активировать флажок Сontacts, а если он уже активирован, выключить и снова включить. При запросе о действиях со старыми данными следует удалить их;
- объединить Айфон и облако нажатием соответствующей кнопки;
- убедиться, что необходимые файлы и документы перемещены, куда нужно.

Теперь о том, как загрузить контакты из iCloud.
Пошаговая инструкция для Mac:
- запустить на компьютере iCloud;
- в меню действия нажать на «Выбрать всё » для копирования всех имеющихся контактов;
- кликнуть на «Экспорт vCard » для создания vcf-файла.
При необходимости он конвертируется в CSV-файл. Есть и другие способы как из Айклауда достать контакты.
Возможные проблемы
Несмотря на то, что данное облако – одно из лучших, иногда при работе с контактами возникают сложности. Например, при включении двухфакторной авторизации часто не синхронизируется iCloud с нового Айфона. Для решения проблемы на старом устройстве связка ключей выключается, перегружается девайс и снова включается в настойках облака.

Ещё одной частой проблемой является появление дублирующих друг друга контактов. На Mac это решается через настройки книги контактов. Во вкладке карточка нужно нажать надпись «Найти дубликаты», а после того как они будут обнаружены, объединить их.
В данной статье мы раскроем способы быстрого переноса контактов с одного Айфона на другой Айфон. Выберите подходящий для вас вариант.
Новые модели iPhone выходят ежегодно, а список контактов остается практически неизменным длительное время, так что вопрос, как перенести телефонную книжку старого смартфона без потерь в новое мобильное устройство, является весьма актуальным. Вариант с копированием контактов через SIM-карту рассматривать не будем — есть более удобные и быстрые способы переноса данных.
Способ 1. iCloud.com
Любой пользователь iPhone однозначно пользуется учетной записью Apple ID, которая необходима как для загрузки приложений из магазина AppStore, так и для синхронизации содержимого устройства с удаленным облачным сервисом iCloud.
Примечание. Перед началом экспорта убедитесь, что в настройках включена синхронизация контактов. Откройте Настройки – iCloud и включите ползунок напротив пункта Контакты.
Для данного способа потребуется ноутбук или компьютер с полноценным браузером (предпочтительнее использовать Safari). Прилагаемые скриншоты размещены в том порядке, в котором требуется осуществлять экспорт.




- Откройте сайт iCloud и пройдите авторизацию, используя свою учетную запись Apple ID.
- Среди предложенных пиктограмм выберите Контакты. Дождитесь окончания загрузки списка контактов.
- Подсветите любой из контактов (тапните один раз), а затем нажмите комбинацию клавиш CMD + A (для MAC) или CTRL + A (для Windows), тем самым выделив все контакты в списке.
- Нажмите на шестеренку в нижнем левом углу и выберите пункт Экспорт vCard.
- Браузер автоматически загрузит файл с расширением VCF, в котором и хранятся все ваши контакты. Отправьте данный файл на новое устройство и запустите его. Экспорт контактов в память смартфона произойдет автоматически.
Данный вариант экспорта позволяет получить полноценную автономную копию всех ваших контактов в небольшом файле, который совместим как со смартфонами, так и с мобильным телефонами «прошлых лет».
Способ 3. iCloud + Dropbox
Рассмотренный Способ 1требует наличия стационарного компьютера или ноутбука, но при желании можно обойтись и штатным iOS-браузером Safari.




- На iPhone в браузере Safari откройте страницу iCloud.com.
- Нажмите на клавишу Поделиться (прямоугольник со стрелкой) и найдите пункт Полная версия сайта.
- Будет загружена полноценная версия страницы. Авторизуйтесь, указав данные вашего Apple ID.
- После прохождения авторизации вы будете направлены в меню iCloud. Увы, масштабирование может не работать и навигация по странице станет невозможной. Чтобы увидеть все разделы, еще раз из меню Поделиться выберите Полную версию сайта. Страница перезагрузится и вы получите доступ ко всем элементам.
- Откройте Контакты.
- Нажав на шестеренку в левом нижнем углу тапните по пункту Выбрать все (коснутся к пункту дважды). Как только все контакты станут синими, повторно нажмите на шестеренку и выберите Экспорт vCard.
- После загрузки файла VCF откроется новая вкладка в браузере Safari. Выберите пункт Открыть в… и сохраните в любом из облачных сервисов: DropBox, Google Drive, OneDrive и т.д.
- На новом устройстве достаточно загрузить отправленный в облачное хранилище файл и экспортировать контакты в память смартфона.
Способ 4. CardDAV
Еще один вариант экспорта контактов на смартфон, работающий под управлением Android, использование сервера iCloud и специализированного приложения CardDAV.



- На Android-смартфон установите бесплатную версию приложения CardDAV ().
- Запустите приложение и в списке учетных записей выберите CardDav.
- В качестве сервера введите следующий: p02-contacts.icloud.com. Имя пользователя и пароль – данные вашей учетной записи Apple ID. Нажмите Далее.
- Введите любое имя учетной записи и ОБЯЗАТЕЛЬНО поставьте галочку напротив пункта Синхронизировать только с сервера на телефон. Нажмите Завершить.
- Начнется синхронизация и контакты будут автоматически загружены в память вашего смартфона.
Идея данного способа заключается в прямом экспорте контактов с серверов Apple. Изучив настройки приложения CardDAV, вы можете включить автоматическую синхронизацию: добавляя новый контакт на iPhone, он будет автоматически добавляться и на смартфон, работающий под управлением другой операционной системы.
Рейтинг поста:




 (4.92 из 5, оценили: 12) 🤓 Хочешь больше? Подпишись на наш Telegram. … и не забывай читать наш Facebook и Twitter 🍒
(4.92 из 5, оценили: 12) 🤓 Хочешь больше? Подпишись на наш Telegram. … и не забывай читать наш Facebook и Twitter 🍒 iPhones.ru Быстро, без потерь, разными способами. Надоел iPhone, хочется сменить мобильную платформу или возникла необходимость во втором смартфоне на базе Android/Windows Phone? Сегодня мы расскажем о том, как быстро перенести контакты с iPhone на Android (или другую ОС). Четыре универсальных способа, которые помогут в экспорте книги контактов. Материалы по теме: Как перенести контакты с Android на…
iPhones.ru Быстро, без потерь, разными способами. Надоел iPhone, хочется сменить мобильную платформу или возникла необходимость во втором смартфоне на базе Android/Windows Phone? Сегодня мы расскажем о том, как быстро перенести контакты с iPhone на Android (или другую ОС). Четыре универсальных способа, которые помогут в экспорте книги контактов. Материалы по теме: Как перенести контакты с Android на…
