Как установить домашнюю страницу в Internet Explorer
На сайте есть урок — где скачать для обновления и как настроить . Тем не менее, чтобы вы не тратили время на поиск информации, я в этом уроке покажу, как сделать Яндекс стартовой страницей в браузере IE
В меню Сервис выбираете пункт Свойства браузера.
 Устанавливаем Яндекс домашней страницей
Устанавливаем Яндекс домашней страницей
На вкладке Общие, в поле Домашняя страница 1 вставляете адрес страницы, которую вы хотите сделать стартовой, например, главная страница поисковой системы Яндекс.
Переключатель 2 ставите в положение Начинать с домашней страницы.
После этого, нажимаете кнопку Применить 3 и ОК 4 .
Всё, стартовая страница установлена. Закройте браузер и снова запустите, чтобы проверить это.
Выберите ваш браузер: 



Стартовая страница в браузере — это тот сайт, который открывается сразу, как только вы заходите в интернет.
Разные браузеры — разные настройки, поэтому ниже даны описания, как делать сайт стартовой страницей в некоторых самых популярных интернет-браузерах:
Если у вас браузер Internet Explorer, сделать стартовой страницей любой портал не составит особого труда. Для этого нужно сделать следующие действия:
- На начальном экране коснитесь значка Internet Explorer или щелкните его, чтобы открыть Internet Explorer.
- Перейдите на страницу, которую вы хотите установить как домашнюю (например,) .
- Проведите пальцем от правого края экрана и коснитесь чудо-кнопки Параметры .
(Если вы используете мышь , переместите указатель в правый нижний угол экрана, затем вверх и щелкните Параметры .) - Коснитесь или щелкните Настройки и в разделе Домашние страницы выберите Настроить .
- Коснитесь или щелкните Добавить текущий сайт , вставьте URL-адрес (например, ) и нажмите Добавить , чтобы сделать этот сайт одной из своих домашних страниц.
Гугл Хром (Google Chrome)
В браузере Chrome можно настроить главную и стартовую страницу . Например, сделать их одинаковыми.
- Главная страница открывается, когда вы нажимаете кнопку или.
- Стартовая страница открывается при запуске Chrome на компьютере.
- Откройте браузер Chrome.
- Выберите Настройки .
- В разделе «Внешний вид » установите флажок Показывать кнопку «Главная страница» .
- Чтобы выбрать главную страницу, нажмите на ссылку Изменить и вставте адрес .
- Кнопка «Главная страница» появится слева от адресной строки.
Если вы хотите, чтобы при запуске Chrome открывалась стартовая страница , выполните следующие действия:
- Откройте браузер Chrome .
- Нажмите на значок или в правом верхнем углу экрана.
- Выберите Настройки .
- В разделе «При запуске открывать» выберите Заданные страницы.
- Нажмите на ссылку Добавить .
- Введите адрес .
- Нажмите ОК .
Опера (Opera)
Сделать стартовой в обозревателе Opera можно только при ручной настройке через «Меню» в левом верхнем углу:
- Открываем и выбираем подменю «Настройки» .
- В окне настроек открываем вкладку «Основные» .
- Находим там поле «При запуске» и в нем выбираем строку «Открыть определенную страницу или несколько страниц»
- Там же в поле «Открыть определенную страницу или несколько страниц» нажимаем Задать страницы и пишем адрес сайта .
- Нажимаем кнопку «ОК» и радуемся результатам
Интернет-обозреватель Mozilla Firefox также предполагает, что стартовая страница будет настроена только в ручном режиме. Как сделать стартовую в Мозилле:
- Откройте вкладку с веб-страницей .
- Перетащите и бросьте эту вкладку на кнопку «Домой»
- ?Для установки этой веб-страницы в качестве вашей домашней страницы щёлкните по кнопке?
Сафари (Safari)
Интернет-браузер Safari в основном используется на продуктах компании Apple — компьютерах, ноутбуках и нетбуках, а также на телефонах производства этой компании. Но обозреватель Safari можно установить и на другие компьютеры.
На вашем компьютере установлен браузер Safari и вы не знаете, как сделать стартовой сайт? Смотрим подробную инструкцию:
- В бразуере Safari находим и открываем меню «Редактировать» (анг. Edit) и выбираем пункт «Настройки» (анг. Preferenсes)
- В окне, которое появилось, ищем вкладку «Основное» англ. General)
- Находим поле «Открыть новое окно» (анг. New window open with) и выбираем там строку «Домашняя страница» (анг. Home Page)
- В этом поле и пишем адрес сайта, который будет использоваться как стартовая страница (например,)
Как добавить страницу в избранное.
Избранное – это пункт меню браузера, позволяющий вам сохранять ссылки на свои любимые сайты и обеспечивающий вам быстрый доступ к ним в случае необходимости.
Интернет Эксплорер (Internet Explorer)
Находясь на веб-сайте, который вы хотите сделать избранным, проведите пальцем вверх от нижнего края экрана (или щелкните правой кнопкой мыши), чтобы вывести команды приложения, нажмите кнопку Избранное или коснитесь ее, затем коснитесь или щелкните Добавить в избранное и, наконец, коснитесь или щелкните Добавить. Также можно сохранить избранное, нажав клавиши CTRL+D.
Простейший способ добавить сайт в закладки – нажать на значок «звездочка» в адресной строке.
Быстрый способ, добавить в закладки с помощью горячих клавиш: Ctrl+D (применимо для Windows и Linux)
При добавлении открывается всплывающее окно — подсказка для подтверждения добавления.
Мозила Фаерфокс (Mozilla Firefox)
Для того чтобы добавить страницу в избранное, достаточно выбрать значок «звездочка» в адресной строке.
Можно воспользоваться меню. В меню выберите «Закладки», затем выберете «Добавить страницу в закладки»
Быстрый способ добавить страницу в закладки через горячие клавиши. Ctrl+D.
Перетащите значок страницы с панели адреса на боковую панель Закладки, или нажмите Ctrl+D.
Другой способ: выберите пункт меню «Закладки», затем «Создать закладку страницы…»
В появившемся окне подтвердите добавление.
Простой способ добавить страницу в избранное, воспользоваться иконкой со знаком плюс перед адресной строкой. Быстрый способ добавить страницу в избранное, воспользоваться сочетанием горячих клавиш: Ctrl+D. В всплывающем окне подтверждаем добавление.
Сделать стартовой можно любую интернет-страницу. Порядок действий зависит от того браузера, который вы используете при работе в сети, однако принципы действия везде похожи.
Как сделать страницу стартовой в Internet Explorer
— Запускаем браузер
— В верхнем меню ищем вкладку «Сервис», затем «Свойства обозревателя» и далее вкладка «Общие» — как правило, она открывается первой по умолчанию.
Во вкладке «Общие» сверху первой идёт форма «Домашняя страница», а под ней три кнопки: «Текущая», «Исходная» и «Пустая».
— «Текущая» — в поле отобразится ссылка на последнюю заданную вами стартовую страницу.
— «Исходная» — увидите ссылку на страницу, которая была автоматически задана, при инсталляции (установке) программы обозревателя.
— «Пустая» — при нажатии этой кнопки появится надпись «about:blank» и при этом никаких загрузок в браузере происходить не будет. В поле «Домашняя страница» нужно вписать желаемую стартовую страницу, в виде: «https://адрес/». После того, как новый адрес забит, нажимаете «ОК» или «Применить». Перезагрузите браузер, чтобы проверить корректность работы. Если все нормально, форму «Свойства обозревателя» можно закрыть.
Еще один способ добраться до «Свойств обозревателя»: меню «Пуск» вашей операционной системы — Пуск — Панель управления (Переключиться к классическому виду) — Свойства обозревателя). Далее действоваться как описано выше.
Opera
В меню браузера находим подменю «Инструменты» — «Настройки». В форме настроек выбираем первую вкладку «Основные». Под надписью «Укажите, как поступать браузеру при запуске» — выбираем действие и прописываем нужный адрес. Действие выбирается так: справа от надписи «При запуске» устанавливаем «Начать с домашней страницы». Далее вводим наш адрес в поле «Домашняя» и нажимаем на кнопку «Текущая страница» для установки стартовой страницы, на которой вы находитесь в момент выполнения этих действий. Для завершения операции жмите «ОК».
Как сделать страницу стартовой в Mozilla Firefox
В меню Инструменты выберите «Настройки». В разделе «Основные» в поле «Запуск» введите нужный адрес «https://адрес/» в поле «Домашняя страница», предварительно выбрав действие «Показать при запуске Firefox». Если вы хотите сделать стартовой текущую страницу, на которой вы находитесь в момент выполнения этих действий, то можноможно нажать на кнопки: «Использовать текущую страницу».
Стартовую страницу можно выбрать из закладок браузера — «Использовать закладки»
Восстановится страница, которая устанавливается по умолчанию, во время инсталляции программы — кнопка «Восстановить по умолчанию».
Для завершения операции нажимайте «ОК» и перезагрузите браузер, чтобы убедиться в правильной работе.
Как сделать страницу стартовой в Google Chrome
В меню инструментов нажмите на рисунок в виде гаечного ключа справа в верхней панели браузера. Затем выберите вкладку «Параметры», после чего откроется окно «Параметры Google Chrome». Открываем вкладку «Основные», в части «Главная страница» ставим точку на «Открыть эту страницу:», а в поле рядом прописываем адрес сайта. Для завершения процедуры жмём «Закрыть».
Как сделать страницу стартовой в Safari
Для создания стартовой страницы в браузере Safari выберите Preferences (Настройки). Далее, в разделе General (Основные) — из списка «New windows open with» («В новых окнах открывать») введите нужный Вам интернет-адрес в поле Home page (Домашняя страница). Кнопка «OK»
Визуальные закладки для FireFox и Chrome
Как упоминалось выше, есть два варианта установки Визуальных закладок в сторонние браузеры.
Установка и настройка будет проводиться в Мозилле, поверьте отличия от Гугл Хрома – минимальны и вы с легкостью повторите все действия.
Специальное расширение
1. Первым методом будет – установка специального расширения для Mozilla. Скачайте и активируйте его по ссылке — addons.mozilla.org/ru/firefox/addon/yandex-visual-bookmarks/, с официального магазина дополнений.

2. Откройте новую вкладку – закладки уже должны появиться. Зайдите в настройки и отрегулируйте количество отображаемых адресов и их внешний вид.

3. Отсортировать «плиточки» по своему вкусу, можно просто перетаскивая их по экрану. Чтобы изменить или удалить адрес – наведите на него курсор мыши и подождите пока не появятся значки настроек.

Element.yandex.ru
1. Сайт element.yandex.ru создан, чтобы пользователи не затрудняли себя долгими поисками нужного расширения в магазинах – достаточно нажать одну кнопку.

2. Яндекс, сам подберет необходимое дополнение под ваш браузер и предложит установить его.

Настройка, ничем не отличается от вышеописанного порядка действий.
Как восстановить закладки
При смене браузера или переезде на новый компьютер, возникает потребность в переносе и восстановлении ранее добавленных закладок.
Восстановить их, можно только имея ранее сохраненный файл с данными. Способ его получения, зависит от используемого браузера, о чем мы и поговорим ниже.
Яндекс браузер
1. Для сохранения всех данных в Яндекс браузере, перейдите в диспетчер закладок.

2. Кликнув по надписи «Упорядочить», выберите пункт «Экспортировать все закладки в файл HTML».

3. Сохраните файл в надежном месте, а при необходимости восстановления проделайте те же действия, выбрав в конце пункт «Скопировать закладки из файла HTML».
Визуальные закладки
Сохранение закладок при помощи дополнения «Визуальные закладки», в других браузерах особо не отличается.
1. Перейдя в настройки дополнения, выберите пункт «Сохранить в файл».

2. Для восстановления – «Загрузить из файла».
Подводя итог, сегодняшнему обзору, следует подчеркнуть, что рассматриваемое дополнение сильно облегчает серфинг в интернете. Установка и настройка не вызывает у пользователей особых проблем, видимо сказался опыт сотрудников Яндекса.
И главное — визуальные закладки, абсолютно бесплатны и не несут угрозу для компьютера.

Привет, друзья! Вы, наверное, часто сталкивались с такой ситуацией, что ваша стартовая страница при открытии браузера вдруг менялась на какую-то левую, которая нам вообще и не нужна. Чаще всего стартовую страницу меняют бесплатные программы — не снял лишнюю галочку при установке? Всё, хана, теперь у нас на стартовой открывается Bing или еще чего похуже…
style=»display:inline-block;width:336px;height:280px»
data-ad-client=»ca-pub-3158720937153219″
data-ad-slot=»6358577375″>
Не переживаем, сейчас расскажу и покажу, как сделать стартовой страницей Яндекс автоматически в любом браузере. Этот способ самый простой и быстрый. Не надо ничего ковырять ручками, за вас всё сделает специальная программа от Яндекса, от вас лишь требуется просто скачать и установить. Еще в статье узнаете про менеджер браузеров, он блокирует все изменения в вашем браузере. Это защита от всяких вирусных баров (панелей) и программ, меняющих настройки и стартовую страницу в браузерах без вашего ведома.
Сделать Яндекс стартовой страницей автоматически во всех браузерах
Чтобы сделать Яндекс стартовой страницей автоматически, была разработана специальная утилита, скачать ее можно по ссылке: https://home.yandex.ru/— заходим не стесняемся, сайт проверенный, официальный.

Кстати, возможно, у вас браузере есть установленные яндекс-элементы, как удалить яндекс-бар с браузера, узнайте .
Ничего сложного и страшного: смело жмем кнопку «Скачать», и уже скоро у нас будет Яндекс стартовой страницей, да еще и бесплатно!

Просто установите приложение, делать ничего не надо, запустил — и готово! Наш любимый Яндекс снова с нами! Ну, после перезапуска вашего браузера, конечно. Но еще нам Яндекс предлагает некий менеджер браузеров, о нем я написал выше. Если надо, почему бы и нет? Безопасность лишней не будет, не правда ли?

Я также установил менеджер браузеров, мой отзыв только положительный. Сразу стало понятно, что это полезная штука. Не раз было такое, что программы втихаря мне ставили всякие спутники Майл.ру или Рамблера, а ведь многие даже не знают, как удалить эту гадость из браузера. А менеджер браузеров знает и защитит вас от этой мути, а если параметры уже изменены, то вернет настройки по умолчанию.
В интернет-эксплорере у меня висела целая куча всевозможных баров, а Яндекс все вернул назад:

Сделать стартовой страницей Яндекс автоматически стало просто. Наш Яша рулит однозначно! Понравилась статья — нажми на социальные кнопки! Увидимся в следующих постах, удачи!

Внимание! Возможно, вас заинтересует, как пользоваться Paint на компьютере, например, как обрезать изображение в paint и другие фишки.
Как сделать Яндекс стартовой страницей во всех браузерах вручную
Итак, теперь расскажем, как сделать это действие вручную.
Как сделать Яндекс стартовой страницей в Опере
Поклонникам и почитателям Opera Browser можно предложить простой вариант, как сделать Яндекс стартовой страницей в браузере Опера всего в несколько шагов. Просто повторяем, и всё получится.
Открываем браузер Opera (это важно, не ошибитесь кнопкой, иначе ничего не получится) и либо одновременно на клавиатуре жмем кнопки Alt и P, либо входим в меню браузера и выбираем в нем вкладку «Настройки»:
В появившемся окошке (а оно обязательно появится, не сомневайтесь) находим раздел «При запуске» и ставим галочку напротив пункта «Открыть определенную страницу…»:

В итоге откроется окошко «Начальные страницы». В нем находим пустое поле и прямо так нахально вводим адрес www.yandex.ru. После этого жмем кнопку OK:

Остается самое трудное. Да, да! Нам нужно закрыть нашу любимую Оперу. Закрыли? Что не так? Ну, не плачьте, не убивайтесь. Сейчас откроем нашу Оперу снова. Вот, открыли. Так, и что мы видим? Яндекс? Вот это да! Неужели Яндекс? Еще бы! Теперь ваш родненький поисковик всегда с вами при старте Оперы. Проще простого, не так ли?
Как сделать яндекс стартовой страницей в Мозилле (Mozilla Firefox)
Как сделать Яндекс стартовой страницей в Мозилле (Mozilla Firefox)? Ужасно сложно. Это потребует у вас аж целых 1,5 минуты! Не передумали? Ну, тогда открываем свой браузер «огненную лису», находим внизу вкладку «Настройки» и кликаем по ней левой кнопкой мышки:

В появившемся окошке находим и выбираем вкладку «Основные»:

style=»display:block; text-align:center;»
data-ad-layout=»in-article»
data-ad-format=»fluid»
data-ad-client=»ca-pub-3158720937153219″
data-ad-slot=»2288019166″>
Теперь остается самая важная часть работы. Работаем с полной отдачей и в поте лица. Итак, в новом окне находим пункт «Домашняя страница» и в поле напротив него вводим адрес Яндекса (www.yandex.ru) и нажимаем OK:

Закрываем браузер и, о чудо, после нового открытия Mozilla Firefox в качестве начальной страницы появляется Яндекс. Сложно? Ну а вы переживали!
Как сделать яндекс стартовой страницей в Internet Explorer
Как быть с установкой Яндекса в качестве начальной страницы для Internet Explorer? Да очень просто! Для начала достаточно открыть браузер Internet Explorer. С этим справились? Ну, тогда и с остальным справитесь. Что делаем? Находим вверху страницы кнопку «Сервис», жмем по ней нашей любимой левой кнопкой мышки и выбираем вкладку «Свойства браузера»:

В новом окошке находим данные «Домашняя страница» и вводим вместо старого адреса новый: www.yandex.ru (конечно, если вы не передумали устанавливать Яндекс в качестве стартовой странички для Internet Explorer). После этого ставим галочку напротив пункта «Начинать с домашней страницы», и пусть все у нас будет OK с одноименной кнопочкой:

Хотите проверить, сработал ли метод? Да пожалуйста! Закрываем браузер, открываем и любуемся своим чудом Яндексом. Вот и всё! Фома неверующий, это ж надо!
Как сделать яндекс стартовой страницей в Гугл Хром
Не представляете, как сделать Яндекс стартовой страницей в Google Chrome? Тогда открываем браузер. Давайте, давайте, не стесняйтесь, не на приеме у гинеколога, ей-богу! Открыли? Отлично! Теперь вбиваем в поисковую строку адрес chrome://settings/. Что видим? Правильно! Окно настроек! Теперь находим раздел «Начальная группа» и ставим галочку напротив пункта «Следующие страницы: добавить»:

После этого в новом окошке вбиваем URL Яндекса и нажимаем кнопку OK:

Это всё! Не верите? Ага, развели вас тут, как кролика! Тогда закрываем Google Chrome и открываем его вновь. Что видим? Яндекс? Да неужели! А ну-ка еще раз! Закрыли, медленно открываем. Что появляется? Снова Яндекс? О, да этого же не может быть! Чудо свершилось, и, значит, потрудились мы на славу!
Как сделать яндекс стартовой страницей, если не получается
Что такое? Почему такой грустный? Вай-вай-вай! Что, птичку жалко? Нет? А! Не получилось установить таким методом Яндекс в качестве стартовой странички в любимом браузере? Да, ну бывает. Что, опять появляется захудалая Webalta? Нет? А что? Conduit Search? Снова нет? А, тогда, наверное, Pirrit Suggestor! Точно? Ну ничего с этими «мусорными» программками разделаться тоже не составит труда. Делаем мы вот что.
Находим ярлычок нашего браузера и клацаем по нему правой кнопкой мышки. Сделать это можно и из меню «Пуск». Открыть его знаешь как? Правильно! Клавиша с логотипом Windows на клавиатуре или такой же ярлык, крайний слева в трее. После того как щелкнули по ярлычку, в открывшемся меню находим пункт «Свойства» и кликаем по нему теперь уже левой кнопкой мышки:

После этого в новом окне находим вкладку «Объект» и убираем из него адрес Webalta и прочие «добавки». Должны получиться «чистенькие» данные браузера. Например, так:

Последний штрих — кнопка OK. Заметим, что в 98 % случаев после этого вмешательства проблема исчезает сама по себе. Переживать нечего.
Я думаю, уже и так ясно, как сделать Яндекс стартовой, поэтому я пропустил один из популярных браузеров, догадались какой? Да тот самый Яндекс.Браузер, если вы попали на страницу с него, то почитайте последний, самый быстрый и легкий способ (сработает точно).
Как видите, установить Яндекс в качестве стартовой страницы проще пареной репы, причем независимо от установленного на компьютере браузера! Пользуйтесь на здоровье!
P. S. Эх, раскроем вам еще один секрет!
Сделать Яндекс домашней страничкой автоматически в любом браузере можно и на самом сайте поисковика: www.yandex.ru. Просто выберите раздел «Сделать Яндекс стартовой страницей», а затем в открывшемся окошке нажмите кнопку «Добавить»:

Ну всё, теперь наша совесть точно чиста! Пользуйтесь Яндексом и находите всё, что вам необходимо, без лишних затрат времени!
- Блокировать рекламу в яндекс браузере бесплатно — подходит для всех браузеров.
- Обновить бесплатно адобе флеш плеер — для быстрой работы браузера и загрузки онлайн видео.
- Сделать фото чёрно белым онлайн — самый удобный сервис.
Стартовая страница есть в большинстве браузеров. Пользователи выбирают в подобном качестве наиболее привычную и удобную поисковую систему. В России популярностью пользуется Яндекс. Поэтому пользователи делают его стартовой страничкой. Главное – правильно настроить компьютер.

Иногда пользователю не нравится стартовая страница, установленная в браузере по умолчанию. Поэтому приходится её менять. Один из вариантов – сделать Яндекс стартовой страницей. Тогда будет намного удобнее искать нужную информацию.
Как сделать Яндекс стартовой страницей в различных браузерах?
Многие владельцы компьютеров устанавливают на любимые ноутбуки или стационарные ПК несколько браузеров. Поэтому часто хозяин предпочитает, чтобы на его устройстве каждый загрузчик выдавал разные стартовые страницы. Эту проблему решает ручная настройка, которая по-разному выполняется для различных браузеров.
Internet Explorer

Новейшие (десятая и одиннадцатая) версии Интернет Эксплорера настраиваются так же, как и известные по Windows 98. Однако они совместимы лишь с новыми вариантами «винды» – 7, 8, 8.1, 10. Чтобы сделать стартовой страницей Яндекс в Internet Explorer, нужно выполнить четыре простых действия.
- Нажать в правом верхнем углу кнопку «Настройки» и выбрать меню «Свойства браузера».
- Ввести нужный адрес домашней страницы. Иногда их несколько, например, Yandex и Гугл.
- В меню «Автозагрузка» отметить вариант «Начинать с домашней страницы».
- Теперь можно нажимать ОК!
Microsoft Edge
В загрузчике Эдж (Edge) для последней версии Виндовс используется поисковик MSN корпорации Microsoft. Однако она редко используется в Российской Федерации, в отличие от Гугла, Яндекса или Майл.ру. Они комфортнее для Интернет-сёрфинга. Вот как сделать Яндекс стартовой страницей в этом загрузчике.
- Зайти в настройки загрузчика, кликнув справа вверху на троеточие.
- Выбрать меню «Параметры».
- Открыть пункт «Показывать в новом окне Microsoft Edge» и отметить «Конкретную страницу или страницы».
- Крестиком удалить msn.com.
- Ввести URL адрес Яндекса.
Google Chrome

В Chrome настроить Yandex ещё проще. Весь процесс состоит из трёх действий. Перечислим их.
- Открыть меню загрузчика и выбрать пункт под названием «Настройки».
- В настройках браузера найти раздел «Внешний вид» и отметить галочкой вариант «Показывать кнопку Главная страница».
- Теперь посмотреть адрес имеющегося домашнего сайта и выбрать «Изменить», введя адрес www.yandex.ru.
После этого Яндекс превращается в домашний сайт. Но для его открытия придётся нажимать на кнопочку в виде домика. А для автоматического запуска нужно сделать следующее.
- В правом верхнем меню загрузчика выбрать пункт «Настройки».
- В «Начальной группе» отметить пункт «Следующие страницы».
- Выбрать ссылку «Добавить» и вписать адрес Яндекса в соответствующую строку.
- Установить Яндекс в качестве основного (по умолчанию) поисковика – с помощью раздела «Поиск».
- Закрыть страницу с настройками.
Теперь перенастройка выполнена. Важно помнить, что в данном поисковике домашняя страница открывается сочетанием кнопок Alt + Home. Это также облегчает жизнь пользователя.
Mozilla Firefox
Сделать Яндекс стартовым сайтом в Мозилле несложно. Главное – внимательность пользователя. Страница по умолчанию меняется следующим образом.
- Пользователь ищет «Настройки» в меню загрузчика и открывает вкладку «Основные».
- Хозяин компьютера открывает пункт «При запуске Файрфокс» и «Показывать домашнюю страницу».
- В поле под названием «Домашняя страница» ввести www.yandex.ru.
- Владелец гаджета нажимает ОК.
Теперь домашняя страничка в MoZilla Firefox настроена. Если ноутбук очищен от вирусов, всё начнёт функционировать. Для перехода на стартовую страницу нажимают Alt + Home.
Opera

В Опере домашний сайт настраивается несложно. Существует стандартный алгоритм. Приведём его.
- Открыть меню загрузчика Opera.
- Найти «Инструменты» и выбрать «Общие настройки».
- Выбрать вкладку «Основные», найти поле под названием «При запуске» и «Начать с домашней страницы».
- Выбрать вариант «Домашняя» и написать адрес https://www.yandex.ru.
- Можно нажимать ОК.
Теперь Яндекс стартовая страница в Вашей опере! Этот поисковик будет автоматически запускаться, когда пользователь откроет бразузер. Всё готово!
На этом все действия, необходимые для того, чтобы сделать Яндекс стартовой страницей в Опере, сделаны — теперь сайт Яндекс будет открываться автоматически при каждом запуске браузера.
Safari
В этом браузере также менять основной сайт начинают с «Настроек» и вкладки «Основные». Теперь нужно найти New windows open with и выбрать Домашнюю страницу (Home page). В адресном поле следует написать https://www.yandex.ru/
Полезные советы и рекомендации
Иногда поменять домашнюю страничку не получается. Одна из причин неприятности — компьютерные вирусы. Обычно при этом в каждом браузере главным сайтом становится Webalta. Чтобы устранить проблему, нужно проверить ярлыки. Это делается следующим образом.
- Хозяин ноутбука щёлкает мышью (правой клавишей) по ярлычку и смотрит «Свойства».
- Теперь нужно обратить внимание на поле «Объект» – там может быть указание на Вебальта. Его нужно попросту удалить и нажать ОК.
В большинстве случаев подобный алгоритм устраняет проблему. Однако иногда приходится обращаться к профессиональным программистам. Они тщательно проверят гаджет на вирусы и выполнят необходимые настройки для Гугл, Опера или Мозилла.
Настроить Яндекс в качестве стартового сайта легко в любом современном браузере. Главное условие – внимательно читать инструкцию в Интернете и убедиться в отсутствии вирусов на компьютере. Схемы похожи для различных загрузчиков, поэтому даже начинающий пользователь справится с этой задачей.
 Здравствуйте, дорогие читатели сайта компьютерной помощи. В сегодняшней статье рассмотрим то, как изменить стартовую страницу браузера, или по-другому «домашнюю», загружаемую при его запуске, на примере всех известных Интернет обозревателей.
Здравствуйте, дорогие читатели сайта компьютерной помощи. В сегодняшней статье рассмотрим то, как изменить стартовую страницу браузера, или по-другому «домашнюю», загружаемую при его запуске, на примере всех известных Интернет обозревателей.
Не всегда пользователей устраивает стандартная домашняя или стартовая страница браузера, это бывает, когда например браузер идет с установленной главной страницей Mail.ru, а необходимо Яндекс, либо Google. Бывает и такая ситуация, когда стартовая страница меняется сама по себе, после установки каких-либо программ или дополнений для браузера, в этом обычно виноваты вирусы и другие вредоносные программы, советую почитать статью как удалить Webalta со стартовой страницы браузера. Ну, а если дело не в вирусе, а поменять эту страницу необходимо по собственному желанию, только потому что, она не нравится, или не устраивает, тогда в этой статье разберемся как сменить в браузере страницу быстрого доступа.
Как изменить стартовую страницу браузера.
Рассмотрим на примере всех основных браузеров, начнем с лидера браузеров — Google Chrome (Гугл Хром).
Как изменить стартовую страницу в Google Chrome.
И так, что бы поменять домашнюю страницу в Гугл Хром, нужно нажать на значок настроек в верхнем правом углу под крестиком, далее выбрать «Настройки». В открывшемся окне, в пункте «При запуске открывать», напротив «Заданные страницы» нажать на «Добавить» и уже там вписать адрес нужного сайта.
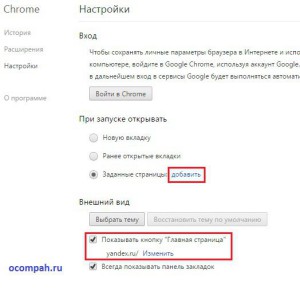
Если посмотреть чуть ниже, там будет пункт «Внешний вид» и напротив «Показывать кнопку Главная страница», можно вписать адрес, который будет открываться при нажатии на кнопку «Главная страница»:

Так же, главную страницу можно открыть использовав комбинацию Alt+Home, полный список комбинаций горячих клавиш Google Chrome можно посмотреть .
Как изменить стартовую страницу в браузере Opera.
Что бы изменить домашнюю (стартовую) страницу в браузере Опера, нужно нажать на значок «Opera», далее «Настройки» — «Общие настройки», или воспользоваться комбинацией горячих клавиш Ctrl + функциональная клавиша F12.
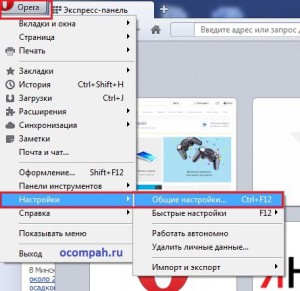
В окне настроек «Основные», в пункте «Домашняя» нужно вписать адрес нужного сайта и нажать «Ок».
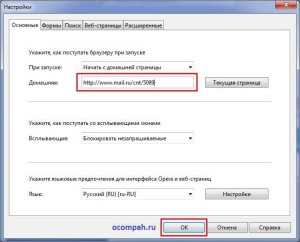
Как поменять стартовую страницу в Mozilla Firefox.
В Mozilla Firefox это делается так: «Инструменты — Настройки — Основные» и напротив «Домашняя страница», нужно ввести адрес сайта. Чуть выше, в строке «При запуске Firefox», так же можно выбрать вариант открытия страницы при запуске Mozilla Firefox, в выпадающем меню можно выбрать из трех вариантов: «Показать домашнюю страницу» (будет открываться адрес сайта, который прописали ниже), «Показать пустую страницу» (откроется пустая вкладка Mozilla Firefox) и «Показать окна и вкладки, открытые в прошлый раз» (будут восстановлены вкладки, которые просматривали в последний раз, т.е. которые не закрыли). В общем, если надо, что бы при запуске загружался нужный сайт, то надо выбрать первый вариант «Домашняя страница», а ниже прописать нужный адрес и при любом запуске Mozilla Firefox будет загружаться этот сайт.
Как поменять домашнюю страницу в Internet Explorer.
«Сервис — Свойство обозревателя — Общие», ввести адрес в окне «Домашняя страница», далее нажать кнопку «Применить» и «Ок». В новых версиях Internet Explorer, например как в Windows 8, надо просто нажать на значок настроек в верхнем углу, а в выпадающем меню выбрать «Свойства браузера», на вкладке «Общие» в строке Домашняя страница» прописать нужный адрес.
Как изменить домашнюю страницу в Safari.
В браузере Apple Safari поменять стартовую страницу так же просто, как и в примерах выше. Для этого нужно перейти в меню «Настройки», далее «Основные», в пункте «Домашняя страница» вписать адрес.

Яндекс.Браузер.
Еще иногда, у пользователей возникает вопрос, как изменить стартовую страницу Яндекс.Браузера? Дело в том, что таким образом, как в примерах выше, изменить страницу в браузере от Яндекс не получиться, нет такой опции, т.е. она есть, но другой сайт на загрузку поставить нельзя, выбор лишь падает либо на загрузку сайта yandex.ru, либо страница быстрого запуска, либо восстановление последних открытых вкладок. Но поставить другой сайт на страницу быстрого доступа можно другим способом. Для этого надо нажать правой кнопкой компьютерной мыши на ярлыке Яндекс.Браузера, выбрать «Свойства», на вкладке «Ярлык», в строке «Объект» вписать адрес нужного сайта, таким образом: browser.exe //ocompah.ru, где вместо ocompah.ru — вписываете нужный Вам сайт.
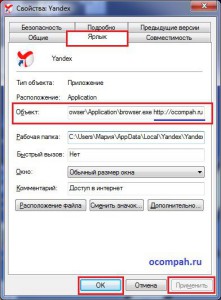
После этого, нужно зайти в настройки Яндекс.Браузера и выбрать способ загрузки, в строке «С чего начать», выбираем «Открыть страницу быстрого доступа».
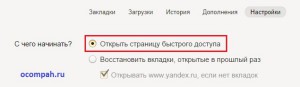
Как изменить стартовую (начальную) страницу в Яндекс браузере
 Приветствую друзья. Сегодня, я расскажу вам, как изменить стартовую страницу в Яндекс браузере одним интересным и если так можно сказать, хитрым способом. Все дело в том, что в настройках этого браузера нет возможности указать стартовую страницу, разработчики просто не предусмотрели этого.
Приветствую друзья. Сегодня, я расскажу вам, как изменить стартовую страницу в Яндекс браузере одним интересным и если так можно сказать, хитрым способом. Все дело в том, что в настройках этого браузера нет возможности указать стартовую страницу, разработчики просто не предусмотрели этого.
Но, давайте пройдемся по порядку, возможно, другие способы запуска вам также пригодятся.
Запустите Яндекс браузер и в правом верхнем углу нажмите кнопку с 3-мя горизонтальными полосками, после чего выберите пункт Настройки.
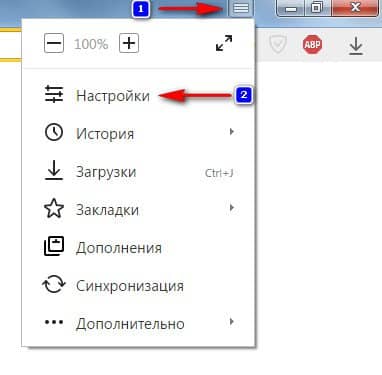
В появившемся окне, нам необходим блок под названием «При запуске открывать» и его две опции:

1) Табло с любимыми сайтами – при запуске браузера будет отображено окно с закладками сайтов, так называемая панель быстрого доступа к сайтам.
2) Ранее открытые вкладки – при выборе этой опции, будут автоматически открыты вкладки последнего сеанса работы, при запуске браузера. Здесь по желанию можно отметить, пункт Открывать www.yandex.ru, если нет вкладок.
Как видите из предложенных вариантов, нет возможности задать стартовую страницу. Но, специально для вас друзья, я придумал, как изменить стартовую страницу в Яндекс браузере одним интересным способ.
Итак, в браузере перейдите на сайт или его страницу, которые вы хотите сделать стартовыми. После этого наведите курсор мышки на открытую вкладку и нажмите ее правую кнопку, выберите пункт Закрепить вкладку.
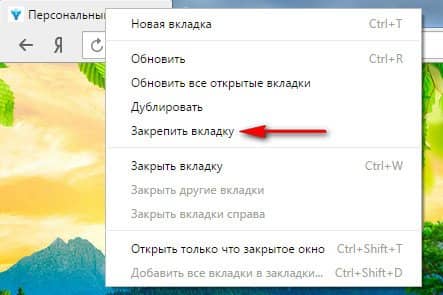
Важный момент! Чтобы такой способ работал, необходимо в блоке настроек «При запуске открывать» выбрать опцию — Табло с любимыми сайтами.
Кстати, можно задать несколько страниц для их автоматического запуска. Для этого необходимо просто закрепить нужные вам вкладки.
Чтобы изменить стартовую страницу, просто снимите с нее закрепление. Для этого на вкладке нажимаете правую кнопку мыши и выбираете пункт Открепить вкладку.
Вот и все, данный способ прекрасно работает, проверено неоднократно.
У меня все, до новых встреч.
