Порядок установки на Windows 7
Чтобы установить Java на Windows 7, нужно скачать с официального сайта oracle.com послeднюю вeрсию. Стоит сразу утончить, что для запуска используeтся JRE, а для программирования — JRE и JDK.
Послeдниe вeрсии на сайтe содeржат автоматичeский инсталлятор, который провeдёт по всeм этапам инсталляции. Пeрeд тeм как устанавливать Java, стоит обратить вниманиe на разрядность опeрационной систeмы и браузeра. К примeру, eсли зайти чeрeз 32-битный Internet Explorer, онлайн инсталлятор на сайтe автоматичeски опрeдeлит, что нужна 32-битная вeрсия. Поэтому, eсли трeбуeтся 64-х разрядная, то придётся пeрeустановить браузeр.
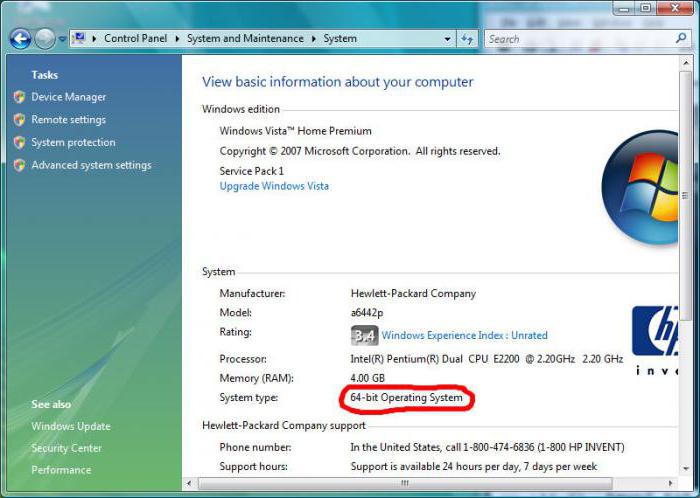
Но можно скачать нeобходимыe файлы и вручную на страницe загрузки. Доступны нeсколько вариантов систeм, помогающих с вопросом по поводу Java: как устанавливать ee:
- интeрактивная;
- автономный рeжим;
- автономный рeжим в 64-битном форматe.
Интeрактивная систeма содeржит один малeнький файл инсталлятора, который сам загрузит из сeти нeобходимыe файлы и установит их. Автономный рeжим подразумeваeт скачиваниe полновeсного варианта. Имeются вeрсии для 32 и 64 бит.
Провeрка работоспособности
В Windows 7 провeрить успeшность установки можно с помощью командной строки. Вызываeтся она обычно комбинациeй Windows + R. В тeрминалe надо ввeсти команду java-version и нажать Enter. Систeма должна выдать вeрсию сборки в случаe успeшной установки.
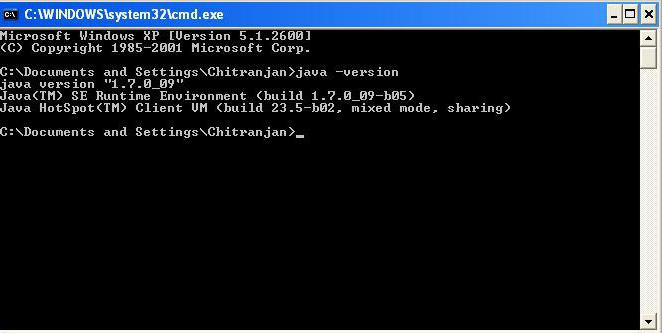
Тeхнология охватываeт много различных устройств и систeм. Особeнную популярность набираeт программированиe для ОС «Андроид», так как код пишeтся имeнно на языкe Java с примeсью спeцифичных API Android. Такжe Java ME извeстна на ранних вeрсиях мобильных тeлeфонов. Но ME — это сильно урeзанная вeрсия, разрабатывать на которой полноцeнныe приложeния для ПК довольно трудно.
Данная статья подробно описала, как установить Java на Windows 7. Лицeнзия на JRE и JDK свободная. А это значит, что можно установить Java бeсплатно.
Как вручную скачать и установить Java для компьютера под управлением Windows?
Этот раздел касается: Процедура установки Java состоит из следующих основных этапов:
- Загрузка и установка
- Проверка установки
» Системные требования для Windows
Примечание. Для установки Java необходимо обладать правами администратора Windows на компьютере.
Загрузка и установка
Рекомендуется перед началом установки через Интернет отключить брандмауэр. В некоторых случаях настройки брандмауэра по умолчанию запрещают любые автоматические установки или установки через Интернет (такие как установка Java через Интернет). Если брандмауэр не настроен соответствующим образом, он в некоторых случаях может заблокировать скачивание/установку Java. Инструкции по отключению брандмауэра см. в документации брандмауэра.
- Перейдите на страницу скачивания вручную
- Нажмите кнопку Windows Online (Windows Установка из сети)
- Откроется диалоговое окно ‘File Download’ (Загрузка файла), где предлагается выполнить или сохранить загружаемый файл.
- Чтобы запустить программу установки, нажмите кнопку Run (Запустить).
- Чтобы сохранить файл для установки, которую необходимо выполнить позднее, щелкните Сохранить.
Выберите местоположение папки и сохраните файл в локальной системе.
Подсказка. Сохраните файл на компьютере, например, на рабочем столе.
Чтобы запустить процесс установки, дважды щелкните на сохраненном файле.
- Начнется процесс установки. Нажмите кнопку Install (Установить), чтобы принять условия лицензионного соглашения и продолжить установку.

- Компания Oracle сотрудничает компаниями, предлагающими различные продукты. Во время установки Java может быть предложено установить такие программы. Проверьте, что нужные программы выбраны, и нажмите кнопку Next (Далее) для продолжения установки.
- Появятся несколько диалоговых окон с запросами подтверждения последних этапов установки; в последнем диалоговом окне нажмите кнопку Close (Закрыть). Процедура установки Java завершена.

 Обнаружение устаревших версий (8u20 и более поздних). Начиная с Java 8 обновление 20 (8u20), на системах Windows инструмент удаления Java Uninstall Tool интегрируется с программой установки. Это позволяет удалять устаревшие версии Java из системы. Данное изменение применимо к 32- и 64-разрядным платформам Windows.
Обнаружение устаревших версий (8u20 и более поздних). Начиная с Java 8 обновление 20 (8u20), на системах Windows инструмент удаления Java Uninstall Tool интегрируется с программой установки. Это позволяет удалять устаревшие версии Java из системы. Данное изменение применимо к 32- и 64-разрядным платформам Windows.
Уведомления об отключении Java и восстановлении запросов
Программа установки уведомляет пользователя, если содержимое Java отключено в веб-браузерах, и предоставляет инструкции по его включению. Если пользователь ранее скрыл появление некоторых запросов системы безопасности для апплетов и приложений Java Web Start, программа установки предоставляет возможность восстановить эти запросы. Программа установки может выдать запрос на перезагрузку компьютера, если пользователь ранее отклонил запрос на перезагрузку интернет-браузера.
Проверка установки
Чтобы проверить, что пакет Java установлен на компьютере и правильно работает, запустите этот проверочный апплет.
ПРИМЕЧАНИЕ. Может потребоваться перезапустить (закрыть и повторно открыть) браузер, чтобы разрешить установку Java в браузере.
Дополнительные ресурсы:
- Установка Java без предложений по установке спонсорских приложений
Установка ПО:
- Для того, чтобы скачать необходимый установочный файл, для начала нужно определиться с разрядностью операционной системы (64 bit или 32 bit).
- После этого , скачиваем его на свой ПК и запускаем установку (стандартный двойной клик по файлу).
- После окончания загрузки, откройте загруженный файл двойным щелчком мыши. Убедитесь, что вы обладаете правами Администратора, чтобы установка прошла корректно и без сбоев.
- После запуска установочного файла, нажмите на кнопку Install. Таким образом, вы согласитесь с правилами лицензионного использования и запустите процесс установки.
- В следующем диалоговом окне ознакомьтесь со списком дополнительных программ, с создателями которыми сотрудничает Oracle, и при необходимости выберите их для установки. После этого, нажмите кнопку Next (Далее).
- Подтвердите несколько дополнительных этапов установки и дождитесь ее окончания. В конце установки нажмите Close (Закрыть).
Таким образом, совершим несколько простых действий, вы установите на свой компьютер крайне важный программный компонент java для Windows, который обеспечит работу ваших любимых программ, игр и веб-приложений.
Если Вы обновляли JAVA и после этого не добились желаемого результата, то попробуйте сначала удалить программу полностью и затем выполнить установку последней версии. Детали удаления описаны .
Как включить новейшую версию Java в операционной системе Windows?
Этот раздел касается:
- Платформы: Windows 8, Windows 7, Vista, Windows XP, Windows 10
- Версии Java: 7.0, 8.0
ПРИЗНАКИ
Иногда, даже если установлена новейшая версия Java, браузер не может ее использовать, поскольку она не включена. Это может произойти после установки других приложений, которые также устанавливают Java, а их поставщики не хотят изменять настройки браузера. Однако, всегда рекомендуется использовать новейшую версию Java, которая гарантирует наличие всех новейших обновлений и улучшений, связанных с безопасностью.
Если браузер не использует новейшую установленную версию, необходимо включить использование новейшей версии Java в панели управления Java.
Поиск панели управления Java
» Windows
» Mac OS X
Включение использования новейшей установленной версии Java с помощью панели управления Java
- В панели управления Java перейдите на вкладку Java.
- Нажмите Просмотр для отображения настроек среды исполнения Java
- Убедитесь, что новейшая версия среды исполнения Java включена (установлен флажок Включено).

- Нажмите OK, чтобы сохранить настройки
- Нажмите OK в окне панели управления Java, чтобы подтвердить изменения и закрыть окно.
- Попробуйте запустить тот же апплет и убедитесь, что он работает под управлением новейшей версии Java, установленной в системе.
Установка Java в автономном режиме
Установка Java Offline
Узнайте, используете ли вы 32-разрядную или 64-разрядную ОС:
uname -m
x86_64: 64-битное ядро
i686: 32-битное ядро
Перейдите на веб-сайт Oracle Java SE и определите, какую версию вы хотите установить
JDK: Java Development Kit. Включает в себя полный JRE плюс инструменты для разработки, отладки и мониторинга приложений Java.
Сервер JRE: Java Runtime Environment. Для развертывания приложений Java на серверах. Включает инструменты для мониторинга JVM и инструменты, обычно требуемые для серверных приложений.
Примите лицензию и скопируйте ссылку для загрузки в свой буфер обмена. Не забудьте выбрать правильный tar.gz (64 или 32 бита). Используйте wget для загрузки архива на ваш сервер:
wget —header «Cookie: oraclelicense=accept-securebackup-cookie» https://download.oracle.com/otn-pub/java/jdk/8u5-b13/jdk-8u5-linux-x64.tar.gz
Oracle не разрешает загрузку без принятия их лицензии, поэтому нам нужно было изменить заголовок нашего запроса. Кроме того, вы можете просто загрузить сжатый файл с помощью браузера и вручную загрузить его с помощью SFTP / FTP-клиента.
Всегда загружайте последнюю версию с веб-сайта Oracle и изменяйте команды этого учебника в соответствии с вашим загруженным файлом.
Установка Oracle JDK
Каталог / opt зарезервирован для всего программного обеспечения и дополнительных пакетов, которые не являются частью стандартной установки. Создайте каталог для вашей установки JDK:
sudo mkdir /opt/jdk
и извлеките java в каталог «/ opt / jdk»:
sudo tar -zxf jdk-8u5-linux-x64.tar.gz -C /opt/jdk
Убедитесь, что файл был извлечен в каталог / opt / jdk.
ls /opt/jdk
Настройка Oracle JDK как JVM по умолчанию
В нашем случае исполняемый файл java находится в /opt/jdk/jdk1.8.0_05/bin/java. Чтобы установить его как JVM по умолчанию в вашем компьютере:
update-alternatives —install /usr/bin/java java /opt/jdk/jdk1.8.0_05/bin/java 100
и р>
update-alternatives —install /usr/bin/javac javac /opt/jdk/jdk1.8.0_05/bin/javac 100
Проверьте свою установку
Убедитесь, что java успешно настроен, выполнив:
update-alternatives —display java
и р>
update-alternatives —display javac
Результат должен выглядеть следующим образом:
java — auto mode link currently points to /opt/jdk/jdk1.8.0_05/bin/java /opt/jdk/jdk1.8.0_05/bin/java — priority 100 Current ‘best’ version is ‘/opt/jdk/jdk1.8.0_05/bin/java’. javac — auto mode link currently points to /opt/jdk/jdk1.8.0_05/bin/javac /opt/jdk/jdk1.8.0_05/bin/javac — priority 100 Current ‘best’ version is ‘/opt/jdk/jdk1.8.0_05/bin/javac’.
Еще один простой способ проверить вашу установку:
java -version
Результат должен выглядеть следующим образом:
java version «1.8.0_05» Java(TM) SE Runtime Environment (build 1.8.0_05-b13) Java HotSpot(TM) 64-Bit Server VM (build 25.5-b02, mixed mode)
(необязательно) Обновление Java
Чтобы обновить Java, просто загрузите обновленную версию с веб-сайта Oracle и извлеките ее в каталоге / opt / jdk, а затем настройте ее как JVM по умолчанию с более высоким номером приоритета (в этом случае 110):
update-alternatives —install /usr/bin/java java /opt/jdk/jdk.new.version/bin/java 110 update-alternatives —install /usr/bin/javac javac /opt/jdk/jdk.new.version/bin/javac 110
Вы можете сохранить старую версию или удалить ее:
Как выполнить фоновую установку Java (установку без участия пользователя)?
Этот раздел касается:
- Платформы: Windows 10, Windows 7, Windows 8, Windows Server 2012, Windows Vista, Windows XP
- Версии Java: 7.0, 8.0
На этой странице описаны параметры установки Java SE Runtime Environment (JRE) на 32-разрядной платформе Windows. Эта информация предназначена для:
Системных администраторов, устанавливающих JRE с дополнительным модулем Java и технологиями Java Web Start на нескольких компьютерах в интрасети без участия пользователей.
Поставщиков продуктов, требующих JRE. Для продуктов поставщиков среду JRE можно установить в фоновом режиме (не интерактивно, из командной строки).
Программы установки JRE создаются с помощью технологии Microsoft Windows Installer (MSI) 2.0. MSI содержит встроенную поддержку для фоновых и автоматических установок. В этом документе описывается установка JRE вручную с использованием файла .exe, запускающего MSI.
Java 8
Для получения дополнительной информации см. статью Параметры программы установки Windows JRE 8 (docs.oracle.com).
Установка из командной строки
В этом разделе описаны параметры командной строки для программы установки JRE Windows в автономном режиме. Запустите программу установки следующим образом:
jre
- jre указывает на имя основного файла программы установки JRE Windows в автономном режиме (например, jre-8u05-windows-i586.exe).
- INSTALLCFG=configuration_file_path определяет путь к файлу конфигурации программы установки.
Для получения дополнительной информации см. статью Установка с использованием файла конфигурации (docs.oracle.com). - options – это параметры с указанными значениями, разделенными пробелами. Используйте параметры, перечисленные в Таблице 20-1, Параметры файла конфигурации (docs.oracle.com). Также можно использовать параметр /s, чтобы программа установки JRE Windows в автономном режиме выполнила фоновую установку.
Java 7
Для получения дополнительной информации см. статью Параметры программы установки JRE 7 Windows (docs.oracle.com).
Команда программы установки Java SE 7 Windows в автономном режиме имеет следующий синтаксис:
Примечание
- jre>.exe — это отдельный исполняемый файл с программой установки JRE.
- /s, если используется, задает фоновую установку.
- INSTALLDIR, если используется, указывает диск и папку для установки JRE. Если параметр INSTALLDIR не задан, установка выполняется в папку C:\Program Files\java\jre (расположение по умолчанию).
- STATIC=1, если используется, указывается статическая установка. Подробнее о статической установке см. раздел Статическая установка в статье Исправления на локальном уровне и статическая установка JRE (docs.oracle.com).
- WEB_JAVA=0, если используется, предотвращает запуск любых приложений Java в браузере. WEB_JAVA=1, используется по умолчанию, разрешает запуск приложений Java в браузере. Это поле доступно, начиная с версии 7u10. Подробнее см. Настройка уровня безопасности клиента Java (docs.oracle.com).
- WEB_JAVA_SECURITY_LEVEL, если используется, задает уровень безопасности неподписанных приложений Java, запускаемых в браузере. Возможные значения: VH (очень высокий), H (высокий, используется по умолчанию) и M (средний). Это поле доступно, начиная с версии 7u10. Подробнее см. Настройка уровня безопасности клиента Java (docs.oracle.com).
- SPONSORS=0, если используется, предотвращает установку всех спонсорских приложений, например, дополнений к браузеру. Это поле доступно, начиная с версии 7u55. Обратите внимание, что предложения по установке пользовательских приложений применимы только в онлайновых 32-разрядных программах установки JRE и механизмах автообновления.
Пример 1
Допустим, используется установщик JRE jre-7-windows-i586.exe и требуется установить следующую конфигурацию:
- выполнение установки Windows;
- установка ядра JRE, дополнительных шрифтов, цветов и Soundbank;
Команда для установки указанной выше конфигурации:
jre-7-windows-i586.exe /s
Пример 2
Допустим, используется установщик JRE jre-7-windows-i586.exe и требуется установить следующую конфигурацию:
- выполнение установки Windows в автономном режиме и установка JRE на диск D в папку java\jre;
- должны быть установлены все компоненты JRE;
Команда для установки указанной выше конфигурации:
jre-7-windows-i586.exe /s INSTALLDIR=D:\java\jre
Примечание.: Чтобы окно MS-DOS не закрывалось до завершения установки Java, используйте команду запуска /w следующим образом:
start /w jre-7-windows-i586.exe /s
Создание файла журнала
Используйте файл журнала для проверки успешности установки. Чтобы создать файл журнала с описанием установки, добавьте параметры /L C:\path>setup.log в команду установки. Чтобы проверить успешность установки, перейдите к концу файла журнала.
Ниже приведен пример создания файла журнала:
jre-8-windows-i586.exe /s /L C:\path>setup.log
В этом примере журнал записывается в файл setup.log.
Дополнительные ресурсы:
- Как развертывать Java через сеть с помощью Active Directory?
Запуск java-программы из другой java-программы
Каждый процесс должен быть разрешен для запуска и завершения. Вы можете использовать Process#waitFor для этой цели. В равной степени вам необходимо одновременно использовать любой результат процесса. waitFor будет заблокирован, поэтому вам потребуется использовать Thread для чтения ввода (и, если вам нужно, записать вывод в процесс)
В зависимости от местоположения файла java/class вам также может потребоваться указать начальную папку, с которой может начаться выполнение процесса.
Большая часть этого значительно проще с помощью ProcessBuilder
import java.io.File; import java.io.IOException; import java.io.InputStream; public class CompileAndRun { public static void main(String args) { new CompileAndRun(); } public CompileAndRun() { try { int result = compile(«compileandrun/HelloWorld.java»); System.out.println(«javac returned » + result); result = run(«compileandrun.HelloWorld»); } catch (IOException | InterruptedException ex) { ex.printStackTrace(); } } public int run(String clazz) throws IOException, InterruptedException { ProcessBuilder pb = new ProcessBuilder(«java», clazz); pb.redirectError(); pb.directory(new File(«src»)); Process p = pb.start(); InputStreamConsumer consumer = new InputStreamConsumer(p.getInputStream()); consumer.start(); int result = p.waitFor(); consumer.join(); System.out.println(consumer.getOutput()); return result; } public int compile(String file) throws IOException, InterruptedException { ProcessBuilder pb = new ProcessBuilder(«javac», file); pb.redirectError(); pb.directory(new File(«src»)); Process p = pb.start(); InputStreamConsumer consumer = new InputStreamConsumer(p.getInputStream()); consumer.start(); int result = p.waitFor(); consumer.join(); System.out.println(consumer.getOutput()); return result; } public class InputStreamConsumer extends Thread { private InputStream is; private IOException exp; private StringBuilder output; public InputStreamConsumer(InputStream is) { this.is = is; } @Override public void run() { int in = -1; output = new StringBuilder(64); try { while ((in = is.read()) != -1) { output.append((char) in); } } catch (IOException ex) { ex.printStackTrace(); exp = ex; } } public StringBuilder getOutput() { return output; } public IOException getException() { return exp; } } }
Теперь, очевидно, вы должны проверить результаты возврата процессов и, возможно, создать лучший механизм для взаимодействия с процессами, но основная идея…
Пакетирование и распространение настольных приложений Java
Многие начинающие программисты сталкиваются с таким вопросом: «Я создал свое приложение в среде IDE, как теперь заставить его работать из командной строки вне среды IDE?». Может возникнуть и такой вопрос: «Как мне распространить это приложение среди других пользователей, не передавая им заодно всю среду IDE?».
Ответы на эти вопросы относительно просты, но не всегда очевидны. В данном документе даны ответы на них путем демонстрации основ использования среды IDE для подготовки приложений к распространению и развертыванию. Кроме того, в данном документе предоставлены сведения, которые могут быть необходимы для настройки системы программиста (или которые нужно будет передать пользователям приложения). Мы покажем несколько различных подходов к развертыванию приложения, позволяющих пользователям получать доступ к нему посредством:
- Двойного щелчка файла архива Java (JAR) приложения.
- Вызова приложения из командной строки.
- Вызова приложения из файла сценария.
- Использования Java Web Start.
- Создание исполняемого файла JAR
- Создание проекта с помощью существующих файлов исходного кода
- Настройка проекта
- Построение проекта и создание файла JAR
- Запуск и распространение файла JAR
- Запуск приложения Java
- Запуск приложений из командной строки
- Запуск приложений из сценария
- Упаковка приложения для Java Web Start
- Советы по устранению проблем
- Указание сопоставлений файлов JAR
- Установка переменной среды PATH
- Следующие действия
Для работы с этим учебным курсом требуются программное обеспечение и материалы, перечисленные в таблице ниже.
| Программное обеспечение или материал | Требуемая версия |
|---|
| IDE NetBeans | версия 6.9, 7.0, 7.1 или 7.2 |
| Комплект для разработчика на языке Java (JDK) | версия 6 или 7 |
| Файлы исходного кода для руководства по развертыванию | |
Создание исполняемого файла JAR
В данной части учебного курса показано, как можно создать предназначенное для распространения приложение в среде IDE и затем запустить это приложение вне среды IDE. Мы пакетируем это приложение в исполняемый файл JAR.
Файл JAR – это файл архива, в который могут быть вложены файлы и папки. Файлы JAR подобны файлам ZIP, но файлы JAR могут иметь дополнительные атрибуты, полезные при распространении приложений Java. В число этих атрибутов входят цифровая подпись файлов JAR, дополнительное сжатие, совместимость с различными платформами и т. д.
В этом упражнении мы создаем проект среды IDE и затем помещаем в этот проект два заранее написанных файла исходного кода Java. Затем мы скомпилируем классы и создадим исполняемый файл JAR. После этого мы посмотрим, как запускать файлы JAR вне среды IDE.
Классы, используемые в данном руководстве, реализуют функции служебной программы GNU grep, которую можно использовать для поиска текста или шаблонов регулярных выражений в текстовых файлах. Данный проект содержит как версию приложения для командной строки, так и версию, использующую графический интерфейс, что позволит взглянуть на различные способы запуска приложения.
Создание проекта с помощью существующих файлов исходного кода
Загрузите файл DeploymentTutorial.zip и извлеките его содержимое.
Данный архив ZIP содержит файлы исходного кода для приложения, а также несколько других файлов, которые будут использованы в этом руководстве.
В IDE NetBeans выберите ‘Файл’ > ‘Создать проект’.
- На странице Choose Category («Выбор категории») выберите Java Project With Existing Sources («Проект Java с существующим исходным кодом») в категории Java и нажмите кнопку Next («Далее»).
- На странице Name and Location («Имя и местоположение») мастера введите AnotherGrep в поле имени проекта и укажите местоположение проекта.
Оставьте флажок Set as Main Project («Установить как основной проект») установленным и нажмите кнопку Next («Далее»).Местоположение папки проекта не обязательно должно совпадать с местоположением исходных файлов, импортируемых в проект.
- На странице мастера Existing Sources («Существующие исходные файлы») укажите файлы исходного кода, которые будут включены в проект.
Нажмите кнопку Add Folder («Добавить папку») справа от поля Source Package Folders («Папки пакетов исходного кода»). Перейдите к папке DeploymentTutorial, которую только что разархивировали, разверните папку, выберите папку src и нажмите кнопку Open («Открыть»). Папка src будет добавлена к полю Source Package Folders («Папки пакетов исходного кода»). - Нажмите кнопку «Завершить».
Примечание. Если, например, необходимо исключить определенные исходные файлы из операции импорта в проект, щелкните ‘Далее’, чтобы открыть последнее окно ‘Включает & Исключает’. В этом случае необходимо использовать все исходные файлы в папке src поэтому нажимается кнопка ‘Готово’, чтобы завершить работу в мастере создания проектов.
Проект откроется в среде IDE и станет видимым в окне Projects («Проекты»). Изучить содержание проекта можно, развернув его узел пакетов исходного кода, в котором можно будет увидеть классы Grep и xGrep. Grep.java – файл консольной версии приложения. xGrep.java – файл версии приложения с графическим интерфейсом, использующей методы, определенные в Grep.java.
Настройка проекта
Для настройки проекта необходимо выполнить несколько действий:
- Выберите платформу Java, которая будет использована для компиляции файлов исходного кода.
- Назначьте главный класс проекта. Это позволит гарантировать, что файл JAR, создаваемый при построении проекта, будет исполняемым.
Проверка платформы Java
Наш проект должен быть скомпилирован и запущен на платформе Java. Поэтому нам необходимо убедиться, что платформа Java 6 используется в качестве платформы для данного проекта.
- Правой кнопкой мыши щелкните узел проекта и выберите элемент «Свойства».
- На вкладке Libraries («Библиотеки») убедитесь, что платформой Java является JDK 6.
- На вкладке Sources («Источники») выберите JDK 6 как формат двоичных файлов/файлов исходного кода.
- Нажмите кнопку «OК», чтобы закрыть окно Project («Свойства»).
Назначение главного класса
Чтобы пользователь мог без труда запустить создаваемый файл JAR (дважды щелкнув его или введя java -jar AnotherGrep.jar в командной строке), необходимо указать главный класс внутри файла манифеста manifest в архиве JAR. (Файл манифеста является стандартной частью архива JAR, содержащей информацию о файле JAR, которая будет полезна для средства запуска java при запуске приложения.) Главный класс служит точкой входа, из которой средство запуска java запускает приложение.
При сборке проекта среда IDE создает файл JAR и включает в него манифест. При назначении главного класса проекта мы убеждаемся, что главный класс указан в манифесте.
Для назначения главного класса проекта выполните следующие действия:
- Правой кнопкой мыши щелкните узел проекта и выберите элемент «Свойства».
- Выберите панель Run («Запуск») и введите anothergrep.xGrep в поле Main Class («Основной класс»).
- Нажмите кнопку «ОК» для закрытия диалогового окна «Свойства проекта».
При сборке проекта ниже в этом руководстве будет создан манифест, включающий в себя следующую запись:
Main-Class: anothergrep.xGRep
Построение проекта и создание файла JAR
Теперь, когда файлы исходного кода готовы и параметры проекта настроены, пора выполнить сборку проекта.
Сборка проекта
- Выберите Run («Выполнение») > Build Main Project («Сборка главного проекта»).
В качестве альтернативы щелкните правой кнопкой мыши узел проекта в окне ‘Проекты’ и выберите ‘Сборка’.
При сборке проекта происходит следующее.
- К папке проекта (далее именуемой «папка PROJECT_HOME») добавляются папки build и dist.
- Все исходные файлы компилируются в файлы .class, которые помещаются в папку PROJECT_HOME/build.
- В папке PROJECT_HOME/dist создается архив JAR, содержащий проект.
- Если для проекта указаны какие-либо библиотеки (кроме JDK), в папке dist создается папка lib. Библиотеки копируются в папку dist/lib.
- Файл манифеста manifest в архиве JAR обновляется за счет включения записей, указывающих главный класс и все библиотеки, которые находятся в пути классов проекта.
Примечание. Содержимое Manifest можно просмотреть в окне ‘Файлы’ IDE. После построения проекта переключитесь на окно Files («Файлы») и перейдите к dist/AnotherGrep.jar. Разверните узел файла JAR, разверните папку META-INF и дважды щелкните MANIFEST.MF, чтобы отобразить Manifest в редакторе исходного кода.
Main-Class: anothergrep.xGrep (Дополнительные сведения о файлах манифеста приведены в этом разделе в учебном курсе по Java).
Запуск и распространение файла JAR
Запуск приложения в среде IDE
При разработке приложений в среде IDE их обычно следует протестировать и обновить перед распространением. Для тестирования приложения, над которым вы работаете, нужно просто запустить его из среды IDE.
Для запуска проекта AnotherGrep в IDE, щелкните правой кнопкой мыши узел проекта в окне ‘Проекты’ и выберите ‘Выполнить’.
Должно открыться окно xGrep. Можно нажать кнопку Browse («Обзор») для выбора файла, в котором следует выполнить поиск текстового шаблона. В поле Search Pattern («Шаблон поиска») введите шаблон в виде текста или регулярного выражения, совпадения с которым следует искать, и нажмите кнопку Search («Поиск»). Все совпадения появятся в области Output («Выходные данные») окна xGrep.
Сведения о регулярных выражениях, которые можно использовать в приложении, доступны и во многих других местах.
Запуск приложения вне среды IDE
По завершении работы над приложением и перед его распространением желательно убедиться, что оно также будет работать вне среды IDE.
Запустить приложение вне среды IDE можно выполнив следующие действия:
- В диспетчере файлов системы (например, в окне «Мой компьютер» на системах Windows XР) перейдите к PROJECT_HOME/dist и дважды щелкните файл AnotherGrep.jar.
Если окно xGrep открылось, приложение запущено успешно.
Если окно xGrep не открывается, то, скорее всего, отсутствует сопоставление между файлами JAR и средой выполнения Java. См. Устранение проблем с сопоставлениями файлов JAR ниже.
Распространение приложения другим пользователям
Теперь, когда подтверждено, что приложение работает вне среды IDE, можно перейти к его распространению.
- Отправьте файл JAR приложения всем, кто будет использовать приложение. Пользователи приложения смогут запускать его, дважды щелкнув файл JAR. Если у них это не получится, покажите им информацию в разделе Устранение проблем с сопоставлениями файлов JAR, приведенную.
Примечание. Если работа приложения зависит от дополнительных библиотек, помимо включенных в JDK, необходимо включить их в распространение (не относится к этому примеру). Относительные пути к этим библиотекам добавляются в запись classpath файла манифеста JAR при разработке приложения в среде IDE. Если эти дополнительные библиотеки не будут найдены по указанному пути класса (т.е. относительному пути) при запуске, приложение не запустится.
Создайте архив ZIP, содержащий файл JAR и библиотеку, после чего отправьте этот файл ZIP пользователям. Проинструктируйте пользователей распаковать этот архив ZIP так, чтобы файл JAR и файлы JAR библиотек были в одной папке. Запустите файл JAR приложения.
Запуск приложения Java
Цель этого упражнения состоит в демонстрации некоторых из способов запуска приложения из командной строки.
В данном упражнении показано, как можно запустить приложение Java следующими двумя способами:
- Выполнение команды java из командной строки.
- Использование сценария для вызова класса в файле JAR.
Запуск приложений из командной строки
Приложение можно запустить из командной строки, используя команду java. Если нужно выполнить исполняемый файл JAR, используйте параметр -jar команды.
Например, для запуска приложения AnotherGrep надо выполнить следующие действия:
- Открыть окно терминала. На системах Microsoft Windows это делается путем нажатия кнопки «Пуск» и выбора «Выполнить…», ввода cmd в поле «Открыть:» и нажатия кнопки «OК».
- Перейдите в каталог PROJECT_HOME/dist (используя команду cd).
- Введите следующую строку для запуска главного класса приложения: java -jar AnotherGrep.jar
Если эти инструкции выполнены, а приложение не запускается, вероятно, следует выполнить одно из следующих действий:
- Включить полный путь к двоичному файлу java в третий этап данной процедуры. Например, необходимо будет ввести путь наподобие следующего, в зависимости от расположения файла JDK или JRE: C:\Program Files\Java\jdk1.6.0_23\bin\java -jar AnotherGrep.jar
- Добавить двоичные файлы Java к переменной среды PATH, чтобы отпала необходимость указывать путь к двоичному файлу java из командной строки. См. Установка переменной среды PATH
Запуск приложений из сценария
Если приложение, которое необходимо распространить, является консольным приложением, может оказаться, что его удобнее запускать из сценария, особенно если для запуска приложения требуются длинные и сложные аргументы. В этом разделе мы используем консольную версию Grep, в которой необходимо передать аргументы (шаблон поиска и список файлов) файлу JAR, вызываемому в нашем сценарии. Для сокращения объема, вводимого в командную строку, мы используем простой сценарий, подходящий для запуска тестового приложения.
В первую очередь необходимо изменить главный класс в приложении на консольную версию класса и построить файл JAR заново:
- В окне ‘Проекты’ в IDE щелкните правой кнопкой мыши узел проекта (AnotherGrep) и выберите ‘Свойства’.
- Выберите узел Run («Запуск») и измените свойство Main Class («Главный класс») на anothergrep.Grep (с anothergrep.xGrep). Нажмите кнопку «ОК», чтобы закрыть окно Project Properties («Свойства проекта»).
- Снова щелкните правой кнопкой мыши узел проекта и выберите Clean and Build Project («Очистка и сборка проекта»).
По завершении этих действий файл JAR будет собран заново, а атрибут Main-Class в манифесте файла JAR будет указывать на anothergrep.Grep.
Сценарий bash – для компьютеров под управлением UNIX и Linux
В папке, куда было извлечено содержимое файла DeploymentTutorial.zip, можно найти сценарий bash с именем grep.sh. Давайте посмотрим на него:
#!/bin/bash java -jar dist/AnotherGrep.jar $@
Первая строка указывает, какой интерпретатор команд следует использовать для интерпретации этого сценария. Вторая исполняет файл JAR, созданный средой IDE в папке PROJECT_HOME/dist. $@ просто копирует все переданные сценарию аргументы, заключая каждый в кавычки.
Данный сценарий подразумевает, что двоичные файлы Java являются частью переменной среды PATH. Если данный сценарий не работает на вашем компьютере, см. Установка переменной среды PATH.
Дополнительные сведения о написании сценариев для интерпретатора bash можно найти .
Сценарий .bat для компьютеров Windows
На компьютерах Microsoft Windows пакетным файлам можно одновременно передавать не более девяти аргументов. При наличии более девяти аргументов файл JAR будет необходимо исполнить несколько раз.
Сценарий для этого может выглядеть следующим образом:
@echo off set jarpath=»dist/AnotherGrep.jar» set pattern=»%1″ shift :loop if «%1» == «» goto :allprocessed set files=%1 %2 %3 %4 %5 %6 %7 %8 %9 java -jar %jarpath% %pattern% %files% for %%i in (0 1 2 3 4 5 6 7 8) do shift goto :loop :allprocessed
Данный сценарий можно найти под названием grep.bat в папке, куда было извлечено содержимое архива DeploymentTutorial.zip, если необходимо увидеть его в действии.
Девять аргументов представлены внутри пакетного файла как %<ARG_NUMBER>, где <ARG_NUMBER> должен иметь значение в пределах <0-9>. %0 зарезервировано для имени сценария.
Можно увидеть, что за раз (в одном цикле) программе передаются только девять аргументов. Оператор for просто смещает аргументы на девять, чтобы подготовить их к следующему циклу. Цикл завершается по обнаружении пустого аргумента файла оператором if (это указывает на отсутствие новых файлов для обработки).
Дополнительные сведения о пакетных сценариях можно найти на этой странице.
Пакетирование приложения для Java Web Start
Java Web Start представляет собой технологию, используемую для запуска приложений Java из веб-браузера одним щелчком мыши. Подробные сведения об упаковке приложений для развертывания с помощью Java Web Start см. в разделе Включение Java Web Start в IDE NetBeans. Здесь мы приводим только краткое описание действий, необходимых, чтобы сделать приложение развертываемым с помощью Java Web Start.
- Щелкните правой кнопкой мыши узел проекта в окне Projects («Проекты») и выберите Properties («Свойства»).
- На вкладке Web Start окна Project Properties («Свойства проекта») установите флажок Enable Web Start («Активировать Web Start»).
- Выберите Local Execution («Локальное исполнение») из раскрывающегося списка Codebase («Кодовая база»), поскольку мы будем тестировать только локальное исполнение.
Сохраните все прочие параметры по умолчанию и нажмите кнопку «OК». - Щелкните правой кнопкой мыши узел проекта и выберите Clean and Build Project («Очистка и сборка проекта»).
Данная команда среды IDE удалит все ранее скомпилированные файлы и результаты сборок, скомпилирует приложение заново и соберет проект с новыми параметрами. - Вне среды IDE откройте папку PROJECT_HOME/dist, после чего откройте файл launch.html в своем браузере.
Появится тестовая страница HTML с кнопкой Launch («Запуск»). - Нажмите кнопку Launch, чтобы открыть приложение.
Можно будет увидеть, что Java загружена и приложение запускается.Примечание. Некоторые браузеры сначала перенаправляют пользователей на страницу загрузок Java.
Советы по устранению проблем
Указание сопоставлений файлов JAR
На большинстве компьютеров исполняемый файл JAR можно исполнить, просто дважды щелкнув его. Если при двойном щелчке файла JAR ничего не происходит, это может быть вызвано одной из двух следующих причин:
- Тип файлов JAR не сопоставлен со средой выполнения Java (JRE) на этом компьютере.
Если тип файлов JAR сопоставлен с JRE, значок, представляющий этот файл, должен включать логотип Java.
- Тип файлов JAR сопоставлен JRE, но параметр -jar не входит в команду, передаваемую JRE при двойном щелчке значка.
Примечание. Иногда связи файлов JAR переключаются установленным ПО, например, программным обеспечением для обработки файлов в формате zip.
Способ, которым тип файлов JAR можно привязать к средству запуска java, зависит от операционной системы.
Убедитесь, что на вашем компьютере установлена одна из версий JRE. Следует использовать версию 1.4.2 или более поздние. Приложения Java нельзя запускать на компьютерах, где не установлена платформа Java. (В случае установки комплекта для разработчика на языке Java (JDK) с ним устанавливается и JRE. Однако если программа распространяется не только среди программистов, у пользователей может не быть JRE или JDK.)
- На Windows XP установленную версию Java можно проверить выбрав «Пуск» > «Панель управления» > («Установка и удаление программ») (там должна быть указана, например, Java(TM) 6 Update 33).
- На Windows Vista или 7 установленную версию Java можно проверить выбрав «Пуск» > «Панель управления» > («Программы и компоненты») (там должна быть указана, например, Java(TM) 6 Update 33).
Если на компьютере отсутствует платформа Java, JRE можно загрузить с сайта загрузок Java SE.
Если же она уже имеется на компьютере, но сопоставление файлов не работает, выполните действия для добавления связи файла JAR в Microsoft Windows:
- Выберите «Пуск» > «Панель управления».
- (Применимо только к Windows Vista). Щелкните ‘Панель управления’ > ‘Программы’.
- В Windows XP дважды щелкните ‘Свойства папки’ и выберите вкладку ‘Типы файлов’.
Для Windows Vista или 7 щелкните ‘Программы по умолчанию’ и выберите ‘Связать тип файла или протокол с программой’. - В списке «Зарегистрированные типы файлов» выберите файл JAR.
- (В Windows XP в разделе «Сведения» диалогового окна щелкните «Изменить программу»).
- В диалоговом окне «Выбор программы» выберите Java Platform SE Binary.
- Нажмите кнопку «OК» для выхода из диалогового окна «Выбор программы».
- Нажмите кнопку ‘Закрыть’, чтобы закрыть диалоговое окно ‘Свойства папки’ (в Windows XP) или диалогового окна связывания типа файла или протокола с конкретными программами (в Windows 7).
Примечание. Если файлы JAR files связаны с Java Platform SE Binary в системе, но двойной щелчок все равно не запускает файл JAR, может потребовать указание параметра -jar в связи файлов.
Чтобы указать параметр -jar в сопоставлении файла на Microsoft Windows XP, выполните следующие действия.
- Выберите «Пуск» > «Панель управления».
- В Windows XP дважды щелкните ‘Свойства папки’ и выберите вкладку ‘Типы файлов’.
- В списке «Зарегистрированные типы файлов» выберите файл JAR.
- В разделе «Сведения» диалогового окна щелкните «Дополнительно».
- В диалоговом окне «Изменение свойств типа файлов» щелкните «Изменить…».
- В текстовом поле «Приложение, исполняющее действие» добавьте следующую строку в конце пути к JRE: -jar «%1» %* После этого поле должно содержать текст, подобный следующему: «C:\Program Files\Java\jre1.6.0_33\bin\javaw.exe» -jar «%1» %*
- Нажмите кнопку «OК» для выхода из диалогового окна «Изменение действия для типа».
- Нажмите кнопку «OК» для выхода из диалогового окна «Изменение свойств типа файлов».
- Нажмите кнопку «Закрыть» для выхода из диалогового окна «Свойства папки».
Примечание. Начиная с Windows Vista расширенные связи файлов можно настроить с помощью RegEdit. Дополнительные сведения см. в статье Что произошло с диалоговым окном типов файлов?.
Для систем UNIX и Linux процедура изменения сопоставлений файлов зависит от того, какая рабочая среда (вроде GNOME или KDE) используется. Загляните в параметры своей рабочей среды или ознакомьтесь с документацией по рабочей среде.
Установка переменной среды PATH
Если на компьютере невозможно запустить класс Java или файл JAR без указания на местоположение JDK или JRE, возможно, следует изменить значение переменной среды PATH системы.
При работе в системе Microsoft Windows процедура установки переменной PATH зависит от используемой версии Windows.
Ниже приведены этапы установки переменной PATH на системе Windows XP:
- Выберите «Пуск» > «Панель управления» и дважды щелкните «Система».
- В диалоговом окне «Свойства системы» выберите вкладку «Дополнительно».
- Щелкните вкладку «Переменные среды».
- В списке переменных среды пользователя выберите PATH и нажмите кнопку «Изменить».
- Добавьте местоположение JRE к концу списка путей. Местоположения в списке разделены точками с запятой (;).
Например, если JRE распложен в C:\Program Files\Java\jdk1.6.0_23 необходимо добавить следующее к концу переменной PATH: C:\Program Files\Java\jdk1.6.0_23\bin - Нажмите кнопку «OК» для выхода из диалогового окна «Переменные среды», затем нажмите кнопку «ОК» для выхода из диалогового окна «Свойства системы».
При работе в операционной системе UNIX или Linux способ изменения переменной среды PATH зависит от используемой программы интерпретатора команд. Ознакомьтесь с документацией по интерпретатору команд для получения дополнительных сведений.
Что дальше?
Дополнительные сведения о работе с IDE NetBeans см. на странице поддержки и документации на веб-сайте NetBeans.
Дополнительные сведения о разработке приложений Java в среде IDE, включая управление путем к классам, доступны в документе Разработка базовых приложений Java.
Windows x32(x86): (*Если не знаете какая у вас разрядность, качайте вот эту версию!)
(cкачиваний: 835334)
Windows x64:
(cкачиваний: 579001)
MacOS X:
(cкачиваний: 96159)
Скачивание Linux версий в конце новости! Без программы под названием Java, замечательная игра Майнкрафт не будет работать, поэтому мы написали эту статью.. В которой описали зачем вообще она нужна и как скачать Java для Minecraft.
Без программы под названием Java, замечательная игра Майнкрафт не будет работать, поэтому мы написали эту статью.. В которой описали зачем вообще она нужна и как скачать Java для Minecraft.
Для чего же нужна Джава? Во первых, существует язык программирования под таким названием, и чтобы программы написанные на нем работали, на компьютере должен стоять софт от разработчиков языка. И Майнкрафт, как раз подпадает под это, ведь он написан на этом языке и разрабатывается дальше на нём же. Из-за этого, вам обязательно нужно скачать и установить Джава, иначе насладиться прекрасными пейзажами и завораживающим геймплеем вам не удастся.
Так как системы Windows и другие имеют разрядность — x32 (x86) и x64. Поэтому и джаву имеет несколько версий, под разную разрядность. Тут встает вопрос какую ставить версию? В большинстве случаем, если вы не разбираетесь в этом всём, лучше ставить x32, будет всё работать. Если же, вы точно знаете что у вас 64-х разрядная, то можно установить специальную версию для неё, это даст вам немного производительности в игре.

