Что такое сопряжение и какая от него польза?
Поиск видеороликов в приложении «Ютуб» на устройствах, снабженных функцией «Smart TV» может доставлять некоторые неудобства.
Их причина кроется в интерфейсе, адаптированном под пульт дистанционного управления
Одним из вариантов обхода этой проблемы в использовании этого сервиса является сопряжение телевизора (ведомого) с другим (ведущим) гаджетом, имеющим доступ к сети Интернет и более удобные органы управления (сенсорный экран, мышь, клавиатура): компьютер, ноутбук, смартфон или планшет.
При использовании этой функции пользователь получает доступ к следующим возможностям:
- Быстрый поиск и создание очередей на воспроизведение (плейлист).
- Показ видео в максимальном качестве без зависаний и задержек.
ВАЖНО! Устройство должно поддерживать выбранное с помощью лэптопа или смартфона качество видео. В противном случае оно будет тормозить или не будет проигрываться вовсе.
- Отсутствие ограничений в использовании основного девайса после сопряжения.
Примечание! Запустив воспроизведение ролика на сайте с помощью браузера можно беспрепятственно перемещаться по остальным веб-страницам сервиса. Но закрывать окно (вкладку) нельзя, иначе связь будет разорвана.
В смартфонах под управлением операционных систем «Android» или «iOS» дело обстоит немного по-другому. В них можно спокойно выключить приложение для видеохостинга – проигрывание ролика не прервется.
Как ввести код с телевизора на Youtube.com/activate – способ № 1
Для того чтобы связать его с ПК или ноутбуком, необходимо выполнить следующий алгоритм:
- На устройстве нужно запустить приложение «YouTube» и перейти в «Настройки».
- Выбрать среди перечня опций подпункт, название которого указывает на возможность присоединения другого прибора. Например: «Связать устройства» или «Подключить автоматически \ вручную».
- На дисплее появится комбинация из букв и цифр. Для удобства её можно как-то зафиксировать. Например, записать на листок или сфотографировать.
- Открыть на компьютере браузер (Яндекс.Браузер, Google Chrome, Mozilla Firefox, Opera, Safari, Internet Explorer) и перейти.
ВАЖНО! При попытке воспользоваться этой частью сайта может потребоваться авторизация. Чтобы её пройти, достаточно ввести в соответствующие строки логин и пароль от почтового ящика «Google».
- В текстовое поле, расположенное в центре открывшейся веб страницы, ввести ранее полученный код.
 Аккаунт «Google»
Аккаунт «Google»
- В новом окне разрешить приложению вносить изменения в учётную запись. На этом сопряжение завершено.
Соединение ведущего и ведомого устройств – способ № 2
По сложности он не отличается от предыдущего.
Чтобы соединить их нужно:
1. Выполнить первый шаг из предыдущего метода.
2. В раскрывшемся меню найти подпункт с названием «Подключить вручную» или похожим по смыслу.

Двенадцатизначный код
3. Записать 12 цифр, отобразившихся на дисплее присоединяемого устройства;
4. С помощью браузера открыть сайт видеосервиса.
5. Щелкнуть левой кнопкой мыши в верхнем правом углу страницы на кружке с силуэтом человека или фотографией.

Выбор настроек
6. В появившемся меню кликнуть на «Настройки».
7. В следующем окне, с левой стороны, щелкнуть на строчку «Просмотр на ТВ».
Предупреждение! Интерфейс сервиса постоянно обновляется, поэтому надпись может измениться на другую.
8. Также можно сразу перейти к этому разделу регулировок учетной записи, не выполняя предыдущие 3 действия. Для этого достаточно в браузере перейти по адресу https://www.youtube.com/pair.
9. В нижней части страницы, под строкой «Настройка подключения вручную», в текстовое поле ввести цифры, появившиеся ранее на дисплее телевизора.
10. Кликнуть левой кнопкой мыши на «Добавить».

Ввод кода
После этого на странице появится название нового прибора.
Как ввести код с телефона на Youtube.com/activate – способ №1
Кроме привычных вычислительных машин, телевизор можно «связать» и с другими гаджетами: мобильным телефоном или планшетом под управлением «iOS» и «Android».
Следующий алгоритм позволит превратить их в удобный пульт для управления сервисом:
1. Нужно открыть виджет «YouTube» на ведомом устройстве и последовательно перейти в подразделы: «Настройки» и «Подключить телевизор к телефону».
2. Найти в меню пункт «Подключить вручную». В правой половине экрана появится код синего или голубого цвета, состоящий из 4 групп цифр по 3 в каждой из них
3. Запустить аналогичное приложение в смартфоне и зайти в свойства аккаунта, нажав на кружок в правом верхнем углу экрана.
4. В открывшемся перечне последовательно выбрать «Настройки» и «Просмотр на телевизоре».

Интерфейс программы
5. Использовать пункт «Подключить вручную» и коснуться надписи «Указать код»
6. Ввести цифры, отобразившиеся ранее на дисплее.

Ручное соединение
7. Кликнуть (прикоснуться пальцем) на «Подключить». После этого программа отобразит название нового прибора и вернется на предыдущий экран.
 Введение кода
Введение кода
Использование сервиса на кинескопных, ЖК и плазменных ТВ без доступа к сети Интернет

Стартовая заставка
Смотреть ролики с «Ютуба» можно не только на современных телевизорах с доступом к сети Internet, но и на старых моделях, выпущенных после 2000 года.
Разумеется, в них не заложена подобная возможность. Поэтому требуется вспомогательное устройство – игровая приставка «Xbox 360» или «PlayStation 3».
На сегодняшний день в крупных городах России они стоят не больше 4-5 тысяч рублей, так считаются сильно устаревшими.
В этих консолях разработчиками было предусмотрено 2 интерфейса для вывода изображения и звука: RCA («тюльпаны») и HDMI.
Благодаря первому способу вывода можно смотреть видеоролики на кинескопных телевизорах с композитным или компонентным входами.
Вне зависимости от модели «Xbox 360» в ней неизменно присутствует разъем для HDMI кабеля, а вот аналоговые выходы на каждой модификации свои.
Например, в моделях Fat и Slim присутствует компонентный вывод, в котором используется 5 раздельных кабелей. Первые 3 отвечают за передачу в устройство вывода информацию о красном, желтом и синем цветах и их яркости.
При этом они способны передавать изображение в HD разрешении (720p). Остальные 2 предназначены для вывода объемного звука в режиме «Стерео».
В самой последней модификации под названием «360Е», выпускавшейся после 2010 года, от компонентного вывода отказались в пользу композитного. В нем используется только 3 провода.
Один из них отвечает за передачу картинки, а 2 других за стереозвук. Качество изображения существенно ниже, чем у предыдущего способа вывода, так как разрешение уменьшено до 480p.
Иначе говоря, во втором случае достаточно сложно прочесть на экране справочное описание действий кнопок\курков или какой–либо мелкий текст даже на устройствах с диагональю экрана больше 27 дюймов (примерно 70 сантиметров).
Второй интерфейс предназначен для работы с жидкокристаллическими и плазменными дисплеями, так как он передаёт оцифрованный сигнал.
Благодаря последнему, изображение выводится в HD качестве (720p) с частотой 60 кадров в секунду. Также он поддерживает вывод шестиканального звука по технологии Dolby Digital HD (5.1– 5 колонок и сабвуфер). Последнее напрямую зависит от качества звуковой дорожки, встроенной в ролик или поддержки игрой этой технологии.
Для того чтобы связать лэптоп, ПК или телефон с «Xbox 360» потребуется:
- Оригинальная изделие или без прошивки «FreeBoot». При наличии этой модификации операционной системы, попытка соединения с «Xbox Live» может закончиться перманентным (вечным) запретом на подключение консоли к сервису или блокировка жесткого диска. Последнее превратит её в красивый черный «кирпич».
- Единая учётная запись «Microsoft». Она используется для авторизации во всех проектах, принадлежащих этой корпорации: «Skype», «Outlook.com», «OneDrive», «Xbox Live» и многие другие. Если её нет или пароль забыт, то можно создать новую или восстановить доступ к имеющейся на сайте.

Регистрация учетной записи «Microsoft»
- Установленная программа от «Ютуб». Она бесплатна.
ВАЖНО! На просторах Всемирной Паутины можно встретить информацию о том, что для соединения консоли и другого гаджета требуется платная подписка «Xbox Live Gold». Это ложь. Соблюдение трех перечисленных условий предоставляет полноценный доступ к этой функции.
Соединение телефона и приставки
Объединить «Xbox» и смартфон / планшет можно двумя способами: автоматическим и ручным.
В первом случае нужно:
- Соединить гаджет и приставку с Сетью посредством одного маршрутизатора через Wi-Fi или Ethernet кабель.
- Выбрать в настройках программы для видеоприставки подпункт «Подключение автоматически».

Автоматическое соединение: шаг №2
- Открыть «Ютуб» на «Android» или «iOS» и, зайдя в его установки, выбрать подпункт «Просмотр на телевизоре»
- В верхней половине экрана рядом с названием приставки нажать на кнопку «Подключить».
 Автоматическое сопряжение: шаг №4
Автоматическое сопряжение: шаг №4
После этого отобразится название игровой консоли.
Для того чтобы вручную соединить между собой телефон и приставку надо:
- Выполнить первые 3 шага из алгоритма » Соединение ПК и Xbox 360″.
- В утилите для «Андроид» или «iOS» в подпункте «Просмотр на телевизоре» настроек выбрать «Добавить вручную».
- Ввести цифры кода, появившегося после выполнения шага №1, и тапнуть «Подключить».
 Введение 12-тизначного кода
Введение 12-тизначного кода
На этом ручное объединение консоли и смартфона\планшета завершено. Этот способ лучше использовать, если эти девайсы присоединены к сети Интернет разными способами. Например: консоль с помощью роутера, а сотовый через мобильную сеть.
Как пользоваться настроенной функцией?
После того, как телевизор был «привязан» к учётной записи «YouTube», можно начать использовать его для просмотра.
На ПК это делается в следующей последовательности:
- Выбрать интересующий ролик (плейлист) и запустить воспроизведение.
- В правой нижней части проигрывателя нажать на кнопку, похожую на прямоугольник с нижним левым трижды закругленным внутрь углом.

Вывод изображения
- В этом меню выбрать название ранее сопряженного девайса.
В левой части плеера можно изменить громкость, перемотать ролик или вернуться к предыдущему видео.
Чтобы смотреть видео с «Ютуб» на дисплее ТВ со смартфона нужно:
- Открыть одноименную утилиту в последнем.
- В верхней части экрана появится новая пиктограмма, аналогичная той, что присутствует в плеере браузера. Перед включением видео нужно нажать на неё, чтобы включить соединение. В случае удачной проверки она изменит свой цвет со светло-серого на чёрный.
 Интерфейс утилиты, использующей сопряжение
Интерфейс утилиты, использующей сопряжение
- Запустить любой ролик или заранее подготовленный плейлист.
- В нижней половине экрана появится узкая полупрозрачная темно-серая полоса. Если нажать на неё, то она развернется на весь экран и отобразит средства для управления воспроизведением: перемотка, кнопки «Старт/Пауза», «Следующий/Предыдущий». Там же отображаются записи, поставленные в очередь.
 Управление воспроизведением
Управление воспроизведением
Изменить громкость в проигрываемом ролике тоже можно. Делается это двумя способами.
Для первого приёма используются стандартные клавиши для регулировки громкости, расположенные с торца или на крышке аккумулятора телефона.
Чтобы они сработали, надо дождаться появления первых кадров записи. Иначе клавиши будут изменять громкость сигнала звонка, а не видео.
Во втором случае нужно нажать на кнопку проверки сопряжения (прямоугольник с закругленным внутрь углом).
Она откроет полупустое подменю, в котором и скрыт бегунок регулировки уровня громкости. Под ним расположена кнопка «Остановить трансляцию». Она позволяет отключить передачу видео на дисплей телевизора и продолжить смотреть его в приложении.
 Управление звуком и остановка трансляции
Управление звуком и остановка трансляции
ВАЖНО! Даже после остановки трансляции, сопряженный прибор проиграет текущее видео до конца, а потом самостоятельно перейдет на свой стартовый экран.
Подводя итог, можно сказать, что добавленная разработчиками видеосервиса функция объединения девайсов между собой оказалась очень полезной.
Она позволяет смотреть новые ролики любимых авторов на большом дисплее, одновременно удобно растянувшись на диване после тяжелого трудового дня или в заслуженный выходной.
Возможно, эта опция покажется полезной родителям детей дошкольного возраста, которые «Ютуб» используют для демонстрации огромного количества мультфильмов.
А чтобы не искать их каждый раз, когда ребёнок попросит их включить, можно заранее создать их список в аккаунте и запускать их в несколько нажатий.
 Приложение «YouTube» на Android
Приложение «YouTube» на Android Приложение «YouTube» на iOs style=»text-align: center;»>Контактная информация
Приложение «YouTube» на iOs style=»text-align: center;»>Контактная информация
Официальный сайт: www.youtube.com
Как активировать функцию Youtube com activate и ввести код
Youtube com Activate: управляем просмотром роликов с других устройств
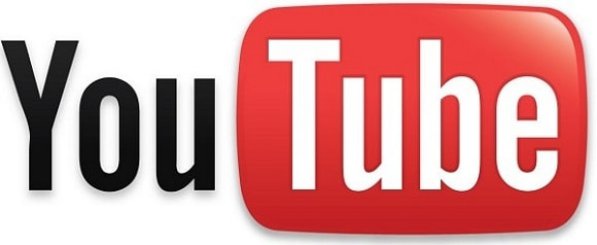
В популярном приложении Youtube есть очень полезный сервис. И эта статья посвящена тому, как простой функционал Youtube com activate может сделать выбор ролика для просмотра более удобным и простым, а всего лишь нужно ввести код, сгенерированный в соответствующем меню телевизора, в другом гаджете.
Современный дом без телевизора – это нонсенс, после долгого трудного рабочего дня многие из нас проводят время возле экрана, наслаждаясь трансляцией любимого канала. Но среди нас есть и те, кто прямому эфиру предпочитают записи на Youtube, и нельзя отрицать, что смотреть любимые ролики в хорошем разрешении и на весь этот большой плазменный экран!
Итак, ниже перечислены основные темы текущего руководства:
Youtube com activate как ввести код с телевизора
Youtube com activate вводим код с телефона
Youtube com activate smart tv
Youtube com activate для консолей
Как пользоваться youtube.com/activate
Youtube com activate как ввести код с телевизора
Приступим! Наша задача – вывести выбранный на любом из домашних устройств понравившийся видеоролик на телевизор в предустановленное там приложение Ютуб. Для этого необходимо простое действие: найти код сопряжения двух виджетов, этим мы и займемся сейчас. Дальше перечислены способы, с помощью которых этот волшебный код можно заполучить и сделать использование Youtube более удобным и зрелищным!
- Прежде всего, открываем приложение на телевизоре, сразу заходим в меня и жмем на «Настройки». Нам нужен пункт «Связать устройство», нажав на который вы увидите на экране тот самый код активации без которого не получится связать два устройства.

Теперь отложим пульт телевизора и возьмем компьютерную мышку. На вашем ноутбуке или компьютере заходим в свой аккаунт Youtube и ищем раздел «Подключенные телевизоры». Если все сделано правильно, браузер запросит введение кода активации, который сейчас отображается на телевизоре. Теперь нажимаем «Добавить». Эту операцию проводим только один раз, в самом начале, настройка запоминается и при повторном использовании сервиса запрашивать новый код не нужно.
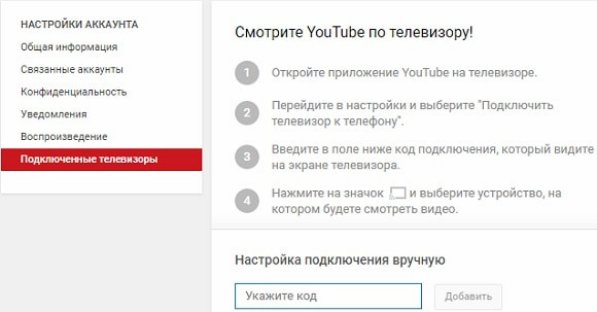
- Код активации можно получить и другим путем: для этого нужно активировать команду «Войти» непосредственно в Youtube, это тоже инициирует вывод кода активации на экран. Ну а сейчас в любом стандартном браузере на компьютере переходим по адресу youtube.com/activate, входим в свой аккаунт или канал и вводим код, полученный в телевизоре. Остается только нажать «Разрешить» и теперь управлять виджетом на ТВ можно непосредственно с компа.
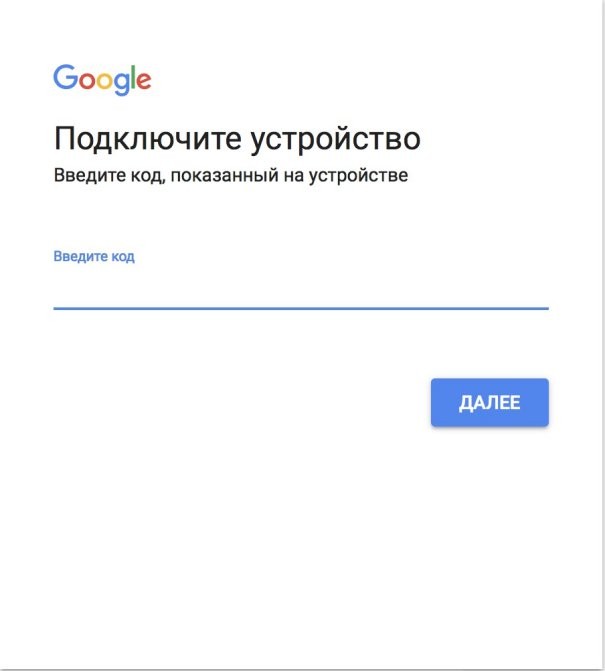
Напомним, что очень важно не ошибиться в адресе, поэтому набираем внимательно, или воспользуйтесь готовой ссылкой на сервис https://youtube.com/activate (можно перейти прямо отсюда).
Youtube com activate вводим код с телефона
Подобный сервис можно использовать и если ваш смартфон работает на ОС Андроид, приложение Youtube под «зеленым роботом» тоже воспринимает код активации, который сгенерирован нашим смарт-ТВ.
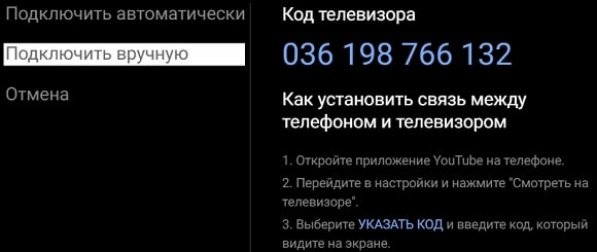
Что делаем:
- Отправляемся в подменю «Связать устройства», как было описано выше;
- Теперь открываем Ютуб на мобильном гаджете, заходим в свой аккаунт обычным образом;
- В разделе «Подключенные телевизоры» добавляем еще одно устройство через «Добавить ТВ»;
- Вносим полученный код активации, обязательно подтверждаем действие через еще одно нажатие «Добавить»;
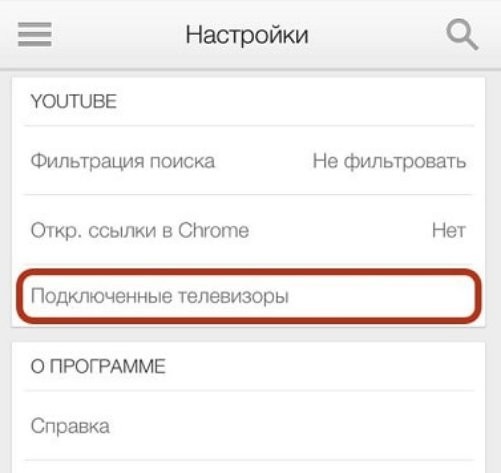
Существует другой вариант сопряжения, и он тоже достаточно прост и может использоваться, как альтернатива способу, описанному в предыдущем абзаце. Открываем «Настройки» в виджете Youtube на телевизоре, выбираем пункт «Подключение к мобильному устройству», затем на телефоне в браузере переходим по ссылке Youtube.com/pair и вносим полученный на ТВ код. Остается только подтвердить свой выбор нажатием «Добавить» и можно пользоваться сервисом в свое удовольствие.
Как пользоваться youtube.com/activate
Чтобы в полной мере получить доступ к возможностям, предоставляемым Youtube на современных ТВ, нужно ассоциировать виджет с профилями в Google и Youtube
Провести синхронизацию можно так:
- На ТВ с возможностями Смарт открываем Youtube и выбираем «Войти»;
- На экране должен отобразиться код активации;
- На вашем мобильном гаджете (смартфон, планшет или ноутбук) открываете youtube.com/activate;
- Если адрес в браузере введен правильно, вы увидите вход в профиль Google, зайдя под своим паролем, вносите в появившемся окне код, который выдал ТВ;
- Теперь остается, нажав «Далее», подтвердить свое действие кнопкой «Принять» и наслаждаться расширившимися возможностями по управлению приложением с мобильных устройств.
Итак, теперь вы обладаете самой полной информациях о способах подключения разных устройств к Youtube на Смарт ТВ, не забывайте, для успешного проведения процедуры и телевизор и сопрягаемое устройство должны быть подключены через один и тот же роутер! Хорошего вам просмотра!

Миллионы людей используют известный видеохостинг Youtube. На сайте есть масса полезных обучающих записей, смешных роликов, обзоров и т.д. Но не все видео удобно смотреть на телефоне или ноутбуке. Лучшее решение – вывести картинку на экран телевизора с большой диагональю, а поможет в этом Youtube activate.
Что представляет собой Youtube com activate?
Ютуб – интересный ресурс, на котором можно найти забавные видеоролики, документальные фильмы, сериалы, мультфильмы и другой интересный контент. Однако при просмотре роликов с ноутбука или телефона ухудшается качество записи, взгляд упускает мелкие детали. Получить максимальное удовольствие от просмотра роликов поможет программа Youtube com activate.
Приложение создано специально для владельцев телевизоров с опцией Смарт ТВ и Wi-Fi. Пользователи, подключившие к своему любимцу смартфон или компьютер, смогут насладиться качественным звуком, чёткой картинкой и мельчайшими деталями видеозаписи.

Чтобы транслировать запись из интернета, в устройстве должен быть модуль Wi-Fi и функция Smart TV, Android TV, Apple TV или Google TV. Также для просмотра роликов можно использовать:
- Игровую приставку PS3, Wii U и Xbox 360 или One.
- Модели оборудованные Roku либо Chronecast.
- Проигрыватели Blu-ray и спутниковые приёмники, в которых есть утилита Ютуб.
Функция Smart TV, позволяющая подключить Ютуб activate – жирный плюс, расширяющий возможности «голубого экрана». Представьте, какую атмосферу во время вечеринки создадут смешные видео или клипы, запущенные на большом дисплее?
Как ввести код с телевизора?

Владелец телевизора с опцией Смарт-ТВ и Wi-Fi может просматривать видеоролики с Youtube, слушать музыку и даже наслаждаться различными играми. Но сначала необходимо подключить к устройству планшет, ПК либо смартфон. Пользователю следует посетить сайт www Youtube com activate и ввести код.
Для выполнения простой процедуры юзеру понадобиться телевизор, интернет, девайс (телефон, ПК, планшет) и несколько свободных минут. Так что нужно сделать?
- Найти в телевизоре иконку Youtube. Если программы нет, её необходимо загрузить. Скачать утилиту можно из магазина, который есть в устройствах Samsung, Sony, Bravia, Philips, Panasonic, LG, TCL и т.д.
- Открыть утилиту Ютуб и перейти в раздел «Войти». На экране появится специальный код и страница.
- Войти через компьютер в браузер и ввести ссылку www.Youtube.com/activate. После перехода откроется страница для ввода шифра.

- Ввести код, отображающийся на экране устройства.
- Кликнуть на клавишу «Принять».
После подтверждения появится сообщение об успешном выполнении авторизации. Теперь аккаунт Ютуба привязан к телевизору.

Если у пользователя нет аккаунта Ютуб, необходимо пройти регистрацию.
Существует ещё один способ, как через Youtube com activate ввести код с телевизора. Для этого необходимо:
- Запустить приложение видеохостинга на устройстве. Если приложение отсутствует, следует выполнить инсталляцию через маркет.
- Войти в раздел «Настройки».
- Кликнуть на вкладку «Связать устройство». После нажатия появится код.
- Через компьютер открыть официальный сайт хостинга и выполнить вход в аккаунт.
- Нажать на «Настройки Ютуба».
- Перейти во вкладу «Подключенные телевизоры».
- Ввести в разделе «Новый телевизор» пароль и кликнуть на «Добавить».

Компьютер запомнит устройство и откроет для него доступ к аккаунту.
Вводим код с телефона
Активировать программу можно не только при помощи ноутбука, но и через смартфон либо планшет. Для подключения подойдёт любой телефон, на который установлена утилита Youtube. Чтобы ввести код с телефона Самсунг, Apple, DEXP либо другого девайса следует:
- Запустить на телевизоре приложение Ютуб.
- Перейти в настройки утилиты.
- Зайти в раздел «Связать устройство». На экране появится пароль.
- Открыть программу на смартфоне или планшете. Инсталлировать утилиту можно через гугл маркет или AppStore.
- Найти раздел «Подключенные телевизоры» и кликнуть на «Добавить».
- Набрать пароль, и подтвердить действие.

Есть и более простой метод присоединения мобильного девайса к Умному ТВ. Человеку нужно:
- Войти в настройки телевизора.
- Найти опцию «Подключение экрана к мобильному устройству».
- С телефона зайти на страницу Youtube.com/pair.
- Набрать код, отображающийся на дисплее.
- Подтвердить операцию нажатием на кнопку «Далее».
Сразу после подключения Youtube com activate Smart юзер сможет смотреть кино, сериалы, клипы и смешные ролики, добавленные в свой плейлист.
Владельцы приставок, благодаря внутреннему софту, тоже могут подключиться к видеохостингу, и насладиться интересным контентом. Смотреть ролики можно на консолях PS3, 4 и модели Pro. Для установки конфигурации потребуется:

- Кликнуть на иконку программы.
- Перейти в раздел «Настройки и вход».
- Нажать на «Войти». На экране появится код.
- Открыть на компьютере браузер, и зайти на официальный ресурс. К youtube.com необходимо дописать /activate.
- Вписать в строку символы, которые отображаются на дисплее. Код обязательно нужно подтвердить.
Активация не вызовет трудностей, даже если устройство не поддерживает русский язык. Важно только правильно написать пароль.
Youtube com activated — активируем с телевизора
Перед пользователем стоит задача – вывести понравившийся ролик «Рутуб» или «Ютуб» с ПК на экран телевизора. Надо выполнить простой шаг — сгенерировать пароль сопряжения обоих виджетов через youtube activate (посмотрите на схема заработка). Алгоритм действий будет следующим:
- На первом этапе надо открыть приложение «Youtube.com Activate» на Смарт ТВ;
- Войти в директорию настроек;
- Выбрать пункт «Связать устройства»;

- Скопировать активационный пароль в буфер обмена;
- На ПК необходимо войти в личный профиль йоутуба и найти подменю «Подключенные телевизоры»;
- При корректно выполненных действиях клиент запросит активатор;

- Необходимо ввести код youtube activate в появившееся поле;
 Настройки ввода кода при активации
Настройки ввода кода при активации - На заключительном этапе выбрать «Добавить» и дождаться завершения операции.
Важно! Код вводиться одноразово и сохраняется в настройках. При последующем использовании службы вводить его заново не нужно.
Второй способ получить код заключается в активации команды непосредственно в самом видеохостинге. Для этого необходимо активировать значок «Войти» на сайте youtube ru. После этого будет инициирован вывод активационного пароля на экран. Далее, следует открыть любой браузер на ПК, войти в аккаунт и перейти на страницу youtube.com/activate. Снова входим в свой аккаунт, вводим пароль и подтверждаем привязку командой «Разрешить».
На этом все манипуляции по подключению каналов Ютуб через ПК на Смарт ТВ закончены. Обязательно вводите адрес сайта правильно или перейдите на страницу youtube activate.
Вывод
С youtube activate пользователь сможет настроить соединение «умного» TV и любого современного гаджета. Достаточно сгенерировать специальный код доступа. Но важно помнить, что все устройства надо разместить в одной зоне WiFi. В противном случае трансляция видео будет невозможна.
Подключаем YouTube к Smart TV – связываем с аккаунтом на телевизоре

Можно подключить свой ТВ к домашнему интернету, тогда у вас будет возможность ввести код с телевизора и активировать функцию Youtube com activate.
Каждый современный человек привык использовать самое лучшее для себя, независимо от того, что это будет: продукты, технологии, развлечения. Но при всем таком разнообразии мы не до конца знаем обо всех возможностях, которые нам предоставлены и не умеем использовать их в полном объеме.
Что представляет собой Youtube com activateYoutube com activate ввести код с телевизораКак ввести код Youtube com activate на своем телевизореYoutube com activate ввести код с телефонаКак использовать приложение Youtube com activateУ современных технологий множество функций, о которых мы сможем узнать лишь «извне», например, от самих производителей. Рассмотрим такую ситуацию на примере «Youtube com activate» — программы, которая позволяет запускать видео с Youtube-каналов на домашнем телевизоре, если в нем существует функция «Smart-TV».
К сожалению, функция «Умного ТВ» еще не доступна абсолютно для всех телевизоров, но большинство фирм уже давно активно используют данную функцию для своих теле приборов. И такая программа как «Youtube com activate» помогает сделать времяпрепровождение приятнее и комфортнее.
Youtube com activate ввести код с телевизора
Wi-Fi подключение поможет подсоединить устройство с «Youtube» (смартфон, ПК, планшет) к своему телевизору и воспроизводить там ролики. Так как у вас единое интернет-подключение, вам просто потребуется перейти на сайт «Youtube com activate» и выбрать устройство для его коннекта с «экраном».

Если ваш гаджет по умолчанию не может совершить подключение, попробуйте выбрать другой путь: в приложении «Youtube» на телевизоре откройте «ВХОД И НАСТРОЙКИ» → «Связать устройство». После чего нужно совершить действия, в зависимости от типа вашего гаджета:
- Для ПК и планшетов: Зайдите в свой Youtube-аккаунт → «Настройки Youtube» → «Подключенные ТВ» → «Добавить устройство». Добавляйте ваше собственное устройство и кликайте на клавишу «Связать устройства».

- Для гаджетов на платформе Android: Отройте «Youtube» → «Настройки» → «Подключенные телевизоры» → «Добавить телевизор». После этого необходимо произвести подключение:
- Для гаджетов на платформе iOS: Схема для подключения аналогична схеме на базе Android;
Кроме того, с помощью данной программы можно вывести игровую приставку на экран ТВ. К сожалению, не для всех приставок доступ на Youtube является бесплатным. Поэтому, сначала необходимо узнать о возможности поддержи вашей приставки на официальном сайте с компьютера или другого гаджета.
Но счастливые обладатели приставок типа PS3 и 4Pro имеют такой доступ. Для них существует такой метод подключения программы:
- В разделе «Настройки» задаем команду «Вход». Вы сразу же получите активатор, который будет скопирован в буфер обмена;
- На компьютере или другом гаджете открывайте браузер и загружайте официальный сайт программы;
- Нажимайте правой кнопкой «Вставить», а после – «Разрешить».
По сути, данный тип активации похож на те, которые используются для других ОС.
Как использовать приложение Youtube com activate?
Для того чтобы использовать свой «Smart-TV» по максимуму, лучше всего связать нужное приложение со своим профилем в Google и с самим «Youtube».
Для того чтобы синхронизировать аккаунты на своем ТВ, в приложение «Youtube» нажмите «Вход». Код активации автоматически скопируется в буфер обмена.
На своем гаджете (смартфоне, ПК, планшете) откройте сайт «youtube.com/activate» и зайдите в свой личный аккаунт. Важно! Не забудьте ввести полученный код активации!
Далее нажмите клавишу «Принять» и дождитесь обработки информации.
Интерфейс программы довольно понятный, все клавиши – стандартные, такие же, как и в любых плеерах.
Работать с программой вы должны также как и на самом сайте «Youtube» – поиск видео, музыки, игр и воспроизведение их. Для поиска видео используется стандартный значок – лупа.
Кроме того, если нажать на клавишу «еще» под видео, то появятся дополнительные функции: «Подписаться на канал», «Пожаловаться на нарушения», «Оценить видео».
Также, в приложении «Youtube com activate» на телевизоре есть еще одна функция – автовоспроизведение. То есть на основе уже просмотренных роликов программа составляет подборку похожих клипов и предлагает их вам. Такие клипы будут доступны после просмотра вами основного видео.
Самостоятельно организовать просмотр видео с «Youtube» – задача не сложная, потребуется всего лишь синхронизировать ваше устройство и телевизор с функцией «Smart-TV» и ввести необходимый код на сайте «Youtube com activate». После чего вы сможете наслаждаться качественным видео с великолепным звуком на большом экране!
