Блокировка сайтов в Chrome
Существует простой способ блокировки сайтов в браузере Chrome. Всё,что вам нужно сделать, это запустить браузер Google Chrome. Теперь,в правой стороне на экране, вы найдёте иконку «Ключ’. Нажмите на этот значок, и вы увидите выпадающий список. Здесь, найдите «Настройки » и щёлкните на ней.
Появится новое всплывающее окно с тремя вкладками с названиями Базовые,Персональные и Расширенные настройки.Нажмите на Расширения и прокрутите немного вниз.Вы найдете сети и под ними кнопка, что говорит изменить настройки прокси-сервера. Когда вы щелкните по нему,откроется ещё одно окно, содержащее несколько вкладок. Вы должны нажать на вкладку Конфиденциальность.Теперь, найдите кнопку, которая говорит Сайты и нажмите на нее. Третье окно будет открыто. Вы найдете поле с именем адрес веб-сайта. Введите имя веб-сайта, который вы хотите заблокировать и нажмите на блок. Затем нажмите на кнопку OK и закройте окно.
Этот процесс является простым и временно кажется, что это работает, но это на самом деле всего лишь уловка, и не удивительно эффективная. Давайте обсудим, почему.
- Главная причина заключается в том,что практически невозможно заблокировать определенную категорию веб-сайтов или блокировать сайты по ключевым словам. Это означает, что блокирование определенного типа контента невозможно,так как пользователям придется вводить определенные URL-адреса для каждого сайта,которые они хотят заблокировать. И здесь может быть бесчисленное количество сайтов,обслуживающих аналогичное содержание.
- Блокировку слишком легко обойти.Для начала, там, где есть возможность блокировки сайтов, в настройках Google Chrome , также существует положение,чтобы их можно было разблокировать.Чтобы добавить к этому, существует ряд онлайн-анонимайзеров,которые позволяют пользователям легко проходить через такие запреты.
- Этот способ блокирования сайтов,естественно,не универсальный. Другие браузеры на том же компьютере, не будут подвергаться этому запрету и позволят пользователям и обойти его.Кроме того, если пользователь просто входит в систему с другой учетной записи в Google хром, черный список не применяется. Существует также предоставление инкогнито просмотра и это тоже не влияет на сайты которые помещают в список заблокированных в конкретной учетной записи.
- Этот процесс может просто блокировать главную страницу. Любая другая подстраница или суб ссылка не блокируются. Например, если ‘facebook.com’ заблокирован, то пользователи могут легко ввести логин посетив страницы,такие как ‘facebook.com/computers’.
Через Google Chrome
- Для начала откройте сам Google chrome. А теперь войдите в меню настроек и выберете «Дополнительные инструменты», а затем «Расширения».
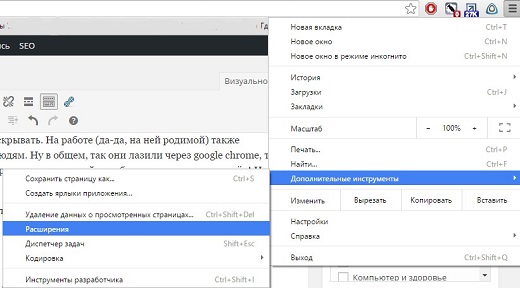
- То, что нужно! Теперь спускайтесь в самый низ и нажмите на «Еще расширения».

- Ну вот теперь-то вы и оказались там, где нам надо. Далее в поиске введите Block site и нажмите Enter.

- Спускаетесь чуть ниже в раздел «Расширения» и там вы увидите само расширение под названием Block Site. Нажмите установить. Соглашайтесь со всем. Ждите пока установка пройдет.

- Когда установка будет завершена, просто выйдете из браузера и зайдите снова. Ну а теперь немножко дежа вю, т.е. опять идем в настройки, выбираем дополнительные параметры и расширения. Только теперь заходить никуда не надо, а тупо ищем в общем списке наш свежеустановленный компонент под названием Black site и переходим в его «Параметры».

- Ну а здесь вообще ничего сложного нет. Вам нужно вписать имя того сайта, который вы хотите сделать заблокированным, нажмите ОК и попробуйте ради интереса зайти на этот сайт. Вам высветится табличка о блокировке данного сайта некоей программой с изображением усатого дядьки.

- Но на самом деле это немного очевидно, так как есть умники, которые поймут, что всё заблокировано с помощью расширения или приложения, и по возможности они это расширение сами смогут отключить. Поэтому я советую не просто блокировать сайт, а делать перенаправление на другой сайт и желательно с таким же названием (например вместо латинской буквы ставите русскую). Тогда никакой таблички не будет, а просто вместо существующего сайта он перейдет на несуществующий. Так будет гораздо легче. Либо просто поставьте переадресацию на другой сайт, например на google.
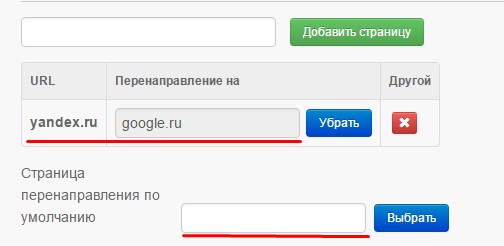
- Если хотите добавить еще один сайт в этот список, то просто напишите в строку еще один адрес и снова нажмите «Добавить». Тогда у вас уже будет не один, а два сайта. И если вы хотите настроить перенаправление всех заблокированных сайтов на один сайт (например тот же гугл), то нет необходимости писать его в каждой строке. Нужно просто добавить его в «Страницу перенаправления по умолчанию». Тогда все заблоченные ресурсы будут перенаправляться на него. Попробуйте сами. Это абсолютно несложно.

- Чем еще удобно это расширение? А тем, что вы можете блокировать определенные группы сайтов, например если хотите уберечь детей от контента взрослого содержания. Для этого войдите в настройки нашего расширения и в левом меню выберете «Заблокированные слова». Поставьте «Блокированные автономные слова» в режим off, а категорию «Для взрослых» в режим ON. Сюда вы можете забивать какие-то слова, но на английском. И если в названии сайта будут встречаться такие сочетания, то вас на них не пустят.
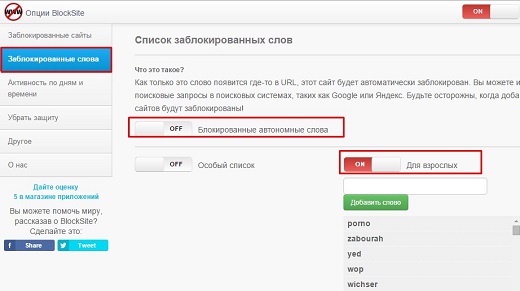
- Ну и еще одна хорошая штукенция — это распределение доступа к сайту по времени. Например вы можете сделать блокированный сайт доступным лишь в определенные дни и определенное время. Для этого зайдите всё в том же левом меню в раздел «Активность по дням и времени». Ну а тут уже выбираете тот домен (адрес сайта), к которому будете настраивать временной доступ, и дальше по наитию, т.е. ставьте галочки на определенных днях и не забудьте указать диапазон времени (например вторник, четверг, суббота — с 19.00 по 22.00). Вот так всё просто.

В общем таким простым и быстрым способом можно заблокировать любой сайт в хроме. Удобно? По моему круто. Но я хочу сказать, что это не самый надежный вариант, так как это расширение может удалить любой желающий. Если дитю перекрыли доступ, он будет искать способ восстановить его). Также есть вероятность, что человек будет заходить на сайт через другие браузеры.
Можно, конечно, заблокировать данный ресурс в каждом браузере по отдельности, но я бы рекомендовал закрыть этот сайт одним махом для всех браузеров. Делается это одним махом и без лишних усилий.
Блокировка для всех браузеров одновременно
Тут делается всё вообще быстро и я хочу сказать, что действий требуется даже меньше, чем в первом варианте. Нам просто надо будет дописать одну или несколько строчек в одном файлике и всё. Ну давайте по порядку.
- Войдите в «Компьютер», затем диск C (Ну или какой там у вас системный диск, где установлен ваш виндовс). Там находите папку Windows, а в ней уже ищите другую папку — System32. Зашли? Красавцы. Теперь заходите в папку drivers. И последний рывок — зайдите в папку etc. Там вы найдете файл hosts. Он будет без расширения, но ничего страшного.

- Нажмите на файле правой кнопкой мышки и выберете пункт «Открыть с помощью». Во вновь появившемся окне выберете приложение для просмотра текстовых документов, например Блокнот.
- Когда вам откроется документ, то идите в самый низ и наберите 127.0.0.1, а после этого поставьте пробел и адрес сайта. Например, если вы хотите заблокировать Яндекс, то наберите 127.0.0.1 yandex.ru. После этого сохраните документ (Файл — Сохранить).
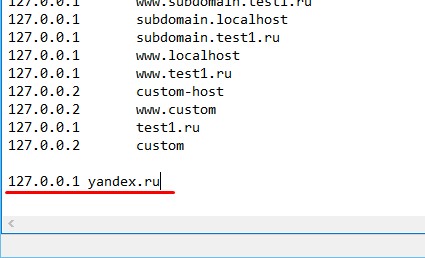
- Теперь попробуйте зайти на этот сайт в любом браузере, хоть в мозиле, хоть в хроме, хоть в опере. Результат будет один — «Не удается отобразить страницу».
- Если вам нужно заблокировать несколько сайтов, то просто пишите то же самое, только на следующей строчке. А если хотите перестать блокировать, то естественно всё это действие надо удалить.

Ну что? Все справились. Я надеюсь, что проблем ни у кого не возникло, но в случае чего я на связи. Кстати напишите ниже в комментариях какой способ для вас предпочтительнее (если вы вообще блокируете сайты), а может у вас есть какой-то способ, который вам кажется еще легче? Поделитесь своими наработками!
Ну а на сегодня это всё, что я хотел вам рассказать по данной теме. Надеюсь, что статья была вам интересна и полезна, поэтому рекомендую вам подписаться на обновления моего блога, а также не забудьте поделиться с друзьями в социальных сетях. Ну а мы с вами увидимся в следующих статьях. Пока-пока!
С уважением, Дмитрий Костин
Расширения
Блокировать сайты в Google Chrome можно, используя дополнительные расширения для этого браузера.
Чтобы попасть в магазин, где можно скачать такие программы6
- Открываем последовательно меню браузера,
- Затем «Сервисы»
- Выбираем раздел интернет-магазин .

Здесь выбираем нужный вариант и нажимаем «Установить»
В этой статье мы расскажем об ограничении доступа с интернет-ресурсу с помощью программ «TinyFilter PRO» и «Block Site».

TinyFilter PRO
- Открываем окно параметров программы
- Указываем адреса, к которым нужно перекрыть доступ и ставим отметку Block Site

- Во вкладке Password Settings можно установить пароль, который ограничит доступ к параметрам программы

Block Site
- Открываем окно настроек расширения
- Находим раздел List of blocked sites (или Заблокированные)
- В окне ввода (оно подсвечено голубым) прописываем адрес нежелательного интернет-ресурса

- Нажимаем Add Page (Добавить страницу)
- Сразу под окном ввода отображается список ресурсов с ограниченным доступом. Чтобы разблокировать один из них, просто нажми красный крестик рядом с названием

Блокировка сайтов в Гугл Хром персональным блок-листом
Веб-сайты прекрасны, не так ли? Кроме того, иногда они настолько большие, что мы, во время работы, невольно нажимаем на них, или когда они занимают первые места во время наших поисковых запросов, и, когда мы щелкаем по экрану, нас заставляют подписываться на них, или… ну, по многим причинам.
Если эти проблемы вам знакомы, то вы можете узнать, как заблокировать такие веб-сайты, на самом популярном браузере в мире Chrome. К счастью, мы можем предоставить вам помощь, используя эти превосходные расширения Chrome.
Самый простой вариант, если вы хотите напрямую заблокировать сайты в результатах поиска Google, Персональный блок-лист (Personal Blocklist) — это расширение, которое предоставляется самим Google. После того, как вы его установите, вы сможете видеть функцию, под каждым результатом поиска Google, которая позволяет «заблокировать» домен в этом результате поиска. Нажмите его, и этот сайт больше не будет отображаться в результатах поиска. Если в результатах отображается заблокированный сайт, вы увидите уведомление внизу страницы поиска, в котором сообщается, что некоторые сайты не отображаются, потому что вы их заблокировали, и вы можете выбрать вариант «показать» их здесь (хотя зачем?!?).
Чтобы управлять заблокированными сайтами, просто нажмите значок «Личный список блокировок» на панели инструментов Chrome, и вы увидите все ваши сайты.
Блок-сайт (Block Site)

Самое лучшее в Блок-сайте — это вариант аутентификации. После того, как вы настроили список заблокированных веб-сайтов, вы можете добавить пароль на страницу настроек, чтобы ваши дети не смогли получить доступ к странице настроек и отменить все, что вы сделали.
После установки расширения, откройте настройки расширения и добавьте веб-сайты, которые вы хотите заблокировать. Также установите флажок «Включить проверку аутентификации» и укажите пароль для блокировки доступа к настройкам.
StayFocusd

StayFocusd — одно из лучших расширений, блокирующих веб-сайт для Google Chrome. Мы склонны тратить впустую много времени на работе в Facebook и на других бесполезных веб-сайтах, а это расширение ограничивает количество времени, которое вы проводите на этих веб-сайтах (и на любых других, по вашему выбору).
Вы можете указать дни, в течение которых StayFocusd ограничит вашу активность в браузере, а также время, которое вы можете потратить в день на эти веб-сайты. Кроме того, вы можете создать список заблокированных / разрешенных сайтов. Еще одна удобная функция — The Nuclear Option. Включение этой функции ограничит доступ к любому заблокированному веб-сайту, даже если вы не превысили ограничение по времени. Вы можете указать количество часов, на которые вы хотите заблокировать доступ.
Nanny для Google Chrome

Nanny — это старое расширение, которое содержит несколько вариантов, таких как создание белого списка веб-сайтов, определение количества времени, которое вы можете проводить на любом веб-сайте, управление блокировками и многое другое.
На странице «Параметры» вы найдете вкладку «Заблокированные URL-адреса», на которой вы можете добавить URL-адреса сайтов, которые хотите заблокировать. Вы также можете указать время, когда веб-сайты должны оставаться заблокированными. Вы даже можете указать дни, когда вы хотите заблокировать определенные сайты, и максимальное количество времени, которое вы можете проводить на каждом заблокированном веб-сайт каждый день. Когда вы закончите, нажмите «Сохранить».
Следующий полезный вариант — функция LockDown. Это позволяет полностью заблокировать доступ к любому заблокированному веб-сайту из списка. Если вы хотите отслеживать количество времени, которое вы тратите на каком-либо веб-сайте, вы можете добавить конкретный URL-адрес в белый список. Вы также можете настроить режим блокировки в Nanny на Chrome. Это даст вам три варианта блокировки: закрыть вкладку, заблокировать страницу сайта и перенаправить на любой другой URL-адрес. Теперь перейдите на любой заблокированный URL-адрес, и вам будет показано подтверждение, что сайт заблокирован. Вы сможете получить к нему доступ после истечения времени блокировки.
Вывод
Используя одно или два из этих приложений (StayFocusd и Personal Blocklist — мои личные предпочтения), вы получите гораздо больше контроля над сайтами, которые будут разрешены на вашем браузере. Удивительно, как легко попасть в паутинную сеть и тратить время на веб-сайты, и эти расширения помогут вам избавиться от этих бесполезных привычек, если вы не будете осторожны.

Возникнуть необходимость заблокировать сайт в браузере Google Chrome может по разным причинам. Например, вы хотите ограничить ребенку доступ к определенному списку веб-ресурсов. Сегодня мы подробнее рассмотрим, каким образом данную задачу можно осуществить.
К сожалению, заблокировать сайт стандартными средствами Google Chrome не представляется возможным. Однако, используя специальные расширения, вы сможете добавить в браузер данную функцию.
Как заблокировать сайт в Google Chrome?
Т.к. стандартными средствами Google Chrome блокировать сайт мы не сможем, обратимся к помощи популярного браузерного расширения Block Site.
Как установить Block Site?
Установить данной расширение вы можете как сразу по линку, приведенному в конце статьи, так и найти его самостоятельно.
Для этого щелкните по кнопке меню браузера и в отобразившемся окне перейдите к пункту «Дополнительные инструменты» – «Расширения».

В отобразившемся окне спуститесь в самый конец страницы и щелкните по кнопке «Еще страницы».

На экране загрузится магазин расширений Google Chrome, в левой области которого вам потребуется ввести наименование искомого расширения – Block Site.

После того, как вы нажмете клавишу Enter, на экране отобразятся результаты поиска. В блоке «Расширения» расположится искомое нами дополнение Block Site. Откройте его.

На экране отобразится подробная информация о расширении. Чтобы добавить его в браузер, щелкните в верхней правой области страницы по кнопке «Установить».

Спустя несколько мгновений расширение будет установлено в Google Chrome, о чем будет говорить иконка расширения, появившаяся в верхней правой области веб-обозревателя.

Как работать с расширением Block Site?
1. Щелкните один раз кнопкой мыши по иконке расширения и в отобразившемся меню выберите пункт «Параметры».

2. На экране отобразится страница управления расширением, в левой области которой вам потребуется открыть вкладку «Заблокированные сайты». Здесь сразу в верхней области страницы вам будет предложено ввести URL-страницы, а затем щелкнуть по кнопке «Добавить страницу», чтобы заблокировать сайт.
Например, мы укажем адрес главной страницы сайта Одноклассники, чтобы проверить работу расширения в действии.

3. При необходимости, после того как вы добавите сайт, вы сможете настроить перенаправление страницы, т.е. назначить сайт, который будет открываться вместо заблокированного.

4. Теперь проверим успех выполненной операции. Для этого вводим в адресную строку заблокированный нами прежде сайт и жмем клавишу Enter. После этого на экране отобразится окно следующего содержания:

Как видите, заблокировать сайт в Google Chrome не составляет труда. И это далеко не последнее полезное расширение для браузера, которое добавляет вашему веб-обозревателю новых возможностей.
