Как восстановить пароль / логин в Skype ?
Скайп — это современная программ, которая предоставляет прекрасную возможность людям с других концов света общаться между собой совершенно бесплатно. При этом, Вы не только можете слышать знакомый голос своего собеседника, но и видеть его. Можно обмениваться мгновенными текстовыми сообщениями, фото и видеофайлами, а также находить новых друзей. На сегодняшний день, трудно встретить человека, который бы не пользовался этой программой и не имел своего собственного акаунта в сервисе Скайп. И так давайте рассмотрим на примере, возможные методы восстановления пароля и логина от Skype если вы его забыли.

Восстановление логина в Скайпе — обычная процедура
Очень часто, так случается, что одним и тем же компьютером, пользуются несколько человек и у каждого из них есть свой аккаунт в системе скайп. Чтобы у каждого из пользователей, была возможность войти в свой аккаунт приходится постоянно совершать выход из программы, а затем вводить пароль заново. Также в случае обновление программы или при смене рабочего компьютера, приходиться совершать вход через пароль. Но, что же делать если пароль и логин вы забыли? Как восстановить логин в скайпе задумается, практически каждый пользователь скайп.

Для того, чтобы начать процедуру восстановления пароля, нажмите на строку «Не можете войти в учетную запись Skype?» которая находиться вверху от поля введения логина и пароля. Программа в автоматическом режиме откроет официальную страницу скайп в Вашем браузере. Вы увидите пустое поле, в которое нужно будет вписать адрес электронной почты, что был указан при регистрации аккаунта скайп.

После того, как Вы введете адрес, нажимаете кнопку с надписью «отправить». В течении нескольких секунд, на Вашу почту придет письмо вмещающее уникальную ссылку. Все что от Вас потребуется — это перейти по данной ссылки на протяжении 6 часов. Вы можете воспользоваться ручным способом восстановления или активной ссылкой, выбор за Вами.
Вы также, можете воспользоваться временным кодом для восстановления пароля в Скайп. С помощью маркера 9fc2f69fc606eed8964259d3eee3c814 можно ввести пароль в ручную. И опять-таки, не забывайте о том, что код действительны только 6 часов. По истечению этого срока, Вам придется отправлять запрос на восстановление еще раз. После того, как Вы сделали эту операцию или прошли по ссылки в автоматическом режиме, Вам будет предложено программой, ввести новый пароль и новый логин. Обязательно запомните новый пароль, чтобы в дальнейшем опять не оказаться в подобной ситуации. Если операция прошла успешно, на экране появиться оповещение о том, что теперь Вы можете заходить в Skype под новым паролем.
Иногда случается так, что письмо с восстановлением кода попадает в папку не входящих сообщений на электронной почте, а в папку спам. Как восстановить пароль в скайпе с помощью электронной почты, теперь Вы знаете и сумеете самостоятельно выйти из сложившийся ситуации.
Восстанавливаем Skype без почты
Случаются ситуации, в которых войти в почту, что указывалась при регистрации Skype, тоже невозможно что делать в этом случае, как восстановить скайп без почты ? На этот вопрос также есть ответ. Прежде чем писать в службу технической поддержки попробуйте сделать следующую процедуру, вполне вероятно, что система помнит Ваши личные данные для входа в Скайп. Итак, в верхнем меню скайпа нажимаем на пункт Skype, затем – «Личные данные», далее «Редактировать мои данные…». Слева от Вас появится информация, что содержит личную информацию. В самом вверху нажимаете «Управление». После этого, откроется страница, и переходим к пункту «Контактные данные», там должен указывается адрес электронной почты. После этого зная свой адрес электронной почты, проделываем выше указанную операцию восстановления пароля с помощью электронной почты и вверенной ссылки.

Не редкость случаи, когда и пароль от скайпа и password от электронной почты Вы не помните. В такой ситуации, остается только писать в службу технической поддержки. Отправить письмо с просьбой восстановления пароля можно сюда :https://support.skype.com/ru/support_request?
Однако, перед тем как делать запрос на восстановление, хорошо подумайте, какая информация может Вас идентифицировать. К примеру, имена контактов, количество друзей в списке контактов, платежи что Вы совершали и другую подобную информацию. Если сотрудники технической поддержки, посчитают предоставленную Вами информацию достоверной и достаточной для Вашей идентификации, то вышлют Вам детальную инструкцию, как восстановить Skype на ноутбуке или компьютере. Если же, у Вас ничего не получилось с восстановлением пароля, другого варианта не остается, как создать новый аккаунт, и в дальнейшем стараться быть немного внимательней. Постарайтесь в новом аккаунте, создать такой пароль и логин, который будет Вам с чем то ассоциироваться, в этом случае, Вы не сможете его забыть и больше не окажетесь в такой затруднительной ситуации.
Что делать, если забыл пароль от Скайпа
В большинстве мест, где требуется от человека пройти онлайн-авторизацию, предусмотрена функция для восстановления пароля. То есть, пользователю важно иметь доступ к своей электронной почте, чтобы решить проблему с положительным итогом.
Для восстановления Скайпа также совершенно не требуется помнить логин. Обычно он сохраняется на виртуальном сервере программы, узнать который можно будет после того, как будет получен доступ.
Как восстановить забытый пароль и логин в Скайпе
Вернуть возможность использования этой программы очень просто. Для этого потребуется выполнить всего несколько процедур:
- Запустить Skype на компьютере. Обязательно следует проверить, чтобы осуществлялось подключение к интернету.
- Найти на странице входа в программу надпись «Не можете войти в Skype?». Нажать ее.
- Ввести адрес электронного адреса, который был указан при регистрации. Иногда это может быть номер телефона.
- Перейти на почтовый ящик и дождаться получения кода восстановления (или СМС при использовании телефона).
- Ввести полученные значения в новом окне.



Важно помнить, что присланный код необходимо использовать в течение шести часов, иначе он утратит актуальность. После этого пользователю предложат две строки, полностью отвечающие на вопрос – как поменять пароль в Скайпе. Нужно придумать новый и ввести его в систему два раза.
Как восстановить логин в Скайпе
Сделать это можно сразу же после получения доступа в Skipe. Он будет виден рядом с аватаром пользователя. Если человек хочет его заменить, то ему потребуется:
- Нажать на меню «Skype».
- Выбрать «Личные данные» – «редактировать мои данные».
- В новом окне нажать на логин, который используется в системе.
- Написать новый. Нажать – сохранить.



Если вы внимательно прочитали наш материал, то вас больше не будет волновать вопрос – как восстановить Скайп, если забыл пароль или логин.
Не забывайте смотреть тематическое видео, специально размещенное на нашем ресурсе:
Как реанимировать свой Skype аккаунт
Следуйте приведенным ниже шагам для того, чтобы войти в свой Skype аккаунт:
- Зайдите на страницу входа в Skype и кликните на ссылку «Не можете войти?» (как на картинке ниже). После этого откроется новое окно. Или перейдите по ссылке https://a.login.skype.com/diagnostics.
 Кликаем на ссылку «Не можете войти?»
Кликаем на ссылку «Не можете войти?» - В следующем окне вам нужно будет указать свой идентификатор Скайп (электронную почту, логин или телефонный номер). Кликните «Продолжить», как только вы ввели свой идентификатор Skype.
 Вводим свой идентификатор Скайп и нажимаем «Продолжить»
Вводим свой идентификатор Скайп и нажимаем «Продолжить» - В появившемся окошке кликните на кнопку «Сбросить пароль».
 Кликаем на кнопку «Сбросить пароль»
Кликаем на кнопку «Сбросить пароль» - Вы будете перенаправлены на следующую страницу, где вам будет предложено выбрать любой из вариантов для продолжения процесса: я не помню свой пароль; я знаю свой пароль, но не могу войти; мне кажется, моей учетной записью Майкрософт пользуется кто-то другой. Выберите подходящую опцию и кликните «Далее».
 Выбираем подходящую опцию и кликаем «Далее»
Выбираем подходящую опцию и кликаем «Далее» - Затем введите идентификатор пользователя (если он не отображается) и , показанную в поле. Когда все буде готово кликните «Далее» чтобы продолжить.
 Вводим идентификатор пользователя, , показанную в поле, затем нажимаем «Далее»
Вводим идентификатор пользователя, , показанную в поле, затем нажимаем «Далее» - В следующем окне вам нужно будет выбрать один из трех вариантов для получения кода безопасности: письмо на вашу электронную почту; SMS сообщение на ваш номер телефона ********76; и опция «у меня нет этих данных». В случаи, если вы выбрали электронную почту или номер телефона, кликните «Отправить код» и код безопасности придет на ваш телефон или электронную почту. Этот самый код вам нужно будет вставить в новом появившемся окне.
 Выбираем один из трех вариантов для получения кода безопасности, нажимаем «Отправить код»
Выбираем один из трех вариантов для получения кода безопасности, нажимаем «Отправить код»  Получение кода на электронную почту
Получение кода на электронную почту - В этом новом появившемся окне ведите защитный код и кликните «Далее» чтобы продолжить.
 Вводим код, который получили и нажимаем «Далее»
Вводим код, который получили и нажимаем «Далее» - Вас перенаправят на страницу сброса пароля. На этой странице вам нужно будет придумать новый пароль и кликнуть «Далее», чтобы получить доступ к своему аккаунту.
 Вводим новый пароль, дублируем и нажимаем «Далее»
Вводим новый пароль, дублируем и нажимаем «Далее»
Примечание! При выборе третьего варианта, «у меня нет этих данных» (Шаг 4), вас перенаправят на другую страницу, с запросом на предоставление альтернативного идентификатора для получения кода. Вставьте полученный код в нужное поле и подтвердите его. Появится специальная форма, которую вам нужно будет заполнить и отправить. Если Skype подтвердит, что вы являетесь истинным владельцем вашего аккаунта, звучит немного странно, но все это в целях безопасности. Так как Скайп не знает, кто именно пытается войти, истинный владелец или самозванец. Вам будет разрешен доступ к вашему Skype аккаунту.
Для любых других вопросов или запросов, которые связаны с вашим аккаунтом в Skype, не стесняйтесь обращаться за помощью к службе поддержки Skype.

Нажимаем «Help», что бы обратится в службу поддержки Скайп
Что же делать, если вообще ничего не помните?
Читайте полезную информацию в статье — «Как в Скайпе поменять имя».
Как восстановить приостановленную учетную запись Skype
В Skype используется Политика использования (FUP), которой необходимо следовать, и у Skype есть все права на приостановку учетной записи. Фактически, кто-то использует неправильный пароль через определенное время, тогда приложение временно заблокирует учетную запись. Это касается соображений безопасности. Skype защищает вашу учетную запись от любого несанкционированного доступа. Также если вы на протяжении длительного времени не входили в свою учетную запись (1, 2 или 5 лет), она может стать неактивной. Для того чтобы восстановить приостановленную учетную запись Skype, следуйте приведенной ниже трехступенчатой инструкции.
- Первым шагом является переход на страницу восстановления учетной записи. Чтобы сделать это, перейдите по адресу: https://a.login.skype.com/diagnostics. Введите свой идентификатор пользователя Скайп.
 Вводим свой идентификатор пользователя Скайп
Вводим свой идентификатор пользователя Скайп - На втором этапе выполните действия по восстановлению вашей учетной записи, используя пошаговое руководство.
- И, наконец, завершите восстановление аккаунта.
Узнайте подробную инструкцию, как в Скайпе зарегистрироваться на ноутбуке, из новой статьи — «Как зарегистрироваться в Скайпе на ноутбуке».
По окончанию восстановления своего профиля в Skype, вы должны следовать «Политике использования» (FUP), чтобы избежать любых проблем в будущем.
Важно! Для восстановления своего аккаунта в Skype, можно также воспользоваться службой поддержки клиентов Skype по телефону.
>NexxDigital — компьютеры и операционные системы
Как восстановить свой скайп по номеру телефона. Как восстановить Skype: профиль, пароль, сообщения
Добрый день уважаемые читатели, думаю сегодняшняя тема будет знакома, большинству из вас, так как это им приходилось делать хоть раз в жизни для себя или для своих друзей и родственников. Небольшая предыстория, сижу я так в отпуске за своим ноутбуком, и решил почитать свой скайп, открываю его и вижу форму ввода учетных данных, хотя до этого я был в нем залогинен автоматом, так как семья у меня большая, то я вижу, что его использовал другой человек, который меня из него разлогинил. Ввожу свой логин и пароль, а он мне пишет логин и пароль не распознаны в skype, остается только сбрасывать. И сегодня мы рассмотрим как производится восстановление пароля skype по логину и телефону .
Мало мне было проблем с тем, что я при видео звонке получал ошибку, что не удается начать видеотрансляцию или access violation at address skype , когда он просто закрывался и вечно отваливался, ну да Бог с ними.
Что значит логин и пароль не распознаны skype
Давайте разберемся, что означает данное уведомление в skype. Вот так вот оно выглядит, когда вы пытаетесь ввести свои учетные данные при авторизации.
Извините, введенные вами регистрационные данные не распознаны. Проверьте свой логин Skype и пароль и повторите попытку

Тут варианты какие: У вас либо не правильно введен логин, телефон или пароль, чаще всего люди не помнят пароль, так как свой номер телефона уж помнят все.
- Во первых проверьте не используете ли вы приложение punto switcher, которое автоматически меняет язык раскладки, при вводе не стандартного слова, думая, что это ошибка пользователя.
- Во вторых проверьте не включена ли у вас кнопка CAPS LOCK, задачей которой является ввод заглавных букв.
Если первое и второе у вас отсутствует, то поздравляю вы забыли пароль 🙂 такое бывает, либо после хорошего отпуска, либо в случаях когда вы ввели один раз пароль год назад и забыли про него благополучно, так как есть режим авто ввода.
Что делаем, в форме авторизации скайп есть в левом нижнем углу, ссылка Не можете войти в Skype . Жмем ее.
Восстановление пароля скайп
- восстановление пароля в скайпе по номеру телефона > данный метод самый быстрый, при условии, что вы позаботились о, том, заранее заполнив соответствующее поле, но такое бывает в 20 процентах случаев. Указываем в специальной форме, номер телефона, в России это через +7 и жмем продолжить.

Вам будет выслан специальный проверочный ко по SMS сообщению, как только вы его получили, нужно его указать, для этого нажимаем Введите код. Вас перекинет на форму смены пароля skype.

Как видите восстановление пароля в скайпе по номеру телефона ну просто очень простое, если же вы его до этого не привязывали, то вы получите в поле электронный адрес или номер телефона вот такое предупреждение:
К сожалению этот номер не найден. Повторите попытку

- восстановление пароля скайп по логину > Тут остается только один вариант, это ваш email на который вы регистрировались, у многих и с этим бывают проблемы, так как они просто не понят на какой именно это делалось. Надеюсь это не ваш случай. Все письмо отправлено и восстановление пароля скайп можно продолжать.

В пришедшем письме вы получите специальную ссылку, перейдя по которой вы попадете на форму смены пароля, обратите внимание, что если ссылка не работает, то есть код в нижней части письма, где его можно вводить в форме восстановления, нажав кнопку Введите код.

Следующим шагом, не у всех конечно, может быть ситуация, что на один email у вас привязано несколько учетных записей skype, в моем случае их три, тут щелкаете по нужной и переходите к следующему этапу.

Ну и осталась финишная прямая, тут от вас потребуется задать два раза новый пароль скайпа, который вы уже наверно не за будите. Как пароли указаны верно жмем кнопку Сохранить.

Вам сообщают, что ваш пароль изменен, и вам нужно теперь авторизоваться под новыми учетными данными, как видите в skype восстановление пароля продуманно и не занимает много времени, особенно при наличии привязанного номера телефона.

Как изменить пароль в skype
Иногда мне на почту приходят вопросы на тему, как в skype сменить пароль, ниже я вам об этом расскажу
Единственное требование состоит в том, что бы вы знали текущий пароль, иначе сменить не получиться
Сверху в скайпе, есть меню, вам нужно выбрать пункт Skype > Изменить пароль

Вас должно перекинуть в сайт утилиты, если интернета нет, то сменить пароль в skype не получиться. У вас будет три поля:
- Старый пароль > как я и писал выше вы его должны знать, сделано это с целью безопасности, вы лишний раз подтверждаете, что это вы владелец учетной записи.
- Новый пароль
- Подтвердить пароль

Где хранится пароль skype
И так восстановление пароля скайп по логину или телефону мы с вами осуществили, теперь вы наверняка можете задаться вот таким вопросом, а где хранится пароль skype и можно ли его как то подсмотреть. Давайте поищем, где вообще хранится и куда устанавливается skype в вашей системе.
Для того, чтобы это осуществить нам потребуется , в виду того, что все настройки лежат в папки
C:\Users\имя пользователя\AppData\Roaming\Skype\логин скайпа
Тут есть такой файл config.xml в нем лежат настройки и зашифрованный пароль, точнее хэш, который при заходе в скайп сверяется с паролем хранимым на сервере, и если все совпадает, вы заходите в программу.

Я пробовал расшифровать свой пароль, делал брутфорс, но все тщетно, в сети я видел, что люди писали, что якобы у них все получилось, но ни одного достоверного случая я не видел, так, что не ведитесь на это.
Так, что отвечаю на вопрос где хранится пароль skype, все просто на серверах Microsoft
Как посмотреть пароль skype
То же очень частый вопрос, где и как посмотреть пароль skype, отвечаю, только в свой голове или своих записях, больше нигде вы его не увидите.

Существует несколько способов, как восстановить скайп на компьютере. Выбор подходящего руководства зависит от источника проблемы. Неполадки, вызванные невнимательностью пользователя, решаются самостоятельно за 5 минут. Сбои технического характера устраняются дольше, и не всегда без помощи специалистов.
Работники службы поддержки поделились самыми распространёнными поломками:
- авторизация невозможна из-за потери пароля;
- забыты все данные для входа и не удаётся получить доступ к учётной записи;
- исчезли контакты вместе с историей сообщений;
- программа перестала работать и не реагирует на запуск ярлыка.
Около 75% обращений связаны с человеческим фактором. Оставшиеся 25% — сбои в работе программы, неисправность компьютера и форс-мажорные обстоятельства. Статистика привлекательна для тех, кто пытается вернуть доступ учётной записи, так как восстановить скайп на ноутбуке после незначительных поломок намного проще.
Что делать, если забыл пароль для входа?
Вернуть доступ к учётной можно за несколько минут. Поможет простая инструкция.
- Откройте приложение на компьютере или соответствующую страницу официального сайта , чтобы инициировать сброс пароля. Интерфейс формы для входа практически идентичен, поэтому руководство по восстановлению подходил в обоих случаях.
- Клик по ссылке «Забыл пароль» откроет страницу с несколькими наводящими вопросами. Опрос нужен для точного определения проблемы.
- Укажите данные учётной записи. В соответствующем поле введите имя пользователя, пароль к которому утерян.
- Подтвердите личность. Для сброса пароля нужно ввести код безопасности. Комбинация отправляется автоматически на привязанную электронную почту или номер мобильного телефона.
Сброс завершён, теперь задайте новый пароль для учётной записи. Проверьте папку «Входящие» своего почтового ящика, должно прийти подтверждение о восстановлении доступа. После того как восстановить старый скайп удалось, можно авторизоваться без проблем. Если приведенная выше инструкция не помогла, .
Логин не распознан — что делать?
Попытка войти в учётную запись сопровождается ошибкой о несуществующем логине. Для решения проблемы следуйте простой инструкции о том, как восстановить пропавший скайп на компьютере.
- Зайдите на соответствующую страницу решения проблемы с помощью браузера.
- Укажите адрес электронного ящика или номер мобильного телефона, прикреплённый к аккаунту. Обратите внимание , что в номере не должно содержаться пробелов, дефисов и других символов, кроме цифр.
- Следующий экран покажет учётные записи, в личной информации которых было найдено совпадение по телефону или e-mail.
Остаётся только выбрать ваш аккаунт и нажат кнопку «Вход».
Какие меры предосторожности принять для сохранности данных
Единственный способ, способный предотвратить потерю истории сообщений или контактов аккаунта — создание резервной копии. К тому же функция предусмотрена разработчиками.
- Среди вкладок программы найдите меню «Контакты».
- В выпадающем окне выберете пункт «Дополнительно».
- Среди прочего, должен появится пункт «Сделать резервные копии списка контактов».
- Следуйте дальнейшим инструкциям программы.

Своевременно экспортированный список контактов избавит от проблем с утерянными данными. Но остаётся вопрос, как восстановить удаленный скайп вместе с полной историей сообщений?
Возвращаем
Официальная программа не имеет такого функционала. За помощью придётся обратиться к стороннему ПО. Приложение SkyepeLogView отлично подходит для восстановления утерянной истории сообщений и полностью бесплатна.
- Закройте Skype и сопутствующие процессы. Можете воспользоваться диспетчером задач Windows.
- В программе SkypeLogView выберете меню «Файл» и найдите «Выбрать вкладку с журналами».
- Укажите путь к личному профилю и восстановите выбранные сообщения.

Когда приложение впервые запускается на компьютере, создаётся именной каталог в директории C:\User\\AppData\Roaming\Skype . История сообщений хранится здесь в зашифрованном виде. Кстати, эта же программа позволяет сделать резервную копию диалогов, контактов и прочих данных учётной записи.
Позволяет нам держать связь с родными и близкими, живущими по всему миру. Зарегистрироваться и скачать себе это приложение совсем не трудно и бесплатно. Обычно пароль и логин от скайпа сохраняются, а сама программа запускается при включении компьютера. Но если вдруг вы хотите выполнить соединение с другого устройства или система была переустановлена, скайп необходимо восстановить, а также логин и пароль к нему, если вы его забыли.
Для начала нужно зайти на официальный сайт скайпа . Нажимаем загрузить Skype и выбираем тип устройства и его операционную систему: windows, андроид, Мак, Линукс или другую. Далее, следуя инструкциям, устанавливаем программу. После начала работы программы вам потребуется авторизоваться. Просто введите в специальные окошечки свои логин и пароль. Если вы их не помните, можно с легкостью их восстановить. Для этого в окне программы скайпа нажмите «Не могу войти в учетную запись».

В вашем основном браузере откроется окно восстановления , где вам предложат предпринять ряд действий для восстановления аккаунта. Для начала введите в окно свой электронный адрес и нажмите «Отправить» для того, чтобы получить код доступа. Если у вас нет и зарегистрированного Email, обратитесь в службу поддержки .

После чего на указанный вами почтовый ящик должно прийти сообщение, содержащее этот код. Проверьте почту, если во входящих письмах вы не обнаружите письма от службы скайп, проверьте также папку спама. Если письмо так и не пришло по каким-то причинам, обратитесь в отдел обслуживания Skype . Обычно это сообщение приходит без проблем, в течение 2-5 минут. Далее в диалоговом окне скайпа нажмите «Ввести код».

Кроме этого, в полученном письме будет содержаться ссылка, по которой можно пройти для восстановления ваших данных, если вы не хотите вручную вводить код.

Если по каким-то причинам ссылка не сработала, вернитесь к диалоговому окну скайпа и введите код вручную, предварительно открыв его в другом окне или переписав на бумажку. Далее откроется новое окно, где будет ваша учетная запись и предложение сменить пароль. Измените пароль и войдите с помощью него в ваш аккаунт скайп.

Теперь вы можете управлять своей учетной записью, добавлять фото, совершать видеозвонки, устраивать видеоконференции и многое другое.

Как видите, ничего сложного здесь нет, и с этой прекрасной программой вы всегда можете оставаться на связи.
В последнее время многие пользователи Skype начали испытывать проблемы связанные со сбоями в программе. Это происходит из-за того, что у Скайпа поменялся владелец, теперь он переходит в собственность Microsoft. А о том, как исправить проблемы, и восстановить нормальную работу Skype читайте ниже.
Не работает Скайп. Как починить Skype своими руками?
Для начала пробуем обновить , и до последних версий. Если это не помогает, читайте инструкцию ниже.
Для операционной системы Windows:
- Если у вас не самая последняя версия программы, то удалите Скайп и поставьте . Проблема может решиться. Если не помогло, идем дальше…
- Отключите полностью скайп, т.е. если значек еще активен в трее, то нужно нажать на него правой кнопкой и затем выбрать пункт «выход».
- Откройте Проводник Windows, и в адресную строку проводника скопируйте вот это: «%AppData%\Skype» без кавычек, и нажмите Enter. Откроется папка с вашим профилем Скайп. Для справки приведу полные адреса, где хранятся логи скайп и данные профиля:
Windows XP: C:\Documents and Settings\\Application Data\Skype\
Windows 7: C:\Documents and Settings\\AppData\Roaming\Skype\ - Сделайте все файлы видимыми в Проводнике, для этого нужно в меню Сервис выбрать «Свойства папки» (для ХР) или «Параметры папок» (для Windows 7) и на вкладке Вид поставить галку возле «Показывать скрытые файлы, папки и диски».
- Найдите в открытой папке файл shared.xml и удалите его. После этого запустите Скайп вновь.
- Если удаление файла shared.xml не помогло, то:
- Удалите Скайп.
- Удалите ВСЁ содержимое ранее открытой папки «%AppData%\Skype», предварительно скопировав (!) все файлы в другую папку (это нужно для того, чтобы не потерять историю сообщений, и иметь возможность войти в Скайп, если вы забудете пароль).
- Установите Скайп снова.
- Теперь нужно ввести логин и пароль, и войти в Skype. Если вы не помните логин или пароль, то восстановите ранее скопированные файлы в ту же папку. Тогда, если ранее была включена опция автоматической авторизации при запуске Скайп, программа также автоматически будет входить в аккаунт, но пароль вы все же не узнаете.
- Истории сообщений у вас не будет, и вернуть ее обратно в Скайп у вас не получится, но если там есть ценные данные, то старую историю можно будет просмотреть с помощью утилиты
Что делать, если вышеописанный способ не помог?
1. Прежде всего внимательно просмотрите все пункты выше, и если вы что-то пропустили, проделайте снова.
2. Скачайте и установите программу , и выполните следующее:
- Запустите программу и найдите значок Скайпа. Выделите его, и вверху нажмите «Удалить».
- Выберите режим «Расширенны» (самый последний), и нажмите Дальше.
- Программа удалит Скайп, после чего будет выполнен поиск оставшихся после Скайпа данных в системном реестре, и вы должны будете выбрать данные на удаление. Тут нужно быть осторожным, выделите три пункта как показано на рисунке:
- Откройте снова папку «%AppData%\Skype», как указано в пункте 3 выше, и удалите все файлы из нее (предварительно сделав копию всех файлов в другой папке).
- После данных в реестре, Revo Uninstaller найдет оставшиеся данные на жестком диске. Но тут можно ничего не удалять. Все что нам нужно было, мы уже удалили напрямую из папки. Пропустите этот шаг.
- Установите Skype заново. И восстановите ранее скопированные файлы (если это нужно) как указано в пункте 6 выше.
3. Если все выше описанное не помогло, то можно попробовать установить . Можно попробовать установить Скайп в другую директорию. Например, если он стоял на диске С, то можно попробовать поставить на D.
4. Выставьте Скайп в режим совместимости с вашей операционной системой. Для того чтобы это сделать, нужно нажать правой кнопкой мышки на ярлыке, затем выбрать во всплывающем меню пункт «Свойства» где нужно открыть вкладку «Совместимость», и поставить галочку на пункте «Запускать программу в режиме совместимости с…» и выставить свою ОС.
Для операционной системы Mac OS X:
1. Закройте полностью скайп.
2. Откройте следующую папку: ~/Library/Application Support/Skype/
где символ ~ означает вашу домашнюю папку о откройте Finder и кликните Go -> Home или, например, Command (яблочко)+Shift+H если не знаете, как ее найти.
Для операционной системы Linux:
Из консоли удаляем файлик shared.xml следующей командой:
rm ~/.Skype/shared.xml
В интерфейсе ОС Linux выполняем следующее:
1. Закрываем скайп.
2. Открываем папку ~/.Skype/ (чтобы отобразить скрытые папки — нажать Ctrl+H в проводнике)
3. Находим и удаляем файлик shared.xml
4. Затем запускаем Skype
P.S. После того, как вы запустите скайп файлик shared.xml должен снова появится.
Под «восстановлением» Скайпа обычно подразумевается восстановление данных, необходимых для входа в систему. Обычно программа не требует при каждом запуске вводить связку логин-пароль, но иногда по каким-либо причинам разлогинивание все-таки происходит. Либо пользователь имеет несколько учетных записей и никак не может вспомнить логин для входа в одну из них. Либо, нажав по невнимательности на кнопку «Выход», оказался перед окном ввода логина и пароля.
В любом случае, требуется восстановить Скайп автоматически , то есть получить забытые логины или пароли.
С использованием электронного адреса
Проблема забытых данных в случае, если имеется адрес электронной почты, на которую была зарегистрирована учетная запись, решается довольно быстро и легко. Нужно:
Без использования электронного адреса
А точнее, если адрес забыт. Тогда существует два пути.
- Написать в службе поддержки и быть готовым к порой утомительной переписке по подтверждению личности.
- Есть вероятность, что система помнит в кэше личные данные и позволит запустить Скайп без Интернета.
Тогда нужно выполнить следующее:
- запустить Скайп, отключив при этом Интернет;
- в главном меню программы перейти по пунктам «Skype » — «Личные данные » — «Редактировать личные данные «. В правой части окна найти пункт «Электронная почта «. Если ранее адрес был записан в профиль, он покажется в правой части экрана.
Бывает и так, что пользователь помнит и логин, и пароль, но все равно не может войти в систему. Это говорит о том, что аккаунт блокировали. Например, по подозрению на взлом. Если это произошло, нужно написать в Службу поддержки и ответить на несколько вопросов, касающихся личности владельца профиля. Если все прошло успешно, на электронную почту будут высланы инструкции для восстановления.

Добрый день уважаемые читатели, думаю сегодняшняя тема будет знакома, большинству из вас, так как это им приходилось делать хоть раз в жизни для себя или для своих друзей и родственников. Небольшая предыстория, сижу я так в отпуске за своим ноутбуком, и решил почитать свой скайп, открываю его и вижу форму ввода учетных данных, хотя до этого я был в нем залогинен автоматом, так как семья у меня большая, то я вижу, что его использовал другой человек, который меня из него разлогинил. Ввожу свой логин и пароль, а он мне пишет логин и пароль не распознаны в skype, остается только сбрасывать. И сегодня мы рассмотрим как производится восстановление пароля skype по логину и телефону.
Мало мне было проблем с тем, что я при видео звонке получал ошибку, что не удается начать видеотрансляцию или access violation at address skype, когда он просто закрывался и вечно отваливался, ну да Бог с ними.
Давайте разберемся, что означает данное уведомление в skype. Вот так вот оно выглядит, когда вы пытаетесь ввести свои учетные данные при авторизации.
Извините, введенные вами регистрационные данные не распознаны. Проверьте свой логин Skype и пароль и повторите попытку
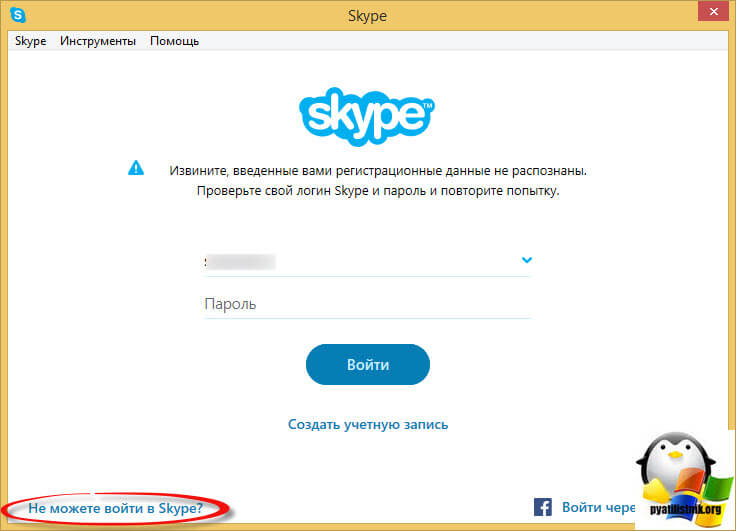
Тут варианты какие: У вас либо не правильно введен логин, телефон или пароль, чаще всего люди не помнят пароль, так как свой номер телефона уж помнят все.
- Во первых проверьте не используете ли вы приложение punto switcher, которое автоматически меняет язык раскладки, при вводе не стандартного слова, думая, что это ошибка пользователя.
- Во вторых проверьте не включена ли у вас кнопка CAPS LOCK, задачей которой является ввод заглавных букв.
Если первое и второе у вас отсутствует, то поздравляю вы забыли пароль 🙂 такое бывает, либо после хорошего отпуска, либо в случаях когда вы ввели один раз пароль год назад и забыли про него благополучно, так как есть режим авто ввода.
Что делаем, в форме авторизации скайп есть в левом нижнем углу, ссылка Не можете войти в Skype. Жмем ее.
И так восстановление пароля скайп по логину или телефону мы с вами осуществили, теперь вы наверняка можете задаться вот таким вопросом, а где хранится пароль skype и можно ли его как то подсмотреть. Давайте поищем, где вообще хранится и куда устанавливается skype в вашей системе.
Для того, чтобы это осуществить нам потребуется посмотреть скрытые файлы windows, в виду того, что все настройки лежат в папки
C:\Users\имя пользователя\AppData\Roaming\Skype\логин скайпа
Тут есть такой файл config.xml в нем лежат настройки и зашифрованный пароль, точнее хэш, который при заходе в скайп сверяется с паролем хранимым на сервере, и если все совпадает, вы заходите в программу.
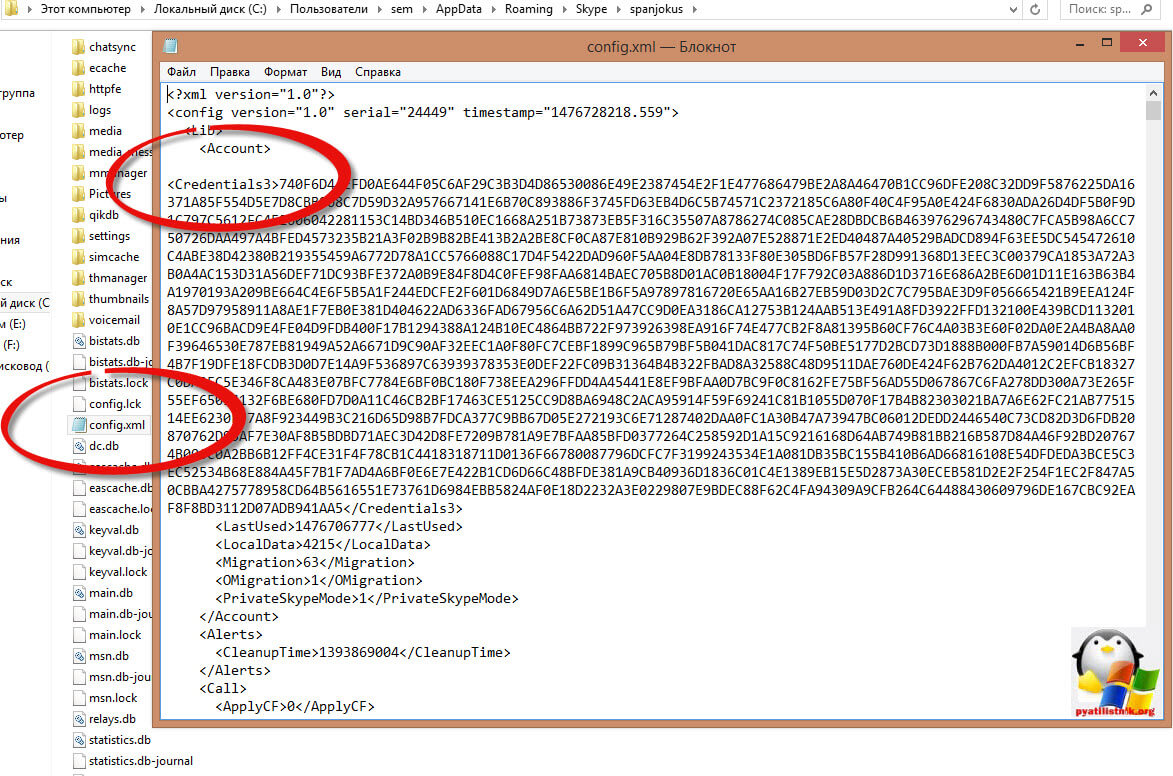
Я пробовал расшифровать свой пароль, делал брутфорс, но все тщетно, в сети я видел, что люди писали, что якобы у них все получилось, но ни одного достоверного случая я не видел, так, что не ведитесь на это.
Так, что отвечаю на вопрос где хранится пароль skype, все просто на серверах Microsoft
То же очень частый вопрос, где и как посмотреть пароль skype, отвечаю, только в свой голове или своих записях, больше нигде вы его не увидите.
