Единственный безопасный способ обновления драйверов в Windows
Драйверы – это программное обеспечение, благодаря которому Windows взаимодействует с комплектующими компьютера и подключенными устройствами. Драйверы выпускаются производителями устройств и периодически нуждаются в обновлении.

Нужно ли обновлять драйверы?
В целом мы не рекомендуем обновлять драйверы, если для этого нет веских причин. Например, встроенный кардридер вполне может работать с изначально установленной на компьютер версией драйвера. Даже если производитель с тех пор выпустил обновление, никакой разницы вы, скорее всего, не заметите. Вовсе не обязательно иметь самые свежие драйверы для всех компонентов системы.
Но в некоторых случаях замена драйверов объективно полезна. В частности, геймерам стоит всегда устанавливать самые свежие драйверы видеокарт, чтобы гарантировать максимальное быстродействие и минимум ошибок в современных играх. Также обновление драйвера может помочь, если текущая версия работает некорректно.
Если возникает необходимость обновить драйверы, не стоит полагаться на разнообразные программы по их обновлению. Не устаем повторять: драйверы следует скачивать непосредственно с сайта производителя или через Центр обновления Windows.
Обновление драйверов через Центр обновления Windows
В Windows 10 Центр обновления скачивает и устанавливает самые свежие драйверы автоматически. В Windows 7 и 8 драйверы тоже распространяются через Центр обновления, но в Windows 10 действует более жесткий подход. Обновление происходит автоматически, и даже если вы попытаетесь установить нужные драйверы самостоятельно, Windows их перезапишет самой свежей версией.
Это автоматическое решение из серии «настроил и забыл». Никакие специальные программы для обновления драйверов не нужны, поскольку эта функция уже встроена в Windows.
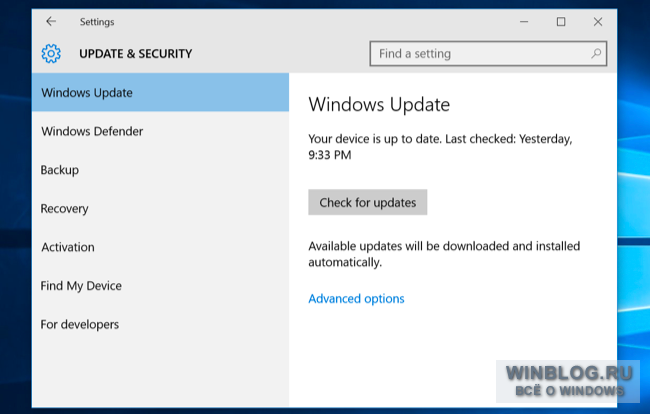
В Windows 7, 8 и 8.1 драйверы появляются в Центре обновления как необязательные обновления. Если вы хотите установить самые свежие драйверы, для начала откройте Центр обновления, проверьте, нет ли обновлений и установите все новые драйверы. Они распространяются через серверы Microsoft, поэтому должны работать стабильно.
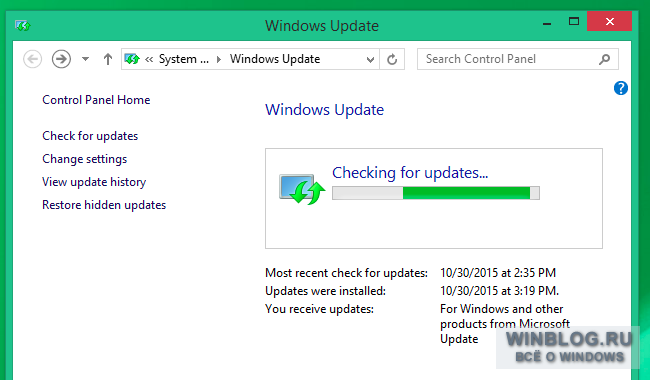
Обновление драйверов видеокарты
Для обновления драйверов видеокарты можно использовать прилагающуюся к ним панель управления. У NVIDIA, AMD и даже Intel есть такие панели управления, которые могут автоматически проверять обновления и устанавливать самые свежие драйверы.
Просто откройте приложение NVIDIA GeForce Experience, AMD Catalyst Control Center (который скоро переименуют в Radeon Software Crimson) или Intel Graphics Control Panel – смотря что у вас установлено. Часто значки этих приложений есть в системном лотке, а кроме того, их можно найти поиском в меню «Пуск».
Ну а можно просто отправиться на сайт NVIDIA, AMD или Intel, скачать оттуда самый свежий драйвер для своей видеокарты и установить его.
Даже в Windows 10 это не помешает, особенно если вы любите играть в современные игры. Windows 10 не обновляет драйверы видеокарт NVIDIA или AMD автоматически при выпуске каждой новой версии, поскольку они актуальны главным образом для геймеров.
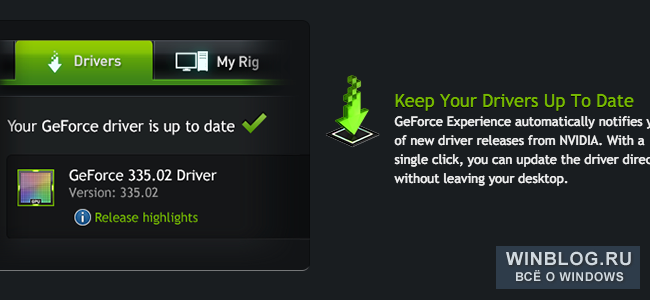
Обновление с сайта производителя
Любые другие драйверы ищите непосредственно на сайте производителя. Если у вас ноутбук или готовый компьютер, откройте сайт производителя и найдите там страницу загрузки драйверов для вашей конкретной модели. Обычно на такой странице приводятся все драйверы для данного компьютера или ноутбука и обновляются по мере выхода свежих версий. Часто для каждого драйвера указывается дата выпуска.
Тут же можно найти обновления BIOS и UEFI, но мы не рекомендуем их устанавливать без веской причины.
Если вы собирали компьютер самостоятельно, ищите драйверы на сайтах производителей каждого конкретного компонента. Например, обновления драйверов для материнской платы нужно искать на сайте производителя материнской платы и т. п.
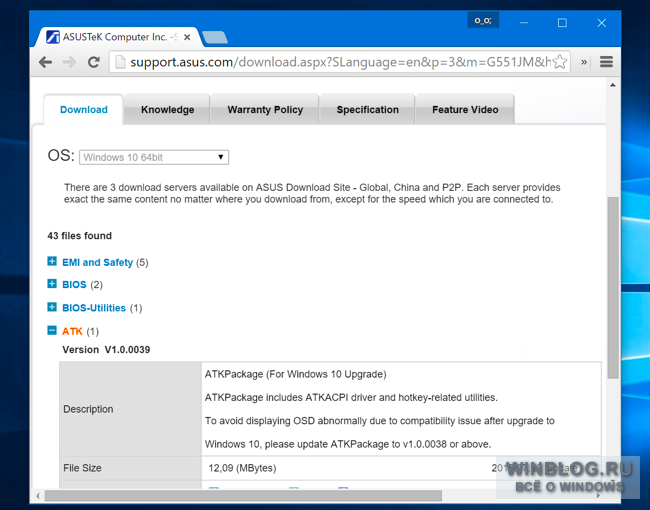
Отрадно, что делать это вовсе не обязательно. Windows, и в особенности Windows 10, автоматически поддерживает драйверы в актуальном состоянии.
Геймерам, конечно, нужны самые свежие драйверы видеокарт, но достаточно один раз установить обновление, и в дальнейшем сопутствующее программное обеспечение будет само оповещать о выходе новых версий драйверов.
Другие обновления можно найти на сайте производителя. Но обычно это не обязательно и можно не тратить на это время, если только у вас нет на то особых причин. Windows сама неплохо справляется с обновлением драйверов.
- драйверы
- Загрузить драйверы
- GeForce Experience
- Бета и архивные драйверы
- Программное обеспечение NVIDIA
- Продукция
- Процессоры
- GeForce
- Quadro
- Tegra
- Tesla
- NVIDIA GRID
- NVS
- Архив продуктов
- Технологии
- Архитектура GPU Maxwell
- Продвинутая визуализация
- Глубокое обучение и ИИ
- OptiX
- Машинное обучение
- NVLink
- SLI
- G-SYNC
- PhysX
- Optimus
- Виртуальная реальность
- Технология мульти-GPU
- CUDA
- Визуальные вычисления
- Все технологии
- NVIDIA DGX
- NVIDIA DGX-1
- NVIDIA DGX для анализа данных
- NVIDIA GRID
- Виртуальные десктопы и приложения
- Облачные игры
- 3D рендеринг
- Iray
- mental ray
- Quadro VCA
- Язык определения материалов
- NVIDIA DRIVE
- NVIDIA Jetson
- Платформы
- Настольные ПК
- Ноутбуки
- Суперпланшеты
- Супертелефоны
- Рабочие станции
- Сервера
- Высокопроизводительные вычислительные решения
- Автомобили
- Встроенные платформы для разработчиков
- SHIELD
- Глубокое обучение
- Новости
- Отрасли
- Разработчикам
- Продукты
- Программное обеспечение
- Суперкомпьютер для глубокого обучения DGX-1
- Jetson TX2
- NVIDIA DRIVE PX 2
- Ускоритель Tesla K80
- Ускоритель Tesla M4 для высокомасштабируемых решений
- Ускоритель Tesla M40
- Ускоритель Tesla P100 для дата-центров
- Образование
- Глубокое обучение
- Институт глубокого обучения
- Онлайн курсы
- Сообщество
- Блог Deep Learning
- Группа пользователей DIGITS
- Стартапы в области ИИ
- Группа deep learning в vk.com
- Искусственный интеллект
- Искусственный интеллек
- Машинное обучение
- Обработка естественной речи
- Распознавание изображений
- Беспилотные автомобили
- Игры
- поддержка
- Kупить
- GeForce
- SHIELD
- Quadro
- Tesla
- NVIDIA GRID
- NVIDIA DGX-1
- Jetson
- О компании NVIDIA
- Информация о компании
- Работа в NVIDIA
- Новости NVIDIA
- Пресс-релизы партнёров
- NVIDIA Blog
- Вычисления для Искусственного Интеллекта
- Партнерская Программа NVIDIA
Обновление Windows
Обновления операционной системы Windows одни из самых важных, так как разработчики оптимизируют ОС, улучшают защиту, а также исправляют баги. Если вы счастливый обладатель лицензионной копии Windows, то Центр обновлений по умолчанию проверяет наличие обновлений и уведомляет пользователя об их наличии, поэтому если у вас появилось диалоговое окно с предложением скачать и установить обновление — не раздумывая соглашайтесь или отложите на 1-3 часа, пока не появится возможность отвлечься от работы.
Автоматическое обновление
Если центр обновлений отключен или вы хотите проверить наличие обновлений для вашей операционной системы вручную, то необходимо открыть следующее окно из меню:
Пуск → Панель инструментов → Система

Открываем “Центр обновления Windows”

Нажимаем кнопку “Проверка обновлений для компьютера” и дожидаемся результатов поиска. При наличии обновлений соглашаемся на их скачивание и после завершения загрузки с установкой перезагружаем компьютер.

Обновление вручную
Зачастую возникает необходимость в обновлении операционной системы компьютеров не подключенных к интернету. Что делать в таких ситуациях? Использовать стороннее программное обеспечение.
WSUS Offline Update – это незаменимая программа для тех, кому необходимо получить свежие обновления для Windows для компьютеров, не подключенных к интернету. Программа загружает обновления на компьютер, имеющий интернет-соединение, после чего предлагает сохранить данные в формате ISO или просто записать на DVD-диск. Дальше будет достаточно распаковать файлы на выбранном компьютере и наслаждаться обновленной операционной системой.
Программа также поможет загрузить библиотеки C++ Runtime, Microsoft Security Esseentials, базы Windows Defender Definition и многое другое.
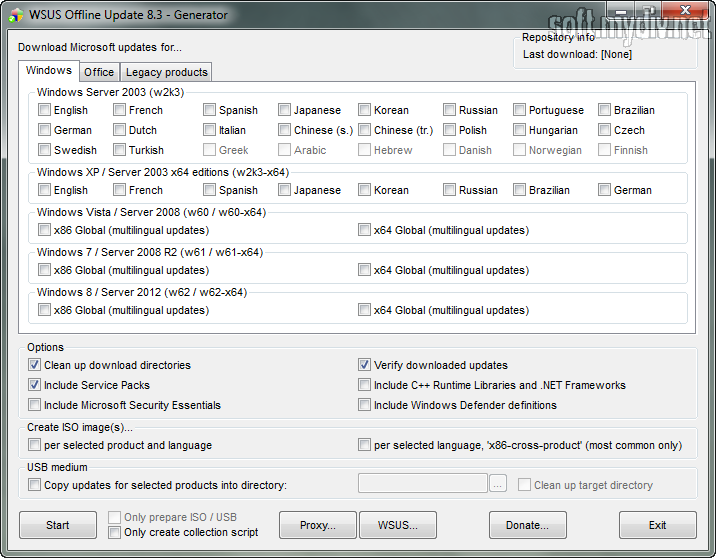
Обновление программ
С программами, как правило, все несколько сложней, так как не все разработчики при выпуске обновлений предусматривают функцию автоматического обновления через интернет, поэтому зачастую их приходится загружать вручную.
Согласитесь, практически на каждом компьютере установлено несколько десятков, если не сотен, различных программ. Каждая из них позволяет пользователям выполнять различные задачи: от просмотра фильмов до редактирования фотографий или проектирования зданий. Крупные компании, такие как Adobe или Sony регулярно выпускают обновления для текущих версий программных продуктов, которые не только расширяют функционал и исправляют ошибки, но также существенно улучшают оптимизацию ПО.
Обновлять вручную каждую программу в отдельности слишком долго – этот процесс может занять целый день, в зависимости от количества установленного программного обеспечения. В таких случаях выручают программы для поиска обновлений, которые собирают информацию о текущих версиях установленного софта и сопоставляют с тем, что предлагает официальный сайт разработчиков.
Appupdater – это небольшая программа, которая была разработана группой энтузиастов. Программа позволяет проверить наличие обновлений бесплатного программного обеспечения из небольшого списка, составленного разработчиками. При наличии обновлений, программа появляется в списке с указанием официального сайта программы.

FileHippo AppManager – это небольшая и легкая программа, которая разработана на базе более старой программы под названием FileHippo Update Checker, однако в отличие от «родителя», позволяет сразу загрузить и установить обновления. Позволяет отыскать обновления для большинства популярных программных продуктов. Отличительная черта программы заключается в том, что она также способна отыскать бета-версии ваших приложений.

Ninite Updater Free – это простое решение для поиска обновлений для вашего программного обеспечения. Перед загрузкой программы, пользователям необходимо выбрать перечень программного обеспечения на официальном сайте, обновления которых вас интересуют. Разработчики предлагают бесплатную и платную версии программы, отличия между которыми заключаются в списке поддерживаемого ПО, скорости работы и дополнительных функциях.

Обновление вручную
Если на вашем персональном компьютере находится не так много программ, которые нужно обновлять, то поиск обновлений можно осуществлять вручную.
Проверить наличие обновлений можно через Настройки → Обновления.

Если такая функция отсутствует, то просто переходим на сайт разработчиков (Меню — О Программе) и смотрим актуальную информацию о текущей версии программы.
Ниже расскажу какие драйверы нужны для игр и постараюсь внятно объяснить почему.
- Драйверы для чипсета или системной логики. Эти драйверы нужно устанавливать в первую очередь, чтобы корректно можно было установить все другое программное обеспечение. Без них может неправильно установиться, или установиться с ошибками, или совсем не установиться драйвер для видеокарты. А без драйверов к вашей видеокарте вы не сможете играть. Подробнее — .
- Драйверы для встроенной видеокарты. Встроенная видеокарта находится в процессоре и при игре не используется, но, учитывая порядок установки драйверов (можно посмотреть его в статье по ссылке выше, и который желательно не нарушать) сначала устанавливаются драйверы для встроенных устройств, затем для внешних — нужно установить драйверы для встроенного видео. Подробнее — .
- Драйверы для дискретной видеокарты. Нужно устанавливать и поддерживать актуальными. Регулярное обновление драйверов видеокарты дает максимальный комфорт в играх. Без драйвера для дискретной видеокарты у вас будет не родное разрешение монитора (изображение расплывчатое или нечеткое), самые низкие настройки спецэффектов. И, пожалуй, главное зачем обновлять драйверы видеокарты: FPS — частота кадров, важно в битвах или нагруженных сценах. При низком показателе FPS кайфа от игры вы не получите. Будет одно раздражение от того, что вы ничего не успели сделать, а «вас убили». Подробнее про установку — (смотрите раздел про дискретную графику).
- Драйверы для звуковой карты. Чтобы вы слышали противника, соперника или вашего друга, нужно ставить драйверы для установленной у вас звуковой карты. В большинстве компьютеров и ноутбуков она встроенная. Подробнее — .
- Драйверы для сетевой карты LAN и/или WiFi-адаптера. Сейчас практически все игры сетевые. Прикольно играть по сети с человеком, а не с компьютерным ботом. Для этого нужно установить драйверы для локальной сети LAN (если у вас компьютер или ноутбук подключен по проводу — Ethernet) и для адаптера WiFi (если у вас ноутбук и хотите подключитсья к роутеру, или маршрутизатору, без проводов). Подробнее — .
На этом список необходимых для игр драйверов заканчивается. Без установки драйверов для Тачпада, Блютуза и картридера играть можно. В идеале нужно установить драйверы для всех устройств в диспетчере устройств. Если вы не хотите заморачиваться со скачиванием «дров» с официального сайта (или с сайта Driverfresh.com) можно воспользоваться утилитами для автоматической установки: DriverPack Solution и DriverUpdaterPro (в этой статье смотрите соответствующий раздел.). Мы будем рады видеть вопросы в комментариях. К любой статье. Успеха Вам.
