Создаем загрузочную флешку с Acronis True Image

Как давно известно, к сбоям в работе компьютера намного проще подготовиться заранее, чем уже потом пытаться «воскресить» неработающую систему. Поскольку зависания и неполадки являются визитной карточкой Microsoft довольно частым явлением в ОС Windows, многие дальновидные пользователи заблаговременно создают образ операционной системы при помощи Acronis True Image, чтобы потом в случае чего быстренько восстановить работоспособность своего ПК. Все это абсолютно верно, но для запуска Acronis True Image и выполнения процедуры восстановления из образа, нужно чтобы Windows хоть как-нибудь загрузилась. А что делать, если система вообще отказывается запускаться? Конечно, в программе есть функция восстановления при загрузке, однако ее далеко не всегда получается активировать, да и она все-таки слегка увеличивает скорость загрузки ОС, что не очень приятно. Намного лучше и надежнее иметь загрузочный носитель с образом Acronis True Image, и сегодня мы с вами как раз и займемся его созданием.
Естественно, главный компонент нашего «блюда» — это ISO-образ программы Acronis True Image. Уже есть? Отлично, теперь нам понадобится специальная утилита для создания загрузочных USB-накопителей, которая имеет название WinSetupFromUSB. Данная программа имеет англоязычный интерфейс, поэтому дальше приведена подробная и пошаговая инструкция, как создать загрузочную флешку. Ну что ж, приступим.
Подключаем флеш-накопитель к компьютеру и запускаем программу WinSetupFromUSB, в поле USB disk selection and format выбираем название нашей флешки. Если ее нету в списке, нажмите кнопку Refresh.
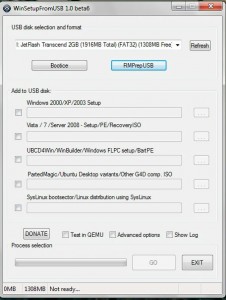
Следующее действие удалит с флеш-накопителя все данные, так что, если там имеется что-либо важное, скопируйте это на жесткий диск компьютера. Нажимаем кнопку RMPrepUSB и выбираем в верхнем поле наш накопитель. В поле Boot Options ставим галочку на (NTLDR), в разделе Filesystem and Overrides устанавливаем галочки на пунктах NTFS, Boot as HDD и Use 64hd. Теперь нажимаем на кнопку Prepare Drive.
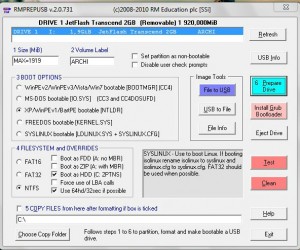
Далее появится окно с запросом на выполнение команды, в котором нажимаем Ok.
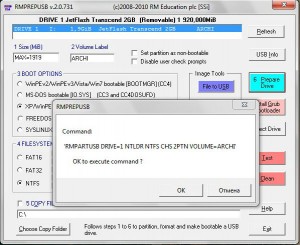
После этого программа выдаст предупреждение, что все данные на флеш-накопителе будут беспощадно удалены. И снова жмем на Ok.
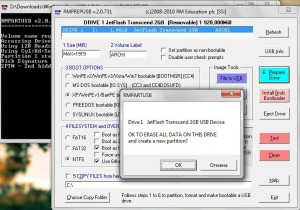
Далее появится командная строка, в которой несколько секунд будет отображаться процесс подготовки накопителя к предстоящей записи образа.
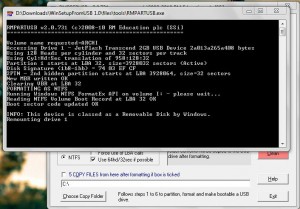
Закончив с вышеописанными действиями, жмем на кнопку Exit в окне RMPrepUSB и снова возвращаемся в основное окно программы WinSetupFromUSB. Здесь нам нужно поставить галочку напротив пункта Parted Magic и в этой же строке указать путь к нашему ISO-образу Acronis True Image. Теперь остается только нажать на кнопку Go и дождаться окончания процесса записи.
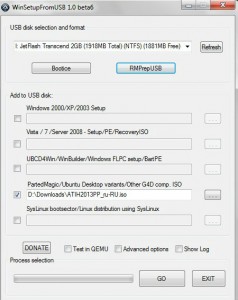
Прогресс записи почему-то не отображается, но если появилось окошко с надписью Job done, то работу можно считать выполненной.
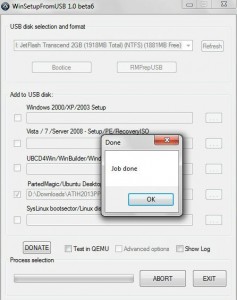
Вот и все, теперь у вас появилась загрузочная флешка с образом Acronis True Image, и в случае чего вы сможете без особых трудностей «спасти» слетевшую систему Windows. Выставляем в BIOS загрузку с USB и перезагружаемся, ну а дальше думаю, вы и сами разберетесь.
В обслуживание компьютеров и оргтехники организации в Москве включено: выезд работника в вашу фирму, проверка аппаратуры, установка аппаратуры, настройка ПО аппаратуры а так же многое другое.
А если образовалась повреждение PC, мы предоставляем услугу ремонт компьютеров В Москве.
Как записать Акронис Диск Директор на флешку и сделать её загрузочной?
Как я понял, нужно создать загрузочную флешку, которая б содержала программу Acronis Disk Director.
Для этой цели есть встроенный в программу мастер, который и поможет нам в достижении задуманного.
1. Вставляем флешку в компьютер.
2. Запускаем программу.
3. Кликаем мышкой на пункт «Мастер создания загрузочных носителей Acronis».

4. Запускается «Acronis Media Builder». Жмём «Далее».

5. Выбираем Windows-подобное представление и нажимаем «Далее».

6. Поле для ввода оставляем пустым.

7. Выбираем все возможные пункты для установки. «Далее».

8. Выбираем из списка свой флеш-накопитель.

9. Нажатие на «Продолжить» установит программу на флешку.

10. По окончанию программа нас известит об успешном создании загрузочного носителя.

11. Перезагружаем компьютер и загружаемся с флешки.
Больше о загрузке компьютера с USB-носителя в ответе на вопрос -«Почему Dr Web Liveusb не запускается? Грузится Виндовс а не антивирус.»
12. Теперь, запустив программу с флешки, мы можем изменить размеры дисков, не загружая Windows.
Создание загрузочного носителя с помощью «Acronis True Image»
«Acronis True Image» – это одна из самых популярных программ для создания съёмных загрузочных носителей, которая проверена годами. Пожалуй, единственный её недостаток состоит в том, что она платная. Однако разработчики предоставляют пользователям бесплатную версию сроком на 30 дней. Но даже когда срок пробной лицензии истечёт, вы всё равно сможете пользоваться загрузочной флешкой, которую создали с помощью данной программы. Чтобы установить бесплатную версию утилиты, проделайте следующие шаги:
- Перейдите на официальный сайт программы https://www.acronis.com/ru-ru/ и скачайте любую её версию (лучше всего качать последнюю).
 Нажимаем «Скачать бесплатную версию»
Нажимаем «Скачать бесплатную версию» - Дождитесь, когда завершится процесс скачивания утилиты, затем дважды кликните по её иконке в браузере, чтобы запустить установочный файл. Также вы можете сделать это напрямую, с той директории, куда она была помещена (по умолчанию это папка «Загрузки» – «C:UsersDownloads»).
- После запуска файла вы увидите такое окно, как на скриншоте. Нажмите «Установить».
 Нажимаем «Установить»
Нажимаем «Установить» - Далее начнётся установка. Дождитесь её завершения.
 Ждём завершения установки программы
Ждём завершения установки программы - Нажмите на кнопку «Запустить приложение».
 Нажимаем на кнопку «Запустить приложение»
Нажимаем на кнопку «Запустить приложение» - Следующий шаг – это регистрация. Укажите имя, фамилию и адрес электронной почты и пароль, затем нажмите на «Создать учётную запись».
 Создаём учётную запись
Создаём учётную запись - Теперь вам нужно активировать приложение. Для этого нажмите на кнопку «Запустить пробную версию».
 Активируем приложение, нажимаем на кнопку «Запустить пробную версию»
Активируем приложение, нажимаем на кнопку «Запустить пробную версию»
Итак, вы установили программу «Acronis True Image». Если в процессе установки вы всё делали правильно, то вам станет доступна бесплатная пробная версия, и вы сможете использовать весь функционал программы на протяжении тридцати дней. Далее мы рассмотрим процесс создания загрузочного съёмного носителя. Он состоит из нескольких этапов:
- На левой панели приложения будут располагаться несколько вкладок. Вам нужно выбрать вкладку «Инструменты» — изображена в виде логотипа гаечного ключа. Затем выберите «Мастер создания загрузочных носителей».
 Выбираем «Мастер создания загрузочных носителей»
Выбираем «Мастер создания загрузочных носителей» - Далее вам будет предложено два варианта записи: «Загрузочный носитель Acronis» и «WinPE». Выбирайте первый вариант. О втором мы расскажем вам чуть позже.
 Выбираем «Загрузочный носитель Acronis»
Выбираем «Загрузочный носитель Acronis» - Теперь вам нужно выбрать целевой носитель. Так как в данном примере мы намереваемся записать ОС на флешку, то выбираем третий вариант.
 Выбираем «Съёмный диск»
Выбираем «Съёмный диск» - Следующее окно, которое выведет утилита на экран, сугубо информативное. Всё, что вам осталось сделать, это нажать на кнопку «Приступить» и дождаться, когда загрузочная флешка будет создана.
 Нажимаем на кнопку «Приступить»
Нажимаем на кнопку «Приступить»
На заметку! Ранее был упомянут носитель на основе WinPE. WinPE (Windows Preinstallation Environment) – это упрощённый вариант операционной системы Windows. Он загружается со съёмного носителя. У него есть ряд преимуществ в плане сервисного обслуживания компьютера. Создаётся образ данного типа по такому же алгоритму, который описан выше.
Создание образа с помощью Acronis Disk Director 12
Программа «Acronis Disk Director 12» тоже довольно популярная и многофункциональная. И, к сожалению, тоже платная (однако разработчики предлагают бесплатную пробную версию). С её помощью можно создавать образы операционных систем, восстанавливать данные, форматировать диски и делать много других полезных вещей. Чтобы установить «Acronis Disk Director 12», делайте всё так, как описано в инструкции ниже:
- Перейдите на страницу https://www.acronis.com/ru-ru/personal/disk-manager/ и нажмите «Загрузить демо-версию».
 Переходим по ссылке и нажимаем «Загрузить демо-версию»
Переходим по ссылке и нажимаем «Загрузить демо-версию» - Введите адрес электронной почты и кликните на «Начать сейчас». После этого начнётся процесс скачивания файла.
 Вводим адрес электронной почты и нажимаем на «Начать сейчас»
Вводим адрес электронной почты и нажимаем на «Начать сейчас» - Дождитесь, когда скачается файл установки, затем запустите его двойным кликом мыши. В самом начале вы увидите такое окно, как на скриншоте. Выберите тот пункт меню, который отвечает за установку программы.
 Нажимаем на «Установка Acronis Disk Director 12»
Нажимаем на «Установка Acronis Disk Director 12» - Так как в данном примере мы рассматриваем бесплатную пробную версию, то вам нужно выбрать «Установить пробную версию» и нажать «Далее». Если вы уже приобрели программу и у вас есть номер для её активации, то просто введите его в нижнее поле.
 Выбираем «Установить пробную версию» и нажимаем «Далее»
Выбираем «Установить пробную версию» и нажимаем «Далее» - Теперь, как и в прошлом случае, введите своё имя, фамилию и адрес электронной почты, после чего нажмите «Далее». Остальные данные указывать не обязательно.
 Нажимаем «Далее»
Нажимаем «Далее» - Выберите учётные записи пользователя, для которого будет доступно пользование данной программой. Если только вы владеете компьютером, и в вашей ОС нет множества учётных записей, то выбирайте первый пункт и жмите «Далее».
 Выбираем первый пункт и нажимаем «Далее»
Выбираем первый пункт и нажимаем «Далее» - После установки на рабочем столе появится ярлык программы.
Итак, программа установлена. Теперь разберёмся с созданием ISO-образа ОС с помощью данной утилиты. Он описан ниже:
- Запустите программу (не забывайте про ярлык на рабочем столе) и нажмите на «Мастер создания загрузочных носителей».
 Нажимаем на «Мастер создания загрузочных носителей»
Нажимаем на «Мастер создания загрузочных носителей» - У этого мастера есть своё окно установки. Оно появится после того, как вы его выберете. Нажмите «Далее».
 Нажимаем «Далее»
Нажимаем «Далее» - Так как в прошлой части статьи мы рассматривали обычную версию Windows, то в этой рассмотрим Windows PE. Выберите соответствующий тип носителя. После этого программа проверит наличие необходимых пакетов на вашем ПК или ноутбуке, и если их не окажется, то вам будут предоставлены ссылки на их скачивание.
 Выбираем тип создаваемого загрузочного носителя
Выбираем тип создаваемого загрузочного носителя - Загрузите необходимый пакет для WinPE (это можно сделать, нажав на ссылку) и запустите его.
- Когда пакет будет установлен, вам нужно будет выбрать его расположение. Выберите подходящий для вас вариант и кликните на «Далее».
 Выбираем подходящий вариант и кликаем «Далее»
Выбираем подходящий вариант и кликаем «Далее» - Выберите компоненты для установки (лучше выбрать все сразу) и нажмите клавишу «Установить».
 Выбираем компоненты для установки и нажимаем «Установить»
Выбираем компоненты для установки и нажимаем «Установить» - Дождитесь, когда установятся все компоненты.
- Когда компоненты установятся, вновь перейдите в титульное окно программы и выберите «Мастер создания загрузочных носителей». На этот раз оно будет немного отличаться. Укажите те же параметры, что и ранее.
 Выбираем «Мастер создания загрузочных носителей» и выставляем «Автоматически создавать WinPE»
Выбираем «Мастер создания загрузочных носителей» и выставляем «Автоматически создавать WinPE» - Выберите пункт «Образ ISO» и нажмите «Далее».
 Выбираем пункт «Образ ISO» и нажимаем «Далее»
Выбираем пункт «Образ ISO» и нажимаем «Далее» - Укажите директорию, в которую будет сохранён образ. Также не забудьте указать имя файла, ибо программа не сделает это автоматически. Когда сделаете это, жмите «Далее».
 Жмём «Далее»
Жмём «Далее» - Начнётся процесс создания файла. Просто подождите, когда программа всё сделает.
 Процесс создания файла
Процесс создания файла - Когда всё будет готово, вы увидите соответствующее уведомление.
На заметку! Если у вас возникла ошибка, как на скриншоте ниже, значит, ваш компьютер заражен вирусами. Просканируйте его любым антивирусом, удалите вредоносные файлы и повторите все вышеописанные шаги.

Ошибка означающая, что компьютер заражен вирусом
Теперь вы знаете, как создавать образ операционной системы и записывать его на флешку. Эти знания могут помочь вам переустановить ОС и «одним выстрелом» решить все системные неполадки.
Как сделать загрузочную флешку c Acronis Disk Director?
Acronis Disk Director – программа, вмещающая в себе несколько популярных функций работы с дисками и съемными носителями вашего ПК. Это очень распространённая функция форматирования жесткого диска (HDD) либо USB накопителя, измение размеров логических дисков без потери данных, дефрагментация информации на разделах жесткого диска, изменение размеров кластеров и типов, а также удаление томов. Делает проверку дисков на ошибки и помогает создать загрузочные носители. Программа работает под многими ОС и может создавать загрузочные флешки с разными операционными системами (Win XP,7,8, Linux). Способ создания загрузочного носителя с программой Акронис диск директор мы рассмотрим ниже.
Так как программа небольшая по размерам то нам понадобится USB-накопитель небольшого объема. Подключаем ее к компьютеру и форматируем в FAT32.

Когда флешка отформатировалась мы переходим к процедуре создания загрузочного девайса. Находим пункт меню Средства Мастер создания загрузочных носителей Acronis.
Выбираем тип носителя Linux, отмечаем пункт Windows-подобное представление и жмем Далее

В следующем окне выбираем все предложенные компоненты. В последствии они будут записаны на носитель. Если на вашем ПК установлена программа Acronis True Image, то она тоже попадет в список выбора.
Следующее окно нам покажет выбор типа создаваемого носителя, в нашем случае — это «Съемный диск». Выбираем его и нажимаемДалее, после чего программа покажет окно с выбранными параметрами, нам нужно просто нажать жмем кнопку Продолжить


Акронис покажет процесс копирования файлов на носитель.

А после копирования выдаст окно «Загрузочный носитель создан успешно» жмем кнопку ОК. На этом создание загрузочной флешки с Акронисом завершено!

Перегружаем компьютер, заходим в BIOS (первичная сисетма ввода вывода данных), выставляем загрузку с USB-накопителя и загружаемся с созданной нами флешки.
