Загрузочная Флешка с rEFInd
Открываем скачанный архив с загрузчиком. Для этих целей хорошо подойдет 7-Zip.
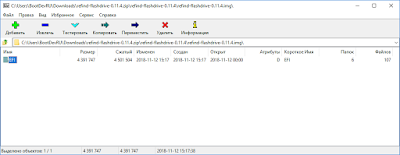
Извлекаем содержимое архива в корень флешки.
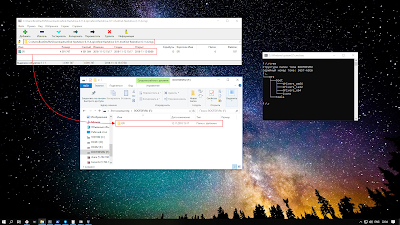
Проверяем на виртуальной машине.
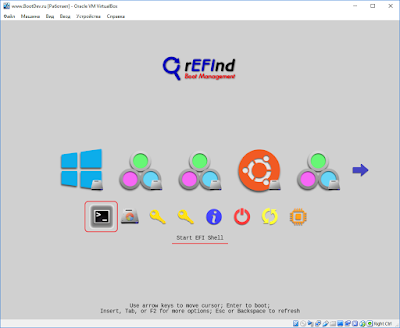
Для Чего Нужна Флешка с Загрузчиком
Загрузочная флешка с Clover или rEFInd может помочь при различных ситуациях.
Ситуация 1. когда у вас слетел основной загрузчик на жестком диске, и вы не можете загрузить операционную систему. Загрузчик на флешке автоматически определит все имеющиеся операционные системы, загрузочные устройства, и вы сможете корректно загрузить операционную систему и восстановить основной загрузчик.
Ситуация 2. У вас был установлен дистрибутив Linux, с загрузчиком GRUB2. Вы решили установить второй операционной системой Windows. После установки загрузчик Windows перезаписал загрузчик GRUB2 и установленный Linux больше не доступен для загрузки. В данной ситуации загрузившись с флешки с загрузчиком, вы сможете загрузить установленный Linux, и уже через него вернуть загрузчик GRUB2 обратно. GRUB2 в свою очередь определит установленный Windows, и позволит грузить обе операционные системы.
Ситуация 3. На используемой материнской плате отсутствует UEFI Shell. А вам он необходим, для установки специального драйвера в автозагрузку (такое обычно делают на системах с процессорами Xeon для увеличения быстродействия), или добавления новой загрузочной записи.
Итог
Вопросы рассмотренные в данном материале: Как создать загрузочную флешку с UEFI Shell? Где скачать UEFI Shell? Как установить Clover на флешку? Как установить rEFInd на флешку? Как можно использовать загрузочную флешку с UEFI Shell?
В заключении приведу пару полезных ссылок. Описание командной оболочки UEFI Shell, смотрим . Решение проблемы загрузки ОС с помощью UEFI Shell, описано . Загрузка и установка драйверов в UEFI Shell, рассмотрена .
 Многие современные производители компонентов для персональных компьютеров и программ стараются обеспечить поддержку своими продуктами интерфейса UEFI. Это программное решение должно стать прекрасной альтернативой уже успевшей стать привычной системе BIOS.
Многие современные производители компонентов для персональных компьютеров и программ стараются обеспечить поддержку своими продуктами интерфейса UEFI. Это программное решение должно стать прекрасной альтернативой уже успевшей стать привычной системе BIOS.
В чем же заключается специфика рассматриваемого программного обеспечения? Какие варианты его использования возможны? И что представляет собой UEFI? Попробуем разобраться в этом вопросе.
Что такое UEFI?
Под UEFI понимается особый интерфейс, который устанавливается между инсталлированной на компьютере операционной системой и программным обеспечением, обеспечивающим функционирование различных аппаратных компонентов компьютера. Некоторые именуют этот интерфейс BIOS Uefi. С одно стороны, даже в этом названии заключена ошибка. Ведь BIOS функционирует совершенно по другим принципам. UEFI является разработкой компании Intel, а BIOS представляет собой программное обеспечение, поддерживаемое различными брендами. Назначение BIOS и UEFI в принципе одно и тоже. Но формально сочетание BIOS UEFI является некорректным, но в то же время оно не противоречит логике программно-аппаратных алгоритмов управления ПК.
Отличия UEFI от BIOS
Прежде всего следует уделить внимание главному – отличиям между классическим UEFI и чистым BIOS. UEFI сегодня позиционируется как программное решение, являющееся неплохой альтернативой BIOS. Многие производители материнских плат для ПК пытаются обеспечить своим устройствам поддержку программного обеспечения, разработанного Intel. Отличия UEFI от BIOS можно легко обнаружить, рассмотрев минусы второй системы. Первый минус заключается в том, что BIOS не дает возможности обеспечить полноценное использование дискового пространства на больших жестких дисках, объем которых превышает 2 Тб.
Это связано с тем, что всего несколько лет назад такие объемы жестких дисков казались недостижимыми. Поэтому производители ПК не обращали особое внимание на соответствующий недостаток системы BIOS. Сегодня жесткий диск объемом от 2 Терабайт и более уже никого не удивит. Производители персональных компьютеров уже почувствовали необходимость перехода на UEFI. Учитывая современные технологические тренды, эту необходимость нельзя назвать необъективной.
Другая особенность BIOS заключается в поддержке ограниченного количества разделов на жестком диске. UEFI же имеет возможность работать со 128 разделами. В структуре новой разработки Intel создана таблица разделов GPT, с помощью которой можно задействовать все технологические преимущества UEFI. Несмотря на все рассмотренные отличия новой среды и традиционной системы BIOS, основные функции их совпадают. Фактических различий между этими системами, на самом деле, не так уж много. Исключение составляет разве что алгоритм обеспечения безопасности, реализованный в UEFI. Специалисты считают, что новая платформа дает возможность быстрее загружать операционные системы. Другие считают, что это актуально только для операционной системы Windows 8.
Рассмотрим более детально систему безопасности, использованную в UEFI.
Технология безопасности среды UEFI
Системы UEFI опережают BIOS с точки зрения безопасности. Сегодня существуют уникальные вирусы, которые обладают способностью внедрятся в саму микросхему, в которой прописаны алгоритмы BIOS. В результате становится возможной загрузка операционной системы с расширенными правами пользователя. Это открывает широкие возможности для несанкционированного доступа. В новом программном решении от Intel также реализован режим безопасной загрузки, который предусматривает алгоритм под названием Secure Boot.
Данный алгоритм основан на использовании ключей особого типа, которые сертифицированы самыми крупными брендами IT-индустрии. На самом деле сегодня не так много таких компаний. Если говорить о поддержке соответствующей опции производителями ОС, то на сегодняшний день ее обеспечивает только Microsoft в Windows 8. Также совместимость с данным алгоритмом безопасности на сегодняшний день реализована в некоторых версиях Linux.
Преимущества системы UEFI
Все перечисленные выше недостатки BIOS систем можно причислить и к достоинствам UEFI. Но есть у новой системы целый ряд важнейших преимуществ. Рассмотрим их подробнее. Во-первых, система обладает простым и интуитивно понятным интерфейсом. В UEFI реализована функция поддержки мыши, что для BIOS не свойственно. Кроме того, многие версии UEFI поддерживают русифицированный интерфейс. Алгоритмы, используемые в новом программном решении, дают возможность осуществлять загрузку ОС намного быстрее, чем при использовании BIOS. Так, например, операционная система Windows 8 на ПК с UEFI при адекватной производительности CPU и других ключевых компонентов загружается в течении 10 секунд.
К другим значимым преимуществам UEFI можно также отнести более простой и удобный, по сравнению с BIOS, механизм обновления. Еще одна полезная опция, реализованная в UEFI – это наличие собственного менеджера загрузки. Его можно задействовать в том случае, если на персональном компьютере установлено несколько операционных систем.
Теперь технологические преимущества программного интерфейса UEFI ясны. Сегодня наиболее популярные производители аппаратных компонентов для персональных компьютеров стараются обеспечить совместимость «железа» с системой UEFI. Как полагают эксперты в сфере IT, переход на новую систему может привести к новому технологическому тренду. Для ведущих производителей программного обеспечения и аппаратных компонентов возможности, предлагаемые разработчиком UEFI компанией Intel кажутся весьма привлекательными. Кроме того, технологические опции UEFI сегодня полностью поддерживаются крупнейшим брендом на рынке ОС.
Secure Boot
Проведем более детальное рассмотрением преимуществ Secure Boot – технологии безопасности, поддерживаемой системой UEFI. В чем заключается основная концепция?
Secure Boot представляет собой протокол безопасной загрузки, предназначением которого является защита системы от проникновения вредоносных программ и вирусов. Ключи, используемые в этой технологии, для полноценного задействования должны быть сертифицированы. Сегодня этому критерию удовлетворяет лишь малая часть всех брендов, выпускающих ПО.
К ним относится компания Microsoft, которая и реализовала поддержку таких алгоритмов в операционной системе Windows 8. В ряде случаев это обстоятельство может значительно осложнить процесс инсталляции иных операционных систем на персональных компьютерах, работающих под управлением системы UEFI. В случае переустановки Windows, UEFI возможно еще будет проявлять некую лояльность, но только в том случае, если версия устанавливаемой операционной системы максимально приближена к инсталлированной производителем.
Следует также отметить, что с функцией Secure Boot совместимы и некоторые дистрибутивы Linux. Даже в том случае, если загрузка новой операционной системы будет запрещена, в структуре UEFI прописана возможность отключения алгоритма Secure Boot. Конечно, в этом случае загрузку операционной системы уже нельзя будет считать безопасной. Но тем не менее соответствующую опцию можно активировать в любой момент.
Операционные системы, совместимые с UEFI
В редких случаях возможна установка альтернативных операционных систем с поддержкой Secure Boot. Так, например, теоретически можно установить операционную систему Windows 7 на ноутбук с поддержкой UEFI BIOS. В общем же случае вероятность удачной установки альтернативных операционных систем невысока. Как уже было отмечено выше, некоторые дистрибутивы Linux совместимы с UEFI.
Особенности настройки
Далее рассмотрим нюансы настройки нового программного решения. К интересным опциям можно отнести эмуляцию BIOS. Для чего это нужно? В некоторых версиях UEFI реализованы алгоритмы, обеспечивающие управление ПК в соответствии с механизмами, которые задействовал исторический предшественник UEFI. Данный режим в зависимости от используемого ПК может именоваться по-разному. Как правило, он называется Launch CSM или Legacy. С установкой UEFI в стандартном режиме загрузки не должно возникнуть никаких сложностей.
Особенности доступа к UEFI
Еще один примечательный факт, который нельзя оставить без внимания – это огромное количество версий UEFI. В персональных компьютерах, выпущенных разными брендами, они могут существенно отличаться. Уровень доступности отдельных функций на разных компьютерах также может отличаться. Например, часто бывает так, что при загрузке ПК не выводится меню, с помощью которого пользователь может попасть в настройки UEFI. В этом случае в Windows предусмотрена возможность загрузки необходимых опций. Во вкладке «Параметры» необходимо активизировать «Особые варианты загрузки». После этого необходимо перезагрузить компьютер. На экране появятся варианты загрузки.
Существует также альтернативный способ для обеспечения доступа к опциям UEFI. Он работает на многих персональных компьютерах. В самом начале загрузки необходимо нажать Esc. После этого откроется меню, о котором шла речь выше.
Особенности работы в разных режимах
Обратите внимание, при изменении режима работы UEFI с обычного на Legacy желательно при первой же возможности вновь включать интерфейс UEFI со всеми опциями. Иначе операционная система может не запуститься. На многих персональных компьютерах подобной проблемы не возникает. Это связано с тем, что производители внедряют в структуру управления особые алгоритмы, которые позволяют автоматически активировать режим UEFI. На некоторых моделях реализован гибридный режим, при помощи которого запускается модуляция BIOS. Отличия в версиях UEFI предполагают также невозможность отключения Secure Boot в режиме штатной работы.
Загрузочные флэшки UEFI
В некоторых ситуациях может возникнуть необходимость загрузить операционную систему с флэшки. Главная трудность здесь состоит в том, что флэшки, формат которых отличен от FAT32, не распознаются. У этой проблемы есть решение. Все загрузочные флэшки Windows по умолчанию форматируются в файловой системе NTFS. UEFI эту файловую систему не распознает. Поэтому основная задача состоит в том, чтобы обеспечить соответствующему аппаратному компоненту форматирование в системе FAT32. Многие IT –специалисты считают эту файловую систему устаревшей. Однако актуальность соответствующего стандарта можно оценить по его применению в UEFI.
Флэшка для загрузки в UEFI
Что необходимо сделать, чтобы загрузочная флэшка без проблем распознавалась UEFI? Во-первых, желательно, чтобы емкость носителя составляла не менее 4 Гб. Во-вторых, необходимо удалить с флэшки всю информацию. Необходимым компонентом для создания загрузочной флэшки является дистрибутив операционной системы Windows.
Подготовка флэшки
Если все вышеперечисленные элементы присутствуют, можно приступать. Флэшку необходимо вставить в USB-порт компьютера. После этого в интерфейсе Windows открываем командную строку. Пользователь должен обладать правами администратора. Далее через командную строку запускаем программу DISKPART. Затем необходимо ввести команду list disk.
Отобразиться список дисков, присутствующих в вашей системе. Найдите в нем свою флэшку. Выберете диск командой select disc x, где x – порядковый номер. Чтобы отформатировать выбранный носитель, достаточно выполнить команду Clean. Далее на диске необходимо сделать первичный раздел. Сделать это можно при помощи команды create partition primary. Путем ввода команды active данный раздел необходимо сделать активным. После этого перечень разделов можно вывести на экран путем ввода команды list volume.
Выбираем нужный нам раздел командой select volume x, где x – порядковый номер раздела. Чтобы отформатировать его в системе FAT32, вводим команду format fs=fat 32. Теперь флэшке нужно назначить букву. Делается это при помощи команды assign. После этого можно выйти из командной строки.
Запись дистрибутива
После проведения всех выше описанных действий можно скопировать на флэшку дистрибутив Windows.
