Диск windows 7 загрузочный образ — установочный на компьютер
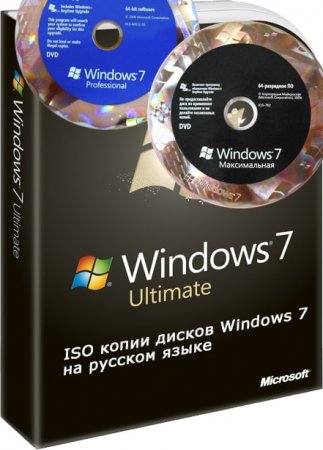 Скачать диск windows 7 загрузочный образ — установочный на компьютер торрент бесплатно и без регистрации есть возможность с нашего сайта. Тут каждый найдёт для себя установочный диск windows 7 SP1 на русском языке для любых целей и конфигураций вашего компьютера или ноутбука. Образ диска windows 7 как правило в формате ISO, благодаря чему можно создать себе загрузочный диск windows 7 для дальнейшей установки виндовс 7, любой программой работающей с образами, рекомендуем программу Rufus или программу UltraISO.
Скачать диск windows 7 загрузочный образ — установочный на компьютер торрент бесплатно и без регистрации есть возможность с нашего сайта. Тут каждый найдёт для себя установочный диск windows 7 SP1 на русском языке для любых целей и конфигураций вашего компьютера или ноутбука. Образ диска windows 7 как правило в формате ISO, благодаря чему можно создать себе загрузочный диск windows 7 для дальнейшей установки виндовс 7, любой программой работающей с образами, рекомендуем программу Rufus или программу UltraISO.
Прежде чем скачать windows7 диск системы от microsoft, нужно определится с целями и возможностями. Это напрямую влияет на выбор при скачивании дистрибутива с виндовс 7.
Если ваша цель играть в игры, заходить на сайты и в соц сети, слушать музыку и смотреть фильмы, для работы дома в развлекательных целях и в целях ознакомления с этой OC, при этом вы не особо хотите вникать в то, как потом бесплатно активировать Windows 7, и то как правильно установить нужные драйвера на свою windows 7. Кроме этого вы хотите чтоб не было ничего лишнего и был полноценный функционал, мы рекомендуем скачать оригинальный образ диска windows 7 максимальная со встроенным на рабочий стол активатором и установщиком драйверов, по ссылке ниже. Для оптимальной работы системы на вашем ПК, при наличии 4 Гб и больше оперативной памяти, скачиваем 64bit диск windows 7, при наличии 1Гб — 3Гб скачиваем 32bit версию диска с Windows 7.
Скачать диск windows 7 x64 максимальная ISO образ торрент Скачать диск windows 7 32bit максимальная ISO образ торрент
Если вам всё также нужно установить win7, для домашних и развлекательных целей с бесплатной активацией, и вы хотите иметь полный набор версий линейки windows 7 на одном диске или одной флешке с возможность установки уже с установленным пакетом Office 2016, программами, обновлениями, с установленными игровыми системными утилитами. То рекомендуем скачать эту сборку дисков windows 7 sp1 x86 x64 13in1. В ней уже стоят обновления безопасности 17.07.2017, кроме этого в ней есть возможность выбрать два языка интерфейса, русский и английский.
На тот случай если вам нужна операционная система win 7, для работы на предприятии, ведения учёта легального бизнеса, для работы с деньгами и повышенной безопасности или других коммерческих целях, то рекомендуем приобрести лицензионный ключ для windows 7 на официальном сайте разработчиков Microsoft и скачать только чистый официальный, оригинальный образ windows7, чтобы избежать штрафов и санкций со стороны компании Microsoft.
В целях безопасности рекомендуем устанавливать драйвера, только скаченные с официального сайта производителей материнки, видеокарты и т д вашего ноутбука или компьютера. Также все программы скачивать рекомендуем только с официальных сайтов разработчиков. Если вам есть чем рисковать, информацией, файлами, счетами и т д, то бдительности много не бывает.
В этой записи я расскажу как использовать утилиту DiskPart для создания раздела на флешке. Внимание! В процессе работы, с помощью программы DiskPart флешка будет подвергнута полной очистке от имеющейся на ней таблицы разделов, в результате все данные будут безвозвратно потеряны. Во второй части, я опишу процесс создания загрузочной флешки с Windows.
Условно я разделил статью на две части:
- Создание раздела в Diskpart
- Создание загрузочной флешки с Windows
Создание раздела в DiskPart
Для работы DiskPart, необходимо открыть командную строку от имени администратора. Перед тем как начать, проверьте что флешка подключена к компьютеру. Затем в командной строке последовательно выполним команды ниже.
Запускаем DiskPart:
C:Windowssystem32>diskpart Microsoft DiskPart version 10.0.10240 Copyright (C) 1999-2013 Microsoft Corporation. On computer: DESKTOP-7EIRI50
Отобразить список всех дисков в системе:
DISKPART> list disk Disk ### Status Size Free Dyn Gpt ——— ————- ——- ——- — — Disk 0 Online 465 GB 0 B Disk 1 Online 931 GB 6144 KB Disk 2 Online 7202 MB 0 B
В списке устройств необходимо выбрать нашу флешку, из-за отсутствие какой-либо дополнительной информации, в процессе приходится ориентироваться на размер диска. В моем случае это Disk 2.
Укажем в программе DiskPart номер диска:
DISKPART> select disk 2 Disk 2 is now the selected disk.
Удалить раздел:
DISKPART> clean DiskPart succeeded in cleaning the disk.
Создать раздел:
DISKPART> сreate partition primary DiskPart succeeded in creating the specified partition.
Пометить раздел как активный:
DISKPART> active DiskPart marked the current partition as active.
Отформатировать раздел:
DISKPART> format fs=ntfs quick 100 percent completed DiskPart successfully formatted the volume.
Назначить букву разделу:
DISKPART> assign DiskPart successfully assigned the drive letter or mount point.
Выйти с DiskPart:
DISKPART> exit Leaving DiskPart…
Создание загрузочной флешки с Windows
После того как мы создали активный раздел, необходимо записать на него загрузчик. Для этого мы будем использовать стандартную утилиту bootsect.exe, с системного каталога Windows. В качестве альтернативы, можно использовать файл bootsect.exe, который находится в папке boot установочного диска Windows.
Запустим командную строку от имени администратора, после чего запишем загрузчик на флешку:
C:Windowssystem32>bootsect /nt60 H: Target volumes will be updated with BOOTMGR compatible bootcode. H: (\?Volume{0d58756d-392d-11e5-9bc3-6cf04971b8e5}) Successfully updated NTFS filesystem bootcode. Bootcode was successfully updated on all targeted volumes.
Параметр /nt60 указывает на версию загрузчика ОС, H – буква, назначенная нашей флешке.
Монтируем в виртуальный привод ISO-образ установочного дистрибутива Windows и копируем с него файлы на флешку:
Как сделать загрузочную флешку без сторонних программ,а средствами операционной системы Windows.

Для этого нужны флеш-накопитель(флешка) не менее 4 Гб и диск или iso-образ системы.
Итак — жмем сочетание клавиш Win+R

В окне выполнить вписываем
diskpart
и запускаем встроенный инструмент с командной строкой,где вводим:
list disk
эта команда выводит на экран все диски,подключенные к компьютеру:

Флешку узнаем по размеру и набираем далее эти команды:
select disk 1 — выбрать диск 1(флешку)
clean — очистить
create partition primary — создать раздел
select partition 1 — выбрать раздел
format fs=ntfs quick — форматировать в ntfs быстро(или меняем на fat32,если нужно)
active — делаем раздел активным
Вот, как это выглядит при успешном выполнении этих команд:

Теперь закрываем это окно и открываем iso-образ или диск с Windows и выделив все его содержимое,копируем на нашу флешку:

Ждем окончания копирования — это наверное самое долгое из всех действий, у меня это заняло минут 10..

После окончания этого процесса
в окне «Выполнить» вписываем:
cmd
и открыв командную строку,вводим команду:
H:\boot\bootsect.exe /nt60 H: — автоматическая загрузка с указанной флешки, где Н — ее буква:

Всё — загрузочная флешка готова!
Обзор на видео:
Для установки Windows на компьютер нужна загрузочная флешка или DVD-диск. Программы для создания установочного USB вы можете скачать по ссылкам в конце статьи. На нашем сайте вы найдёте подробные инструкции по записи образа на флешку. Наши советы помогут вам установить Windows самостоятельно и совершенно бесплатно.
Реклама:
3. Создание загрузочной флешки с Windows 7 через Rufus
Итак, на данном шаге у вас должен быть скаченный образ Windows 7 и программа Rufus.
Для начала нам нужно запустить программу и выбрать необходимые параметры.
3.1 Настройка программы rufus
наведите для запуска gif анимации
Запускаем программу и видим настройки:
- Устройство — ту флешку на которую будем делать загрузочной. Объем флешки не менее 4 Гб. Все данные на флешке будут удалены.
- Метод загрузки — нажмите ВЫБРАТЬ и выберите скаченный вами образ Windows 7.
- Схема раздела — MBR. Остается по умолчанию. Означает, что установить можно только на схему разделов MBR на жестком диске. Если вы устанавливаете семерку на диск, где была десятка или восьмерка, то сначала необходимо удалить все разделы на жестком диске и затем создать разделы.
- Целевая система — BIOS (или UEFI — CSM). Означает что с флешки можно будет загрузиться только в обычном режиме (не в UEFI)! Если у вас компьютер или ноутбук загружается в UEFI то необходимо настроить Биос работу через CSM вместо UEFI.
- Новая метка тома — название флешки после форматирования. Можно ввести любое название на английском.
- Файловая система и Размер кластера — оставляем без изменений.
- Статут — показывает ход работы.
По сути нам нужно из этих настроек выбрать только флешку и образ Windows 7.
3.2 Запуск процесса создания
После выбора образа Статус покажет что все готово к началу создания загрузочной флешки. Нажимаем СТАРТ.
Ждем 10 минут и наша загрузочная флешка с Windows 7 готова. Приятного пользования.
>Сопутствующие статьи
- Инструкция: как установить Windows 7 с флешки
>Ответы на вопросы
