Через IPhone
В первую очередь, нужно создать Apple ID. Чтобы это сделать, открываем на устройстве «Настройки» и находим пункт «Войти в IPhone». Пункт может меняться в зависимости от устройства.
На более старых версиях операционной системы нужно найти раздел «ICloud» и в нём перейти к «Создать новый Apple ID». Это в основном касается айфон 4 и айфон 5.
Далее нужно будет найти надпись: «У вас нет Apple ID?» и кликнуть по ней. Она находится под строкой для ввода пароля при входе в аккаунт.
Дальше выбираем пункт «Создать Эппл ИД» и вводим свою информацию. Сначала попросят ввести дату рождения, потом имя и фамилию, электронную почту и попросят придумать пароль.
Остаётся ввести свой номер телефона и выбрать метод подтверждения: голосовым звонком или СМС сообщением. Вводим код в соответствующее окно, и аккаунт частично становится подтверждённым.
Теперь соглашаемся с условиями пользования и вводим пароль самого устройства для подтверждения действий. Если на устройстве были какие-то данные или другие аккаунты, система предложит перенести их на новую учётную запись. Если это подходит – соглашаемся, если нет, тогда просто отказываемся.
Учётная запись ICloud создастся автоматически и будет действовать на всех устройствах, в которые войдёт пользователь.
Создаём электронную почту ICloud
Кроме обычного почтового ящика в Айклауд, пользователи получают дополнительно следующие преимущества:
- 5 бесплатных гигабайт облака;
- полное отсутствие рекламы;
- специально сделана под IOS, Mac OS;
- существует функция создания виртуальных почтовых ящиков.
Регистрация email сервиса ICloud доступна только для пользователей Apple. К сожалению, создать такой адрес на Windows нельзя. Есть два способа создания электронной почты:
- На IPhone или IPad.
- На ПК, работающем с Mac OS.
Рассмотрим всё по порядку.
IPhone, IPad
Обязательно нужно подключить устройство к интернету. Можно использовать как Wi-Fi, так и мобильную сеть.
- Открываем настройки устройства, переходим к пункту «Почта, адрес, календари» и кликаем на «Добавить учётную запись». Выбираем «ICloud».
- При условии, что пользователь не имеет учётной записи Apple ID, кликаем на «Создать». Рекомендуется вводить настоящие данные, чтобы упростить процесс восстановления в будущем.
- Заполняем все поля: дату рождения, ФИ, выбираем пункт «получить беспл. Email в ICloud» и придумываем адрес для ящика. Указываем пароль к ящику и переходим дальше.
- В этом пункте нужно выбрать три секретных вопроса и дать ответы на них. Эти ответы нужно обязательно запомнить, так как они понадобятся в будущем.
- Добавляем адрес резервного Email, соглашаемся со всеми условиями и подтверждаем резервный почтовый ящик.
- Остаётся ввести созданный email и пароль от него, чтобы добавить его к устройству.

Mac OS
Процесс создания почтового ящика на Mac OS почти не отличается от предыдущего варианта.
- Открываем системные настройки и открываем «ICloud».
- В открывшемся окне выбираем «создать Эппл ИД».
- Вводим страну проживания, дату рождения.
- Далее выбираем пункт «получить бесплатно e-mail в Айклауд», указываем данные для нового почтового ящика.
- Выбираем 3 контрольных вопроса и отвечаем на них. Обязательно нужно запомнить ответы.
- Остаётся подтвердить резервный email, если он был добавлен.

Таким образом, мы создали чисто электронную почту без самого аккаунта Apple ID. Если нужно создать учётную запись для загрузки приложений из App Store и пользования другими функциями, тогда подключаем аккаунт к Mac с помощью системных настроек и раздела «ICloud».
Как удалить учетную запись в iCloud
Если полностью разобраться в данном процессе, то для того чтобы удалить iCloud вам потребуется всего одна минута вашего времени. Для этого вам нужно будет выполнить следующие 4 действия:
- Первым делом открываем «Настройки».

- Далее нам следует перейти в раздел «iCloud».

- Там необходимо отыскать пункт «Удалить учетную запись»

- Перед вами откроется оповещения – подтверждаем свои намерения, а затем жмем на «Удалить с iPhone», при этом необходимо будет ввести свой пароль.
В результате этих несложных действий ваш аккаунт будет удален.
Необходимо в учет взять то, что в процессе удаления данного аккаунта, вы также стирается всю свою информацию, которая храниться в данном облаке.

По этой причине прежде чем, производить удаление айклауд, вам нужно будет сохранить:
- Все значимые и нужные для вас фотографии из фотопотока, так как производится автоматическое сохранение всех снимков в фотопотоке. Поэтому нам необходимо будет перенести все свои фотографии в библиотеку. Если вы не сделаете этого, что все ваши фотографии будут удалены совместно с аккаунтом.
- Также следует произвести сохранение всех важных для вас документов, расположенных в приложениях iWork. Для этого вам потребуется переслать их на Айтюнс по почте или же другим способом произвести копирование. Удаления также подлежат и все сохранения для игр.
- Следует отметить, что смс, видеозаписи, а также контакты не удаляются. Если вы производите удаление учетной записи, то ваши напоминания, календарные заметки и контакты навсегда не будут удаляться, они будут храниться в интернете в специализированном сервисе от айклауд. То есть вы в любое время сможете зайти и восстановить все необходимые вам данные.
Вот и все, мы рассмотрели с вами самый простой и действенный способ удаления iCloud. Ничего сложного в этой процедуре нет, просто следуйте инструкции.
Важные отличия от других подобных сервисов
Вы наверняка можете задать вопрос о том, для чего все это необходимо. Ведь сейчас существует огромное количество похожих сервисов. Тот же Dropbox, к примеру. Дело в том, что работа с ними удобна, но для каждой программы приходится вручную задавать предпочтения для сохранения результатов работы в «Облако». Если же вы захотите проделать что-то подобное для результатов в играх или других приложениях, то без плясок с бубном точно не обойтись.
iCloud (что это, мы уже узнали) работает по совершенно иному алгоритму. Вы вообще можете не задумываться над тем, куда приложение будет сохранять свои файлы. В случае когда разработчик утилиты включил возможность использования «облака» от Apple в свою программу (а для iOS и OSX это практически всегда так), она автоматически будет отправлять туда все свои данные. Таким образом, думать о сохранности плодов своих усилий больше не нужно.
Приведем пример. Если приблизительно через месяц после запуска проекта iCloud была заявлена его поддержка только в нескольких процентах приложений, то всего через полгода после этого она имелась уже практически во всех новых версиях программ. Еще раз стоит напомнить, что такому результату проект во многом обязан не столько горячей поддержкой разработчиков, а искусственной политикой руководства Apple.
Основные сведения о настройке на мобильных устройствах
Как и в прочих сервисах и программах для устройств Apple, настройка не отличается сложностью. Переходим по пути «Настройки/iCloud». Разумеется, следом потребуется ввести свой Apple ID. Дважды проверьте правильность внесения данных, так как в случае каких-то ошибок вы не сможете пользоваться сервисом!
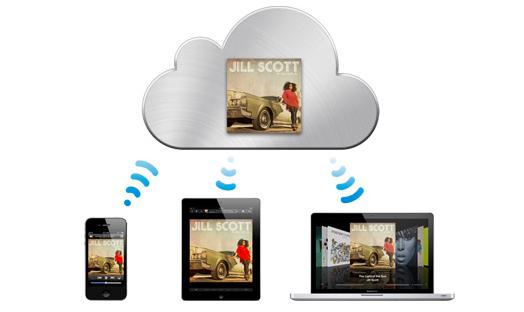 В открывшемся вслед за этим основном диалоговом окне вы сможете увидеть перечень тех приложений, которым разрешено сохранение всех своих файлов и настроек в «облаке». Кстати, если кого-то интересует почта на домене @me.com, то соответствующий почтовый ящик легко создается в этом же окне: достаточно ввести свободный ник. Пароль придумывать не нужно. Дело в том, что в качестве такового будет использованы идентификационные данные от Apple ID.
В открывшемся вслед за этим основном диалоговом окне вы сможете увидеть перечень тех приложений, которым разрешено сохранение всех своих файлов и настроек в «облаке». Кстати, если кого-то интересует почта на домене @me.com, то соответствующий почтовый ящик легко создается в этом же окне: достаточно ввести свободный ник. Пароль придумывать не нужно. Дело в том, что в качестве такового будет использованы идентификационные данные от Apple ID.
Вообще, этот ID – ваша виртуальная «связка ключей». iCloud (что это такое, мы уже знаем) в этом плане исключением не является.
Помимо прочего, в этом же окне можно увидеть статистику по распределению отведенных вам 5 Гб свободного дискового пространства. Здесь также приобретается дополнительное место, если все выделенное ранее пространство уже оказалось занято.
Перейдя по пути: «Настройки/iCloud/Хранилище и резервные копии/Хранилище», можно выбрать любое устройство. Щелчок на его пиктограмме откроет вам список всех программ, которые синхронизируют свои настройки с «облаком». По умолчанию так поступают практически все приложения, а потому есть смысл отключить ненужные, тем самым сэкономив свободное место на сервере.
Важно! Разработчики предусмотрели, что все процедуры по резервному копированию выполняются, только когда ваше устройство простаивает (блокируется дисплей) и находится в пределах сети Wi-Fi. Разумеется, данный процесс может быть в любую минуту запущен вручную.
Описание сервиса Find My iPhone
Зайдите в «Настройки/iCloud» на вашем мобильном устройстве или на Mac. Внимательно посмотрите на список опций: если там стоит флажок на пункте «Найти iPad/iPhone», то через веб-сервис вы в любое время можете пронаблюдать за месторасположением своего смартфона или планшета. Это оптимальное решение для тех людей, которые часто бывают в командировках, а потому нередко рискуют потерей своей техники и данных в результате умышленной их кражи.
Настоящим спасением может стать как раз-таки функция iCloud locked. Что это такое? Информация о положении гаджета берется с GPS датчика. Кроме того, месторасположение может быть определено по любой точке Wi-Fi, оказавшейся в пределах досягаемости. Если ваше устройство было похищено или утеряно, вы можете или послать сообщение с просьбой вернуть смартфон, или же полностью его заблокировать.
А как разблокировать iCloud, если вы стали жертвой злоумышленников? В этом случае советуем сразу же связаться с технической поддержкой Apple. Отвечают они моментально, а контроль над устройством возвращают при условии ответов на некоторые контрольные вопросы.
Важно! Даже если устройства в данный момент нет в сети, вы можете отправить запрос на блокировку. Когда злоумышленник выйдет в сеть, смартфон или планшет будут заблокированы. Вы же получите на свою почту уведомление об успешном выполнении блокировки устройства. Вот для чего нужна опция iCloud locked. Что это такое, вы уже знаете.
Можно ли удалить iCloud?
В завершение статьи поговорим вот о чем. Предположим, что вы больше не являетесь пользователем продукции Apple. Соответственно, отпадает нужда и в iCloud. Удалить учетную запись в этом случае несложно.
Снова зайдите в «Настройки», перейдите к iCloud, отыщите пункт «Удалить учетную запись». Нужно понимать, что при этом вы полностью стираете не только настройки использованных вами приложений, но и все свои личные файлы.

Что форма носа может сказать о вашей личности? Многие эксперты считают, что, посмотрев на нос, можно многое сказать о личности человека. Поэтому при первой встрече обратите внимание на нос незнаком.

Эти 10 мелочей мужчина всегда замечает в женщине Думаете, ваш мужчина ничего не смыслит в женской психологии? Это не так. От взгляда любящего вас партнера не укроется ни единая мелочь. И вот 10 вещей.

20 фото кошек, сделанных в правильный момент Кошки — удивительные создания, и об этом, пожалуй, знает каждый. А еще они невероятно фотогеничны и всегда умеют оказаться в правильное время в правил.

11 странных признаков, указывающих, что вы хороши в постели Вам тоже хочется верить в то, что вы доставляете своему романтическому партнеру удовольствие в постели? По крайней мере, вы не хотите краснеть и извин.

13 признаков, что у вас самый лучший муж Мужья – это воистину великие люди. Как жаль, что хорошие супруги не растут на деревьях. Если ваша вторая половинка делает эти 13 вещей, то вы можете с.

Зачем нужен крошечный карман на джинсах? Все знают, что есть крошечный карман на джинсах, но мало кто задумывался, зачем он может быть нужен. Интересно, что первоначально он был местом для хр.
>Как залезть в iPhone через компьютер?
Через подключенный к компьютеру iPhone можно залезть в файлы некоторых приложений
13.12.16 в 14:16
Операционная система iPhone является закрытым пространством, то есть просто так залезть в iPhone через компьютер нельзя. Это сделано прежде всего для безопасности пользователя, чтобы не только владелец не мог испортить что-то в системе, но и чтобы никакой злоумышленник не смог проникнуть внутрь.
Не смотря на это, подключив iPhone по USB к компьютеру вы можете использовать macOS приложение «Захват изображений», которое позволит получить доступ к фотографиям iPhone и импортировать их на Mac.
Вы также можете «залезть в iPhone через компьютер» если подключите iPhone по USB и запустите приложение iTunes. Если в вашем iPhone существуют приложения, которые поддерживают функцию экспорта данных, то в разделе Программы > Документы вы сможете их сохранить на компьютер.
Для всех остальных нужд существует синхронизация файлов через iCloud Drive. Сохранив файлы в iCloud Drive в iPhone вы можете получить к ним доступ на Mac, PC или через сайт iCloud. 
