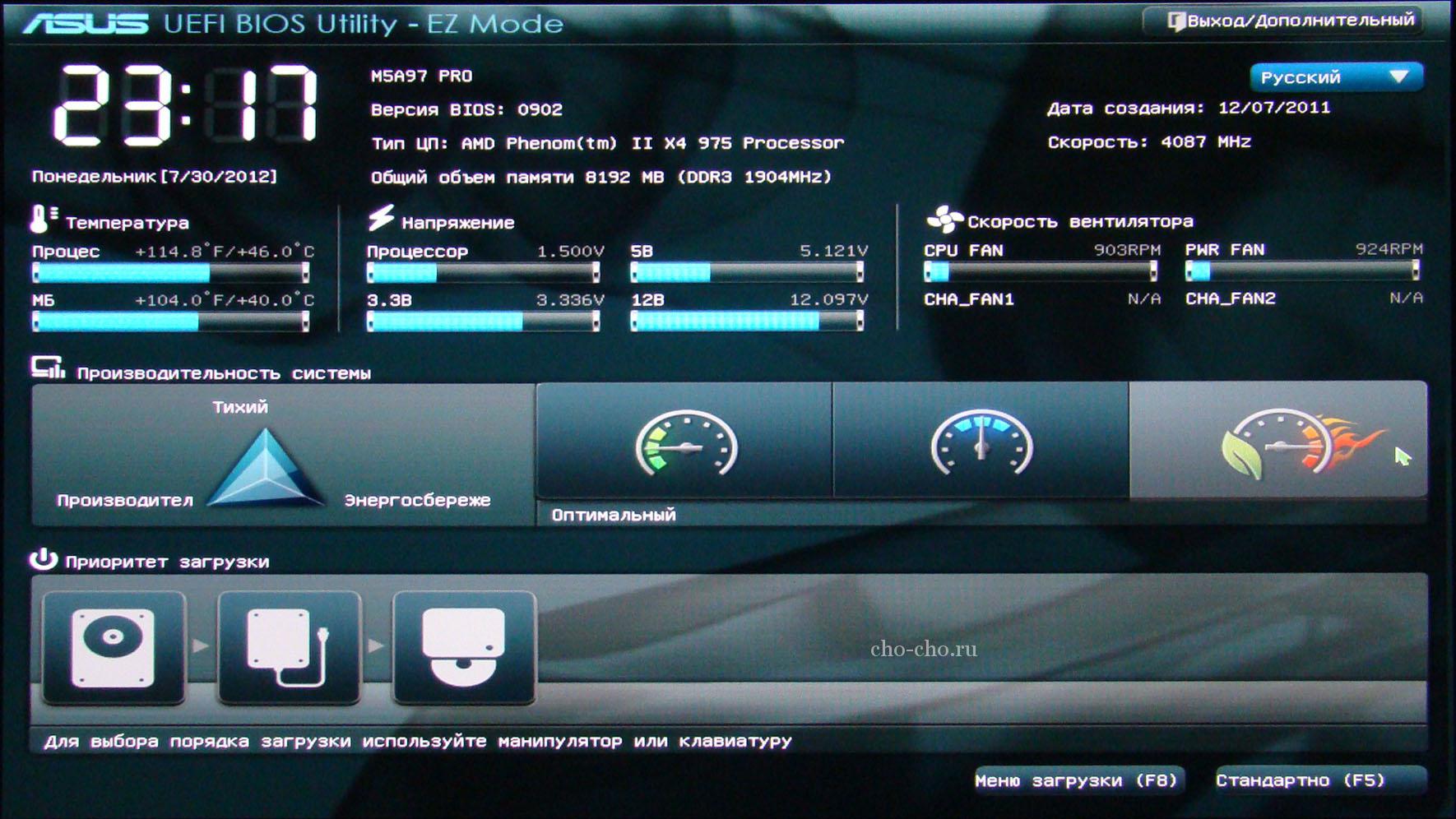После модификации параметров BIOS вам необходимо выйти из BIOS Setup. Выйти можно двумя способами — с сохранением изменений и без сохранения.
Выходить без сохранения имеет смысл тогда, когда вы не уверены в сделанных изменениях, не помните, что точно вы меняли (если вас отвлекут во время работы с BIOS, вы поймете, о чем я говорю). Можно выйти без сохранения в том случае, если вы открыли BIOS для того, чтобы что-то посмотреть, и не хотите, чтобы на работу системы повлияло случайное изменение (и такое бывает смотрели возможные варианты какого-нибудь параметра и случайно задали новый).
ВНИМАНИЕ
Выходить с сохранением надо тогда, когда вы точно уверены в сделанных изменениях.
Для выхода из BIOS Setup без сохранения измененных параметров воспользуйтесь пунктом Exit Without Saving меню (для некоторых версий BIOS — Exit Discarding Changes).
Для выхода с сохранением воспользуйтесь пунктом Save & Exit Setup или Exit Saving Changes меню.
После выбора какого-либо из пунктов мелю для выхода вас могут попросить подтвердить решение (рис. 2.5).
Для выхода без сохранения (именно этот пункт был выбран в меню) нажмите клавишу Y, а затем Enter. Для выхода с сохранением нажмите клавиши N и Enter.
>KZNcomputer
Как зайти в БИОС (BIOS) на ноутбуке или стационарном компьютере
BIOS — это базовая система ввода-вывода ноутбука реализованная в виде микропрограмм, в этой системе как и следует из названия, хранятся базовые программные модули, которые позволяют вашему ноутбуку провести диагностику оборудования и передать доступ к аппаратуре компьютера операционной системе. Настройка БИОС осуществляется при помощи простого интерфейса BIOS Setup, который визуально выглядит как текстовые таблицы. Этот интерфейс вызывается при помощи определенного сочетания клавиш. В то время как на больших стационарных компьютерах в последнее время произошла стандартизация, и клавишей вызова БИОС почти всегда является клавиша Del (очень редко — клавиша F2), то в ноутбуках и нетбуках и по сей день наблюдается значительное разнообразие. Как правило комбинация клавиш для перехода в настройки БИОС пишется на стартовом экране, во время загрузки компьютера, однако бывает так, что этого и не происходит.
Для того, чтобы зайти в BIOS Setup на ноутбуке можно попробовать следующие сочетания клавиш:
Del — Наиболее популярная клавиша, для входа в BIOS Setup
Esc — Практически все Toshiba (после нажатия клавиши Esc на экране компьютера появится предложение нажать F1 для входа);
F1 — Большинство Lenovo, включая некоторые IBM, HP, Dell, Packard-Bell, Gateway;
F2 — Acer, Asus, Samsung, RoverBook;
F3 — иногда встречается у Dell и Sony;
F8 — iRu, некоторые модели Dell;
F10 — Toshiba, Compaq (клавишу следует нажать в момент появления мигающего курсора в правом верхнем углу дисплея);
F12 — Lenovo и другие;
Ctrl+F2 — Asus;
Ctrl+Alt+Esc — некоторые Acer и другие.
Также следует попробовать сочетания Ctrl+Alt+Del, Ctrl+Alt+Ins, Ctrl+Alt+Enter, Fn+F1, Ctrl+Ins, однако эти варианты встречаются очень редко.
Вызов BIOS Setup
После первоначальной инициализации и прохождения процедуры самотестирования, на дисплее ноутбука как правило появляется надпись, которая указывает как можно войти в BIOS Setup. Система например может выдать следующее сообщение: Press DEL to enter SETUP. Однако даже в том случае, если приглашение это никак не помешает вам войти в BIOS Setup. После того, как будет инициализирована клавиатура (вы заметите это по мигнувшим индикаторам Num Lock, Caps Lock и Scroll Lock нажмите несколько раз подряд кнопку вызывающую загрузчик БИОС. Если это не помогло, то следует попробовать иные комбинации клавиш, приведенные выше. Для того, чтобы быть в полной уверенности — следует нажать комбинацию клавиш несколько раз, так как после этого можно быть в полной уверенности, что нажатие произошло именно в нужный момент. Следует заметить, что зачастую инициализация входа в BIOS Setup сопровождается появлением соответствующей надписи на дисплее: например это может быть сообщение «Entering SETUP».
Можно заметить, что в сравнении с настройками BIOS на стационарном компьютере в некоторых ноутбуках имеется:
 Возможность развитого управления парольной инфраструктурой и прочими системами безопасности
Возможность развитого управления парольной инфраструктурой и прочими системами безопасности
 Настройки управления работы тачпада
Настройки управления работы тачпада
 Настройки вывода изображения на монитор
Настройки вывода изображения на монитор
 Возможность калибровки аккумулятора
Возможность калибровки аккумулятора
 Возможность просмотреть серийные номера ноутбука, системной платы и прочего оборудования.
Возможность просмотреть серийные номера ноутбука, системной платы и прочего оборудования.
В то же время в БИОСах ноутбуков намного более скромные возможности настройки оборудования, а также разгона.

Если нужно переустановить винду или разогнать ПК, у пользователя сразу возникает вопрос, как вызвать БИОС на Виндовс 7. В этом нет ничего сложного, сейчас мы с вами разберемся в данном вопросе.
Входим в BIOS на Windows 7
Данный процесс состоит из двух этапов. Первый – узнать производителя своего БИОСа и найти клавишу, для его активации. Второй – перезагрузить компьютер и, собственно, войти в BIOS. Теперь давайте подробно.
Узнаем производителя
Перед тем, как задаваться вопросом, как вызвать БИОС на компьютере Виндовс 7 нужно определиться с производителем, чтобы подобрать кнопку для входа в меню. Для этого:
- Нажмите сочетание клавиш Win+R.
- В появившейся строке пропишите команду msinfo32.

- Откроются сведения о системе, где можно узнать, какой у вас BIOS.

Теперь предоставляем вам таблицу, чтобы вы смогли найти нужную кнопку:

По ней вы можете посмотреть, какую кнопку нужно жать, чтобы открыть BIOS на вашем компьютере под управлением Windows 7. Если у вас ноутбук, то вы можете поискать нужную кнопку в прилагаемой к нему инструкции.
Заходим в BIOS
Теперь давайте разберемся, как входить в БИОС компьютера. Допустим вы узнали нужную кнопку, у кого-то это F2, а у кого-то Del и так далее. Теперь:
- Перезагружаем компьютер.
- Как только начнется включение, сразу же быстро несколько раз нажимайте нужную клавишу.

- Затем открывается BIOS.

Вот, как вызвать БИОС на Виндовс 7 профессиональная, ничего сложного. Некоторые люди задаются вопросом, как зайти в БИОС через командную строку, но увы, для Windows 7 такой способ недоступен. Он работает на более новых версия ОС, таких как Виндовс 8 или 10.
Теперь вы знаете, как вызвать БИОС на Виндовс 7 максимальная и не только. Главное – узнать производителя и кнопку для активации. Затем остается лишь перезагрузить ПК и войти в меню BIOS.
 Автор статьи Артур Филатов Техник по компьютерным системам, специалист среднего звена. С 2017 года основатель данного блога, в 2018 году окончил обучение. Написано статей 164
Автор статьи Артур Филатов Техник по компьютерным системам, специалист среднего звена. С 2017 года основатель данного блога, в 2018 году окончил обучение. Написано статей 164
Доброго времени суток, уважаемые посетители блога «Чо?! Чо?!». Сегодня речь пойдет о том, как зайти в биос на Windows. Если раньше, чтобы попасть в Bios, необходимо было нажать всего на одну клавишу и не важно что за операционная система установлена, то теперь все не так просто. Обо всем подробнее…
Для начала немного теории и терминов.
BIOS — (Basic Input/Output System) — базовая система ввода-вывод, отвечающая за подготовку компьютера к запуску операционной системы.

Другими словами, это небольшое количество микропрограмм, записанных в микросхему на материнской плате. Самые первые и основные процессы на компьютере при включении происходят именно здесь. Они отвечают за взаимодействие аппаратных устройств в компьютере. Прежде всего при загрузке системы биос проверяет работоспособность всех устройств, а также запускает операционную систему с того источника, который указан (жесткий диск, флешка, CD\DVD привод). Также биос показывает температуру комплектующих: материнской платы и процессора.

Как зайти в биос на Windows (виндовс) 7
Для того, чтобы войти в BIOS на Windows 7 необходимо сразу после включения компьютера нажать определенную клавишу или сочетание оных. Обычно появляется надпись при загрузке «Press DEL to enter SETUP» или «Press F1 to Run SETUP». Разница в сочетаниях клавиш зависит лишь от того, чье производство вашей материнской платы. В данном случае неважна операционная система — будь то Windows 7 или XP. Однако разные компьютеры загружаются с разной скоростью: одни, как молния, другие как черепаха. Чтобы не упустить момент, когда можно войти в БИОС, рекомендую нажимать на клавишу для входа непрерывно.
Итак, как мы уже рассмотрели выше, в зависимости от производителя вашего Bios, клавиши для входа могут быть совсем разными. В этой таблице, думаю, легко сможете разобраться.
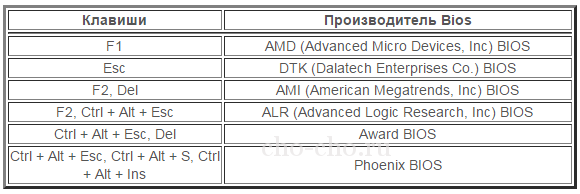
Также предлагаю вашему вниманию таблицу с производителями ноутбуков и персональных компьютеров с их клавишами запуска Биос.
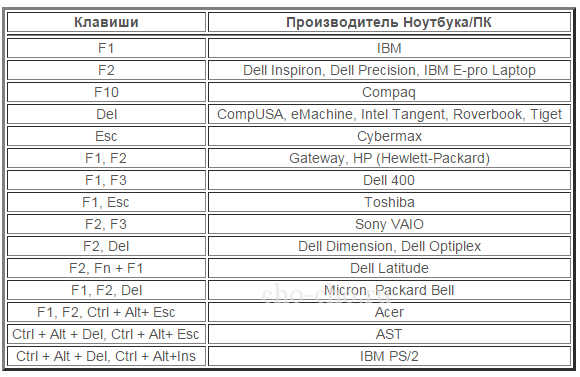
Как вы уже, наверное, заметили, самыми распространенными клавишами для входа в биос являются:
Скорей всего, они помогут и вам попасть в Bios, если не знаете какие именно клавиши нажимать, то начните именно с них.
Как зайти в Биос (UEFI) на Виндовс (Windows) 8
Однако прогресс не стоит на месте и, начиная со времен Виндовс 8, некоторые компьютеры стали оснащаться твердотельными SSD накопителями. Которые, в свою очередь, загружают систему всего за какие-то две десятых (0,2) доли секунды. Плюс к этому в Windows 8 реализована функция быстрой загрузки. Естественно, за такой короткий промежуток нажать кнопку F2 или Del, чтобы войти в биос, едва ли кто-то успеет.
Если вы приобрели компьютер с уже установленной «восьмеркой», то в ней реализована возможность входа в биос из-под системы. Точнее не в Bios, а в UEFI.
UEFI — (Unified Extensible Firmware Interface) — замена устаревшему BIOS или же просто наследник Биос.
Для того, чтобы попасть в Биос на windows 8 необходимо:
- Нажать сочетание клавиш Win + C или же увести курсор мышки в верхний или нижний правый угол;
- Выбрать «Параметры» («Settings» или же просто «шестеренка»);
- «Изменение параметров компьютера»;
- «Обновление и восстановление»;
- «Восстановление»;
- «Особые варианты загрузки» пункт «Перезагрузить сейчас».

Или же:
- «Win + C»;
- «Параметры»
- «Изменение параметров компьютера»;
- «Общие»;
- «Особые варианты загрузки» пункт «Перезагрузить сейчас».
После перезагрузки вашего компьютера выйдет следующее окно, выбираем «Диагностика»:

Выбираем «Дополнительные параметры»

После этого «Параметры встроенного по UEFI»

И кнопку «Перезагрузить», после чего вы попадете в UEFI (Bios).