Инструкция
На официальном сайте разработчиков есть информация, касающаяся добавления и извлечения закладок из Оперы. Для удобства восприятия разобьем дальнейшее повествование на несколько логических блоков.
Системный подход
Этот метод использует встроенные возможности системы и чуть-чуть затрагивает интернет-технологии.
Для претворения задуманного в жизнь достаточно воспользоваться следующей инструкцией:
- Запускаем Оперу и переходим в системною меню (клик ЛКМ по главной кнопке в левом верхнем углу экрана).
- В новом окне выбираем пункт «Синхронизация», после чего используем левую кнопку мыши для создания новой учетной записи.

- Далее вводим адрес электронной почты и пароль, после чего подтверждаем серьезность намерений.
Таким нехитрым способом можно экспортировать закладки из Оперу, пароли и историю. Секрет успеха – использование облачного хранилища для сохранения персональной информации.
Используем Проводник
Для импортирования закладок в Opera можно воспользоваться и стандартным инструментарием Windows.
Для претворения задуманного в жизнь:
- Открываем браузер и переходим в раздел «Справка – О программе» (клик ЛКМ по главной кнопке в левом верхнем углу экрана).
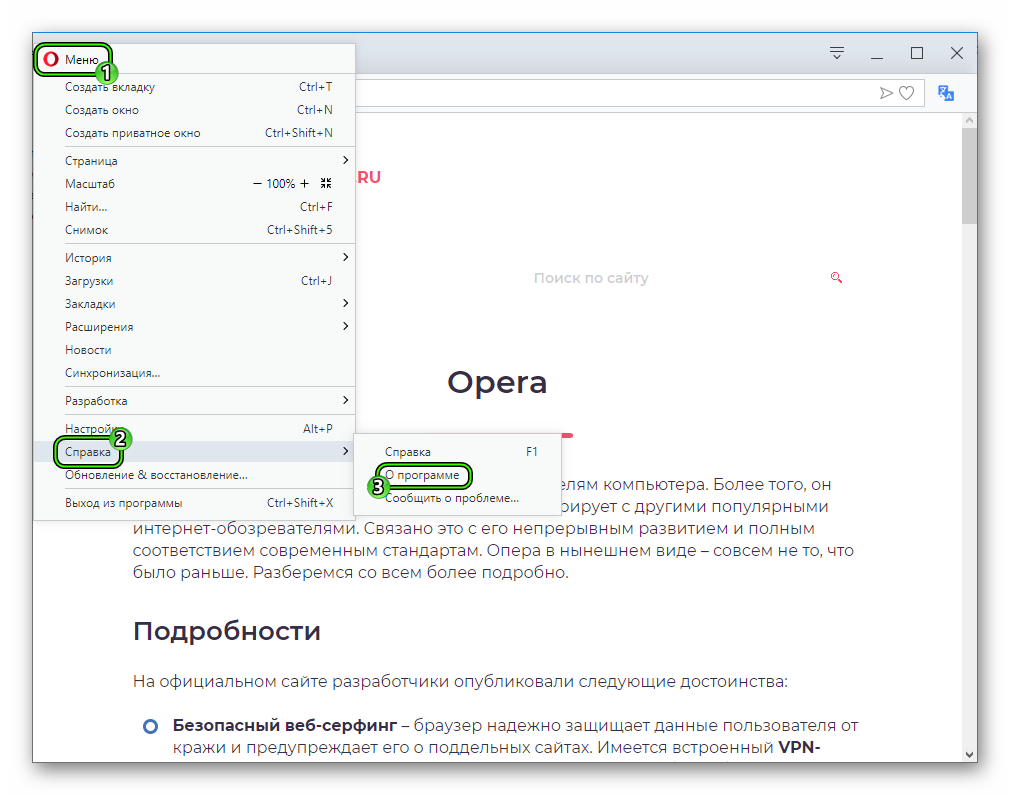
- Копируем адрес хранения папки профиля.
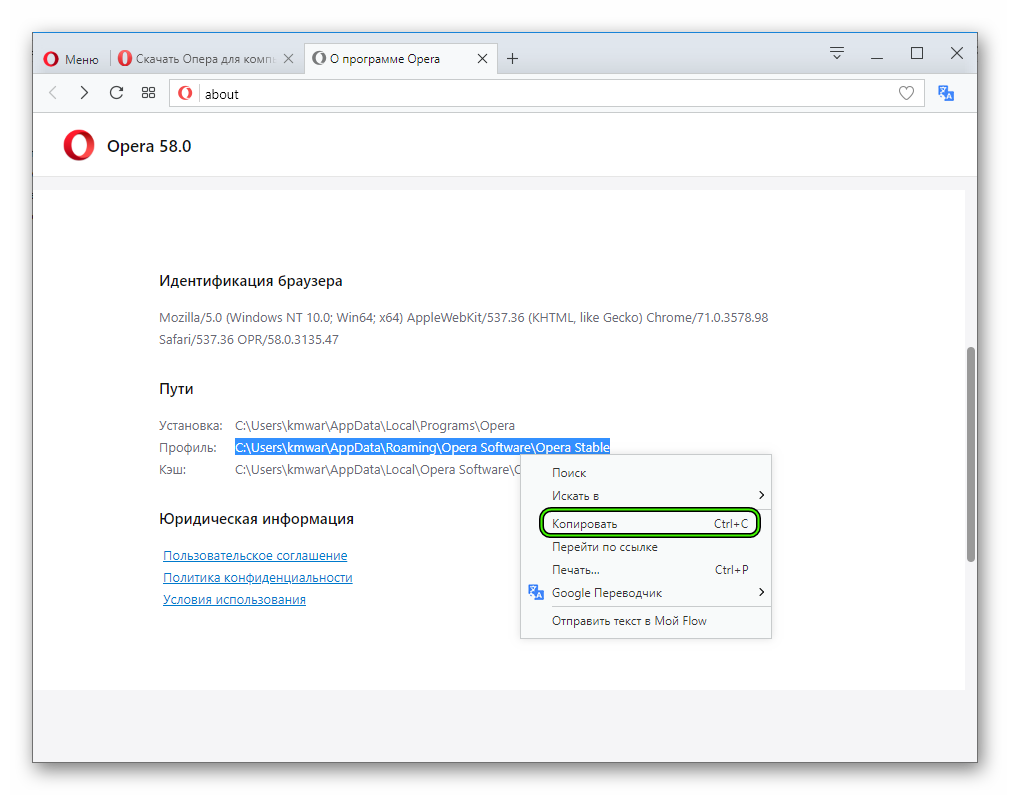
- Вставляем его в любой файловый менеджер.
- В корневой папке проекта находим файл Bookmarks, копируем его и отправляем на любой электронный носитель.
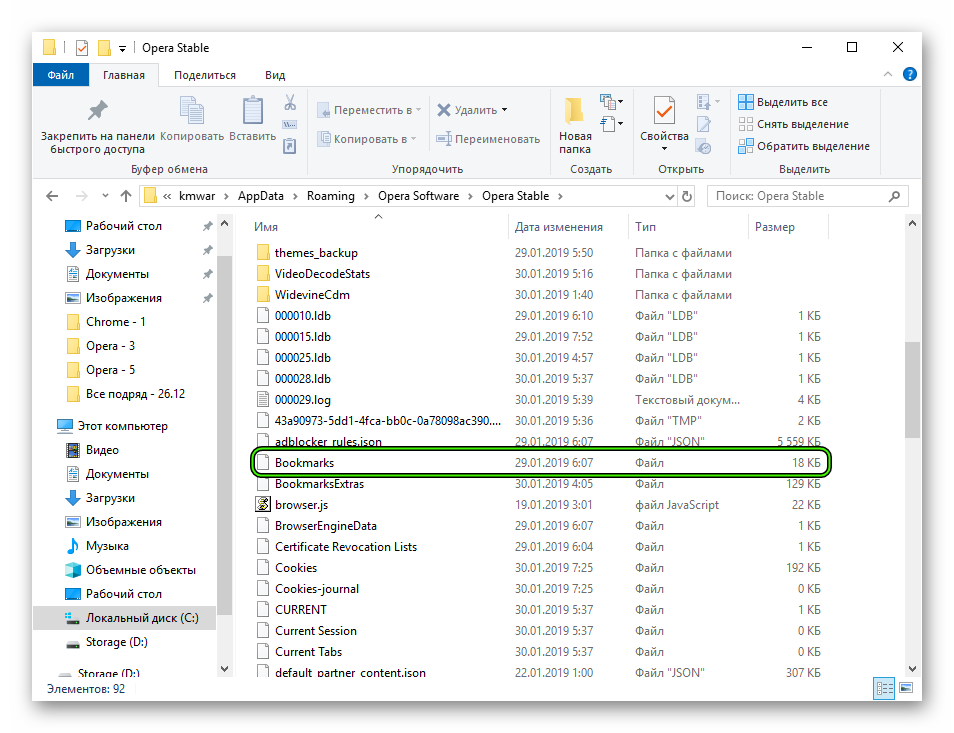
- Для добавления пользовательских закладок в новую копию Оперы достаточно скопировать имеющийся файл в директорию другой настольной платформы.
Подведем итоги
Существует несколько способов переноса персональной информации из Opera с одного компьютера на другой. Каждый из них не отличается сложностью, доступен для читателя с любым уровнем владения настольной платформой.
В процессе создания html страниц, мы часто делаем ссылки на различные ресурсы в сети или на страницы своего сайта.
Собственно, создание ссылок на другие документы в сети является одним из самых главных преимуществ Интернет, которые способствуют его развитию.
Чтобы создать ссылку на какой либо документ в сети, мы пользуемся html тегом <a>, самый простой синтаксис записи при этом выглядит так:
<a href=»url»>Название ссылки</a>
где параметр href, задает адрес документа (url), на который будет осуществляться переход.
Переход осуществляется по клику на “Название ссылки”.
Адрес документа можно задать абсолютный (https://site.ru) или относительный (page.html). Предпочтительнее в ссылках использовать абсолютную адресацию, так как, такая ссылка будет работать везде. Относительные ссылки работают относительно текущего сайта.
Мы знаем, что ссылки играют важную роль как в продвижении сайтов в сети, так и в плане удобства пользования ими посетителями ресурсов в сети Интернет. Поэтому веб мастера, часто используют ссылки для того, чтобы предоставить дополнительную полезную информацию посетителям своих сайтов.
html закладки:
У html тега <a>, есть еще одна полезная возможность, которую используют гораздо реже, чем создание ссылок, это возможность создания html закладок. Закладки на странице еще называют якорем.
Как это работает?
С помощью html закладки (или якоря), мы создаем метки. А затем, создав ссылку на эту метку, мы можем перейти по ней на закладку (якорь), в рамках данного html документа.
Другими словами, если вы открыли страницу сайта, на которой много информации, то для просмотра данной страницы, Вам придется постоянно прокручивать (скролить) ее.
Чтобы облегчить на такой странице поиск информации, можно сделать закладки. В результате, у читателя страницы появляется возможность быстрого перехода к информации, которая его заинтересовала.
Вот синтаксис записей создания закладок и ссылок на них:
1. Создание html закладки на странице с именем (меткой) «идентификатор1»:
<a name=»идентификатор1″>Текст</a>
2. Создание ссылки на закладку с идентификатором «идентификатор1»:
<a href=»#идентификатор1″>Текстовая ссылка на идентификатор</a>
Не забывайте, что имена идентификаторов закладок, должны быть написаны на латинице, вот пример:
<a name=»zakladka1″>В данном месте создана закладка.</a>
<a href=»#zakladka1″>Перейти на закладку с идентификатором zakladka1</a>

Как видите, для того, чтобы перейти к созданной закладке, на нее необходимо создать ссылку, в качестве адреса ссылки, должно быть указано имя идентификатора закладки со значком решетки #
Если вы хотите создать ссылку на закладку, которая находится на другом сайте, то это вполне можно сделать, следующим образом:
<a href=»https://www.site.ru/page.html#zakladla»>Ссылка на закладку с именем zakladla документа другого сайта</a>
Ну что же, надеюсь, опубликованный материал был Вам полезен, и создание закладок на страницах с большим количеством контента станет для Вас обычным делом.
Виктор Милованов
Последнее обновление — 12 мая 2019 г.
В поднятой теме: Где хранить закладки интересных сайтов мы рассмотрели, как создавать закладки в самых популярных браузерах: IE, Мозила, Опера и Хром.
А сейчас поговорим о том, как можно делать резервное копирование закладок и настроек всех этих браузеров. Такая необходимость может пригодиться в случаях, например, когда нужно делать переустановку Windows или когда надо перенести все закладки и настройки браузеров на другой компьютер.
Есть разные способы сделать копирование закладок, но мы обсудим, на мой взгляд, один из самых простых способов для начинающих пользователей. Поговорим о программе Bookmarks Backup, которая специально предназначена для того, чтобы можно было быстро и удобно делать копирование закладок, а также при необходимости быстрое восстановление закладок.
Начнем….
Скачать программу Bookmarks Backup (0,1 мб.)
Программа Bookmarks Backup не требует установки! Достаточно скачать и запустить ее.
Копирование закладок в Bookmarks Backup
Чтобы сделать копирование закладок и всех остальных настроек своих браузеров, запускаем Bookmarks Backup и в верхней части программы в разделе Backup сначала ставим галочки (1) на тех браузерах, у которых хотим сделать копирование закладок.
Далее нажимаем на кнопку Browse… (2), выбираем на компьютере место (3), где будут храниться эти сохраненные данные, создаем папку (4), например Резервное копирование закладок (5). После ввода названия этой новой папки нажимаем на клавиатуре Enter и жмем Ок (6):

Далее, закрываем все браузеры (если они у нас запущены) и жмем на кнопку Backup:

Будет дано напоминание, чтобы закрыли все браузеры. Жмем Ок:

Начнется копирование закладок и других настроек всех выбранных браузеров:

После чего будет сказано, что резервное копирование закладок прошло успешно.
Закрываем это окно, — Ок:

Вот и всё! Копирование закладок закончено.
Теперь, можно сохранить созданную нами папку Резервное копирование закладок где-нибудь на съемном носителе, например на флешке, и если придется переустанавливать Windows или переносить закладки в браузер другого компьютера, то данная папка нам пригодится, чтобы сделать восстановление закладок.
Восстановление закладок в Bookmarks Backup
Если понадобиться данная функция, тоже закрываем все запущенные браузеры. Чтобы сделать восстановление закладок, снова запускаем программу Bookmarks Backup и теперь уже переходим в раздел Restore.
Как и при копировании закладок, сначала выбираем браузеры (1), закладки которых хотим восстановить. Далее, через кнопку Locate…(2), находим на компьютере папку Резервное копирование закладок и в ней выбираем папку Bookmarks Backup, в которую были сохранены все настройки браузеров.
Остается нажать на кнопку Restore (3):

Будет дано предупреждение, что наши текущие закладки будут изменены. Они будут заменены теми, которые у нас находятся сохраненными в папке Резервное копирование закладок. Если согласны с этим, нажимаем Да:

Далее, как и при сохранении настроек, выдается напоминание, чтобы мы закрыли браузеры, после чего происходит процесс восстановления закладок и всех настроек выбранных браузеров.
Как видим, все достаточно просто!
Попробуйте и Вы сделать резервное копирование закладок через Bookmarks Backup. Мало ли что может быть с операционной системой! А резервная копия закладок и настроек своих браузеров не помешает!
Как перенести закладки из Оперы в Оперу вручную?
Еще один не менее актуальный вопрос – как перенести закладки из Оперы в Оперу. Стоит отметить, что на сегодняшний день присутствует только ручной перенос закладок и остальных элементов между браузерами. Честно говоря, это несколько удручает, что Opera сделала шаг назад в плане экспорта. Обычно идет обратный процесс, из ручного использования функций, их переносят в саму программу, для удобства пользователей, но здесь решили усложнить процедуру. На замену экспорту пришла функция синхронизации с сервером.
Как экспортировать закладки из Оперы вручную?
- Закройте браузер полностью;
- Перейдите на диск C и сделайте клик на вкладку «Упорядочить»;
- Выбираем «Параметры папок и поиска»;
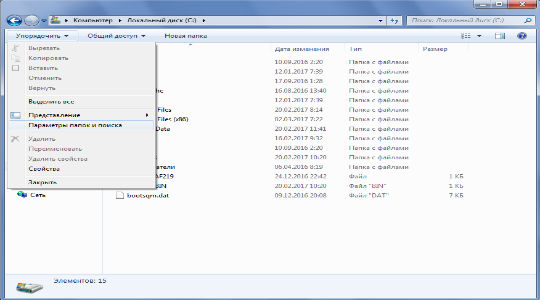
- Перейдите во вкладку «Вид»;
- Установите галочку в самом низу, возле «Показывать скрытые файлы, папки и диски»;
- Снимите выделение с пункта «Скрывать расширения…»;
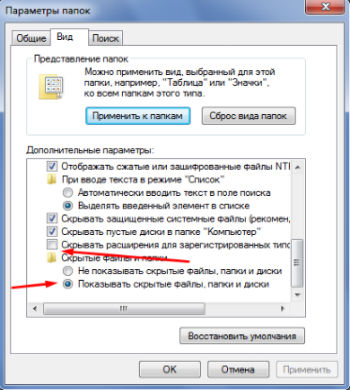
- Следуйте по пути C:\Users\Имя пользователя\AppData\Roaming\Opera Software\Opera Stable;
- Необходимо копировать вручную файлы Bookmarks, Bookmarks.bak, BookmarksExtras.
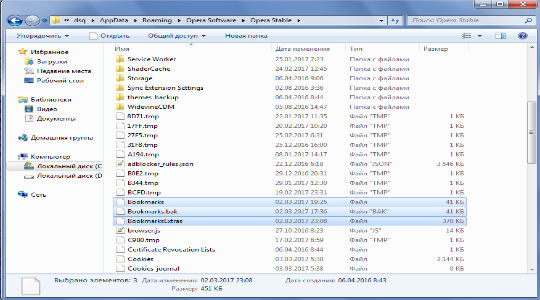
Следующий этап заключается в том, как восстановить закладки в Опере. Процедура идентична, только необходимо предварительно скопированные файлы вставить в папку с новым браузером. При этом важно заменить файлы. Обязательно, предварительно закрыть браузер, иначе перезаписать файлы Windows не позволит.
Таким же образом происходит перенос паролей, экспресс-панели только необходимо скопировать файлы, которые называются stash – это копилка, Login Data – это сохраненные пароли для сайтов, favorites – параметры экспресс-панели.
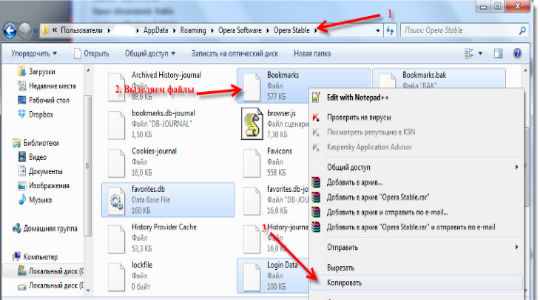
Как сохранить закладки в Опере при переустановке с использованием расширения?
Самый простой вариант, как сохранить закладки в Опере при переустановке, который не требует каких-то особенных знаний или долгих копаний в файлах обозревателя – это использование Bookmarks Import & Export. Расширение носит говорящее название, таким образом, очевидно, что основная и единственная концепция аддона заключается в помощи переноса закладок.
Читайте также: Как включить режим турбо в Opera?
Приложение формирует файл с настройками закладок на компьютере, его необходимо просто записать на любое устройство, которое не будет форматироваться. Чтобы экспортировать закладки необходимо:
- Установите расширение Bookmarks Import & Export. Выберите «Добавить в Opera»;
- Справа вверху появится книжка с закладкой, символизирующая приложение, нажмите на неё;
- Попадете в основное меню расширения, где есть всего 2 кнопки Import и Export. Клик по элементу Export;
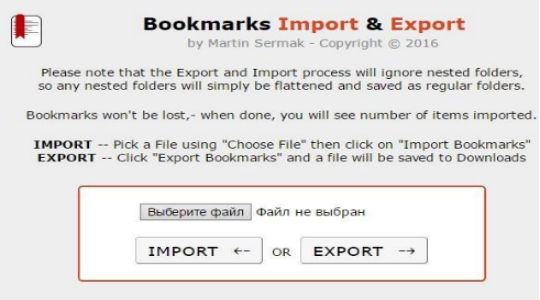
- Укажите название для файла;
Теперь логичный вопрос, как вернуть закладки в Опере, используя указанное расширение? – Очень просто, перейти снова в меню и нажать на Import, затем с помощью Проводника укажите файл, который был предварительно создан. Более вашего участия не требуется, закладки вернуться на своё законное место и больше не исчезнут. С определённой периодичностью можете экспортировать закладки в файл, чтобы в случае какого-либо сбоя ничего не потерять.
Как сохранить закладки в Opera при помощи аккаунта?
Существует еще один вариант как сохранить закладки в Opera – это использование аккаунта. Opera, как и многие другие браузеры, работает с аккаунтами пользователей, таким образом синхронизируя обозреватель с сервером. Некоторые важные, личные данные, которые нельзя потерять, естественно, что передаются на ресурс Opera. Благодаря такому подходу можно не беспокоиться за сохранность закладок и не только.
Итак, чтобы не бояться переустановки браузера, нужно:
- Нажмите Alt + P;
- Слева выберите элемент «Браузер»;
- В разделе синхронизация клик по кнопке «Вход…»;
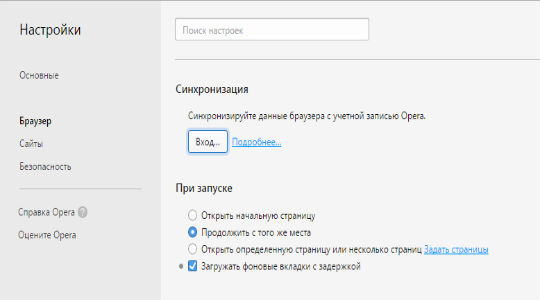
- Появится окно «Создать учетную запись», введите свои данные;
- Чтобы в дальнейшем восстановить закладки, нужно войти в этот аккаунт и синхронизировать с устройством.
Экспорт закладок – это простая процедура, которая позволяет сохранить все наработки и полезные сайты даже при переустановке браузера или Windows.
Если у Вас остались вопросы по теме «Экспорт, сохранение и восстановление закладок в Opera», то можете задать их в комментариях
Импорт из другого браузера
У каждого интернет-обозревателя свои форматы. Если просто скопировать папку с избранным, ничего не получится. Но разработчики решили эту проблему по-своему — они сделали так, что добавленные страницы можно перенести, используя интерфейс программы.
Если на компьютере установлен браузер, в котором вы сохраняли понравившиеся сайты, то вот как импортировать закладки в Opera.
- Откройте меню быстрого доступа. Для этого нажмите на логотип обозревателя в верхнем левом углу.
- В выпавшем списке наведите курсор на пункт «Другие инструменты» («More Tools»). Его можно найти в нижней части меню рядом со «Справкой».
- Кликните «Импортировать закладки» («Import bookmarks and settings»).
- В списке «Откуда» выберите обозреватель, которым вы пользовались ранее.
- Отметьте галочкой пункт «Избранное» («Favorite»). При желании можете перенести историю посещений, пароли, параметры поисковиков и экспресс-панели.
- Нажмите «Импорт» («Import»). Скопируется информация из другого веб-браузера.
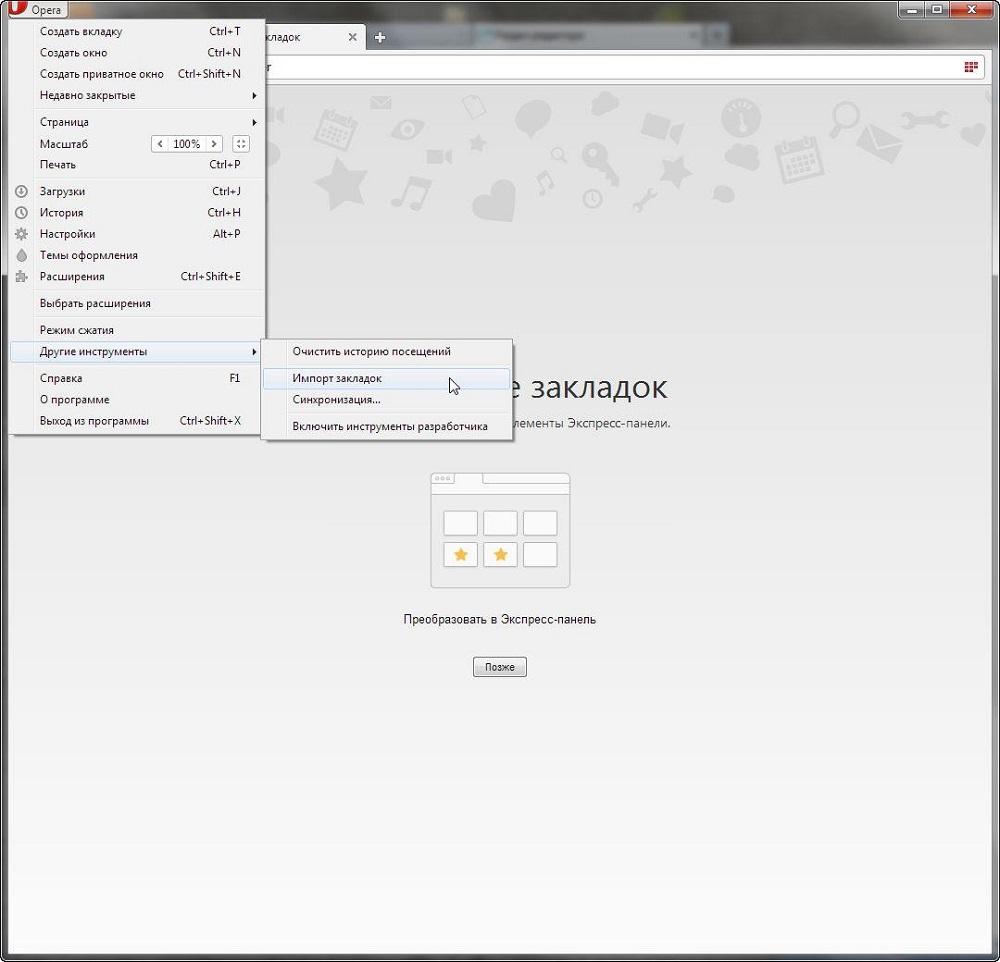
Так можно утилизировать одинаковые настройки в разных программах или восстановить данные юзера в случае неполадок.
Как сохранить закладки в файл?
Чтобы не потерять данные из своего обозревателя, надо экспортировать их в HTML-файл. Он пригодится, если вы захотите поработать на другой электронной вычислительной машине. Достаточно будет импортировать ваши любимые ресурсы глобальной сети.
В ранних версиях программы резервную копию создают следующим образом:
- Кликните на логотип Opera, чтобы открыть меню быстрого доступа.
- Наведите курсор на пункт «Закладки».
- Нажмите «Управление…».
- Кликните на «Файл» и выберите пункт «Экспортировать как HTML».
Информация о добавленных вами страницах будет скопирована в резервную копию. Используйте её, чтобы открыть свои сайты в другом интернет-обозревателе или восстановить их в случае поломки компьютера.
В новых версиях утилиты нельзя сохранить указанные данные. В интерфейсе просто нет такой опции. Доступно только копирование из других источников.
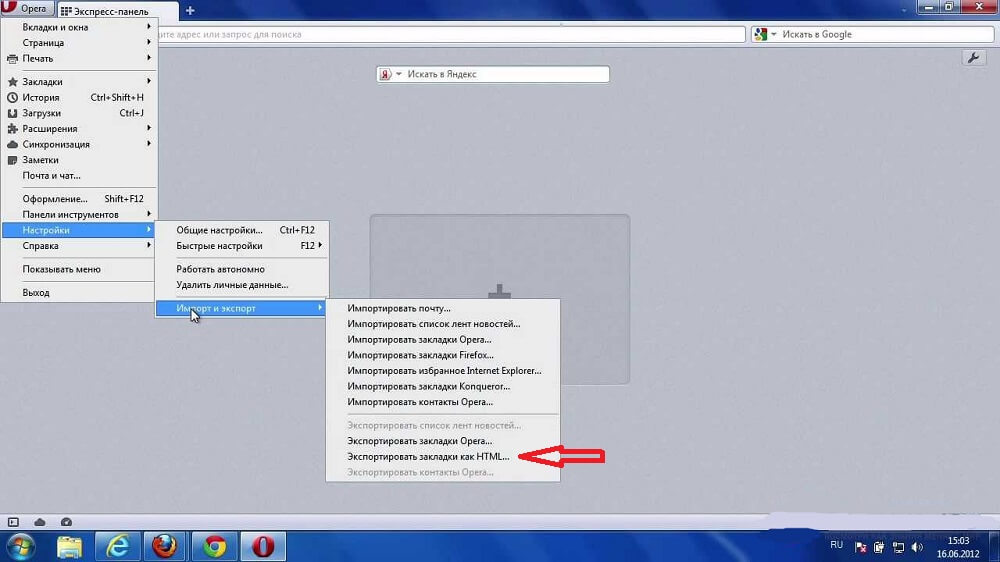
Но сторонние разработчики придумали, как экспортировать закладки из Opera. На официальном веб-портале аддонов есть бесплатное дополнение — Opera Bookmarks Import & Export. В нём доступен исключительно английский язык, но интерфейс расширения достаточно прост. Когда вы загрузите указанное приложение, рядом с поисковой строкой появится изображение в виде листа с красной ленточкой. Оно открывает меню с тремя кнопками «IMPORT», «EXPORT» и «Выберите файл». Чтобы экспортировать добавленные страницы, нажмите «EXPORT». Дополнение скопирует информацию в папку загрузок. В Winsows 7 это C:\Users\\Downloads или C:\Пользователи\\Загрузки.
Копирование закладок при обновлении Opera
Если вы решили обновить интернет-обозреватель, вам не нужно экспортировать информацию, чтобы потом её восстанавливать. В разных версиях утилиты используются одни и те же форматы. Можно сохранить данные юзера, и в новом браузере появится старое избранное. Разобраться, как перенести закладки из Opera в Opera, очень легко. Сделайте следующее.
- Включите отображение скрытых папок. Для этого откройте окно «Мой компьютер» и нажмите кнопку «Упорядочить». Она находится под строкой меню. Перейдите к строке «Параметры», выберите вкладку «Вид» и поставьте галочку рядом с пунктом «Показывать скрытые файлы».
- Зайдите в папку, в которой хранятся настройки браузера: C:\Users\\AppData\Roaming\Opera\ для Windows 7 или C:\Documents and Settings\\Application Data\ для Wndows XP.
- Скопируйте оттуда bookmarks.adr. В нём и находятся добавленные страницы. Его лучше перенести на съёмный носитель, чтобы в случае чего у вас была резервная копия избранных сайтов.
После этого можете обновить обозреватель. Чтобы восстановить свои данные, просто замените новый файл bookmarks.adr на сохранённый ранее. Также можно импортировать историю поиска, пароли, параметры.
Подобный способ — это настоящее спасение, если вы работаете на нескольких компьютерах. Установите на них одну и ту же версию программы, поскольку так будет легче перенести пользовательские настройки.
У Opera широкие возможности по работе с избранным. Вы можете сохранить понравившиеся страницы, импортировать их из другого браузера или файла.
Расскажите, какими интернет-обозревателями пользуетесь вы и в чём их преимущества.
