Отключение залипания клавиш в Windows 7
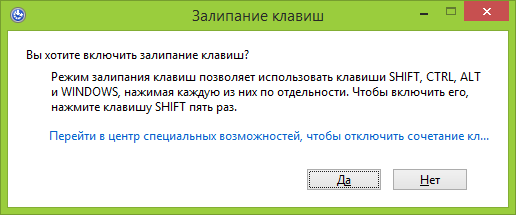
Прежде всего, отмечу, что данным способом получится отключить залипание клавиш и фильтрацию ввода не только в Windows 7, но и в последних версиях ОС. Однако, в Windows 8 и 8.1 есть и еще один способ настроить эти функции, о котором будет рассказано ниже.
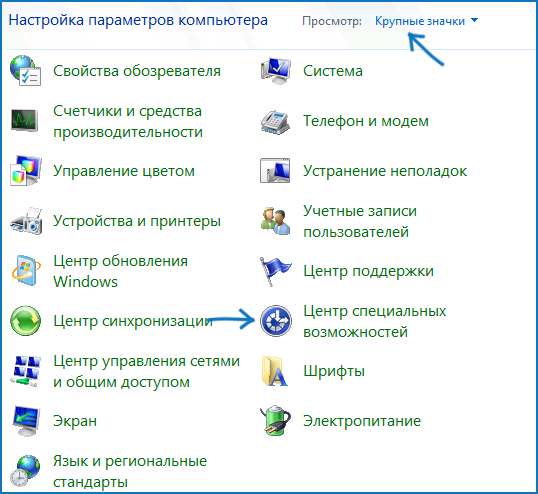
Итак, прежде всего откройте «Панель управления», переключитесь, если нужно с вида «Категории» в отображение значков, после чего нажмите «Центр специальных возможностей».
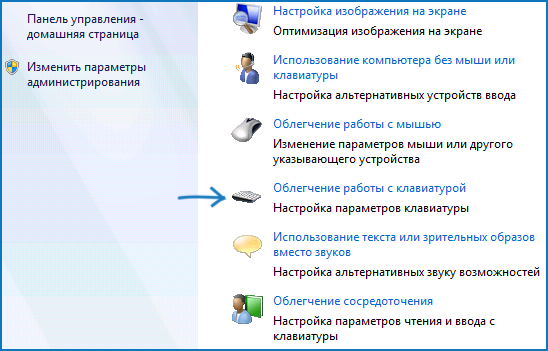
После этого, выберите пункт «Облегчение работы с клавиатурой».
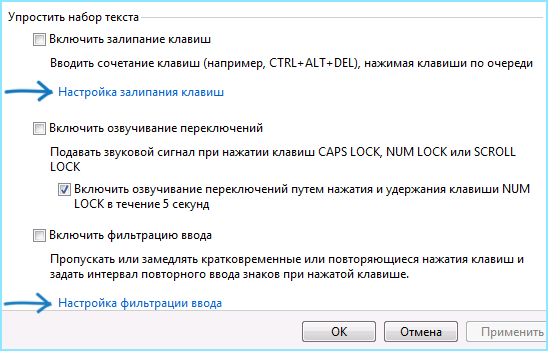
Скорее всего, вы увидите, что пункты «Включить залипание клавиш» и «Включить фильтрацию ввода» отключены, но это означает лишь то, что они не активны в данный момент и если вы нажмете Shift пять раз подряд, то, вероятно, снова увидите окно «Залипание клавиш». Чтобы полностью его убрать, нажмите «Настройка залипания клавиш».
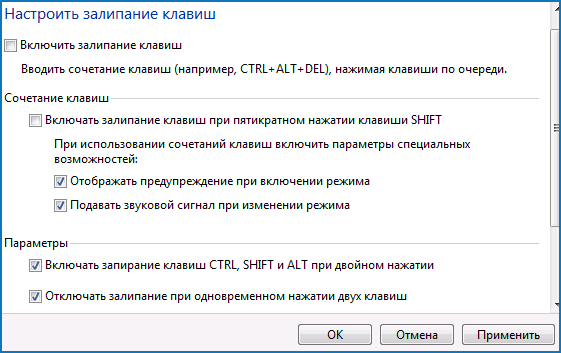
Следующее действие — убрать отметку «Включать залипание клавиш при пятикратном нажатии клавиши SHIFT». Аналогичным образом следует зайти в пункт «Настройка фильтрации ввода» и убрать отметку «Включать режим фильтрации ввода при удерживании правой SHIFT более 8 секунд», если и эта вещь тоже вам мешает.
Готово, теперь это окно появляться не будет.
Еще один способ отключить залипание клавиш в Windows 8.1 и 8
В последних версиях операционной системы Windows многие параметры системы продублированы также и в новом варианте интерфейса, это же касается и залипания клавиш. Вы можете открыть правую панель, переведя указатель мыши в один из правых углов экрана, нажать «Параметры», а затем — «Изменение параметров компьютера».

В открывшемся окне выберите «Специальные возможности» — «Клавиатура» и установите переключатели желаемым образом. Однако, чтобы полностью отключить залипание клавиш, и чтобы не появлялось окно с предложением задействовать эту возможность, придется воспользоваться первым из описанных способов (тот, который для Windows 7).
Функция залипания клавиш может стать отличным инструментом для детей, работающих за компьютером, облегчит времяпровождение за ним инвалидам и начинающим пользователям. Но для геймеров и людей, которые пользуются комбинациями горячих клавиш для работы в приложениях, или же когда приходится по нескольку секунд удерживать одну клавишу на клавиатуре, она становится обузой и постоянно отвлекает от работы. Так как отключить залипание клавиш?
Если включается залипание клавиш после пяти нажатий на кнопку Shift, то отключить данную функцию, относящуюся к специальным возможностям Windows, несколько сложнее.
Рассмотрим методы отключения залипания клавиш в различных редакциях операционной системы Windows.
Как отключить залипание клавиш в Windows 7?
Способ №1
- Заходим в “Пуск» и вызываем «Панель управления».
- Переключаем ее вид на крупные или мелкие значки, кликнув «Категория» в верхней части окна, и выбрав более подходящий для вас вариант.
- Внизу отыскиваем пункт «Центр специальных возможностей»и запускаем его.
- Далее переходим по ссылке «Изменение параметров клавиатуры», расположенной чуть ниже центра списка возможностей Windows 7.
Откроется окошко со списком функций для упрощения обращения с клавиатурой.
- Находим раздел «Упростить ввод текста» и снимаем флажок, стоящий возле пункта «Включить залипание клавиш».
Функция «Включить залипание клавиш» может быть и неактивной, но после пятикратного нажатия на Shift опять появится окно с предложением настроить залипание клавиш. Дабы этого избежать рекомендуется снять галочки напротив всех пунктов.
- Жмем «Применить» и закрываем окно кнопкой «Ок».
Способ №2
- Выполняет пять нажатий клавиши Shift с минимальными интервалами между ними.
Вследствие выполнения этого действия запустится окно с предложением настроить и включить/выключить залипание клавиш.
- Кликаем по ссылке «Перейдите в центр специальных возможностей …»
Появится диалог настройки залипания клавиш в Windows 7.
- Убираем флажок напротив первого пункта, который называется «Включить залипания клавиш».
Желательно снять галочки напротив всех пунктов во избежания подобных проблем в будущем.
- Кликаем “Применить» и закрываем диалоговое окно настроек залипания клавиш.
Как убрать залипание в Windows 10
Отключить ненужную вам функцию залипания клавиш в последней версии операционной системы Windows достаточно просто, выполнив следующие действия.
Для начала заходим в «Центр специальных возможностей» Windows.
- Вызываем меню Windows и вписываем соответствующий текст в строку поиска.
Фразу не обязательно вбивать полностью, достаточно начать ее писать, как перед нами начнет появляться уменьшающий список предложений, соответствующих нашему запросу.
- После ввода части фразы кликаем по соответствующей надписи для вызова следующего окна.
3. Перелистываем список с помощью ползунка, расположенного в левой части окна вниз.
4. Кликаем по “Облегчение работы с клавиатурой” и попадаем в аналогичное окно.
- Убираем флажок возле пункта «Включить залипание клавиш», находящегося в пункте «Упростить набор текста».
- Кликаем по кнопке «Применить» и жмем «Ок» для закрытия диалогового окна специальных параметров Windows.

Функция залипания клавиш пригодится тем людям, которым трудно или неудобно нажимать одновременно на две клавиши на клавиатуре. В то же время, эта функция может мешать, если пользователь играет в игру, где требуется нажимать на несколько клавиш одновременно. По умолчанию функция залипания клавиш в Windows 7 включена, но мы подскажем вам, как ее отключить.
Как и во многих других случаях, нам понадобится панель управления. Поскольку речь идет о Windows 7, запустить ее проще всего из меню «Пуск»: нажимаете на кнопку «Пуск», далее — на пункт «Панель управления».

Когда откроется панель управления, в правом верхнем углу в строке «Просмотр» выберите крупные значки (можно и мелкие), затем нажмите на пункт «Центр специальных возможностей».
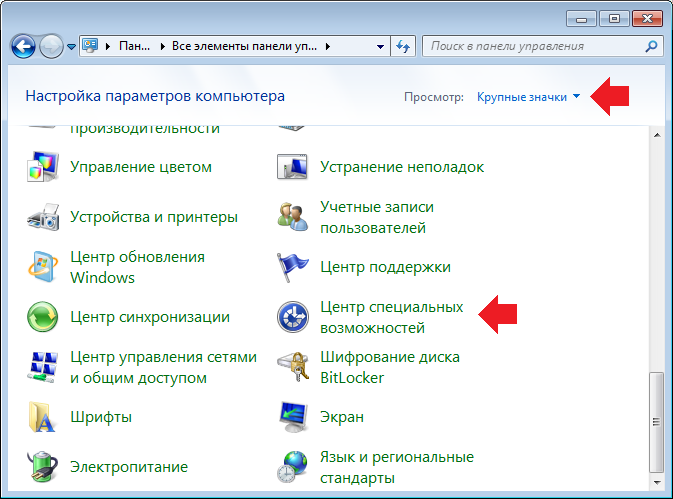
Открылось одноименное окно. Опускаете страницу вниз и видите раздел «Облегчение работы с клавиатурой», нажимаете на него.
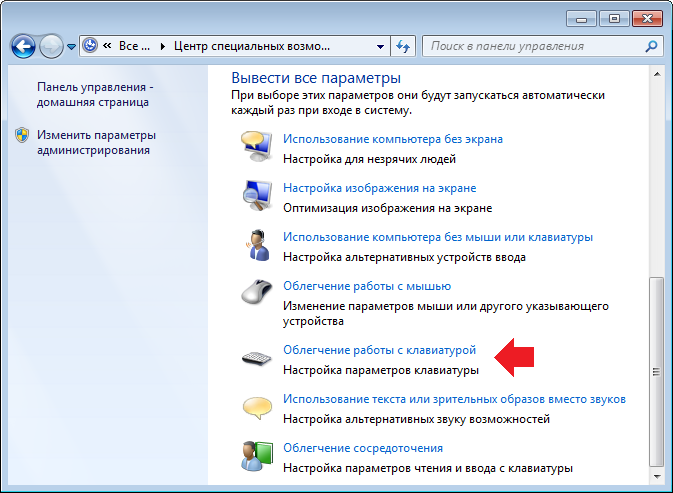
В следующем окне мы видим, что рядом с пунктом «Включить залипание клавиш» отсутствует галочка, то есть по логике данная функция отключена. Но это не так, необходимо воспользоваться другими настройками. Нажмите на пункт «Настройка залипания клавиш».
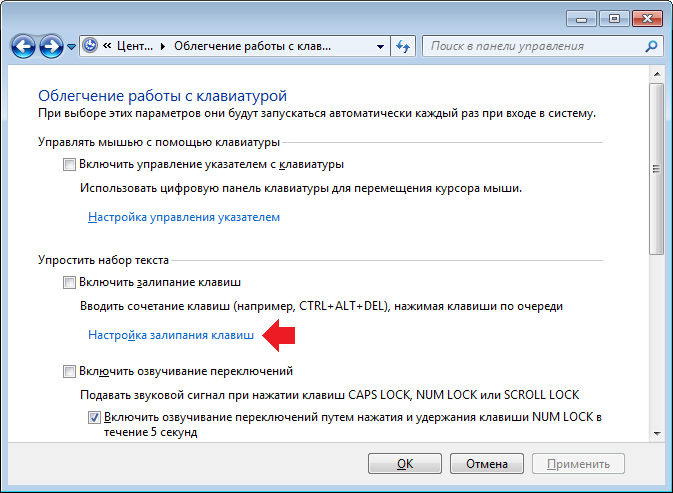
Допустим, вам надо отключать залипание клавиши Shift, которое включается при пятикратном нажатии на нее. В открывшемся меню снимите галочку с одноименного пункта и не забудьте нажать ОК или применить.
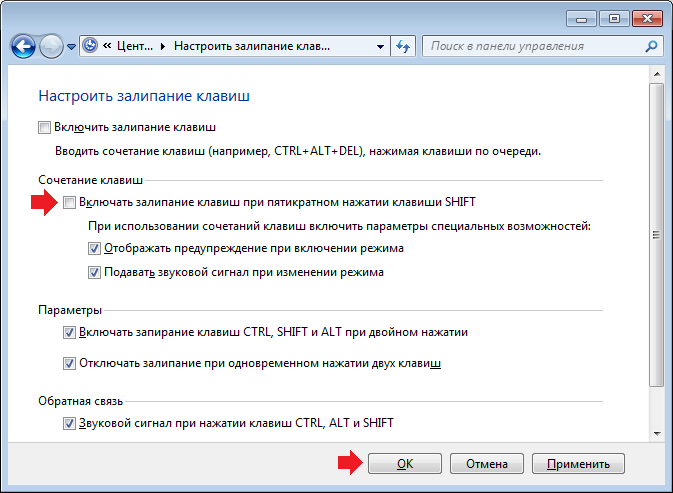
Обратите внимание и на другие параметры, которые здесь есть.
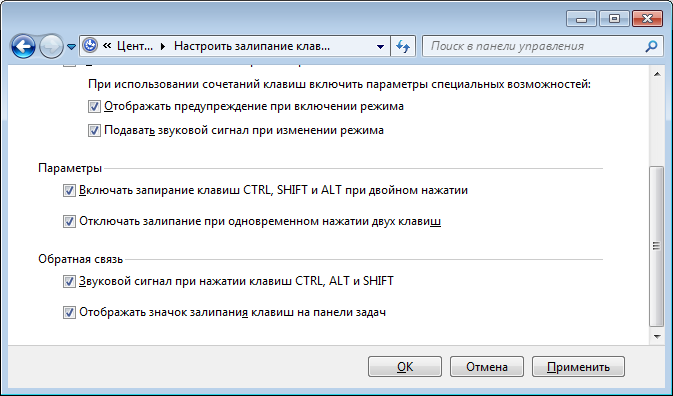
Как видите, ничего сложного.
Порядок действий по деактивации опции залипания клавиш
Шаг первый. Открываем меню «Пуск», нажав на клавиатуре ноутбука или ПК кнопку «Windows», либо кликнув левой клавиши мыши по кнопке «Пуск». Далее переходим в панель управления, выбрав соответствующий пункт открытого меню.
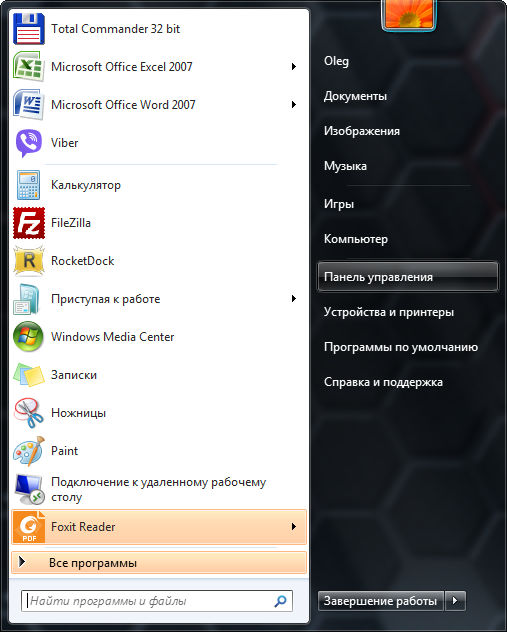
Шаг второй. Так как функция залипания клавиш в Виндовс 7 относится к разряду нестандартных, то и настраивается она в разделе специальных возможностей данной операционной системы. Соответственно переходим интересующий нас раздел.
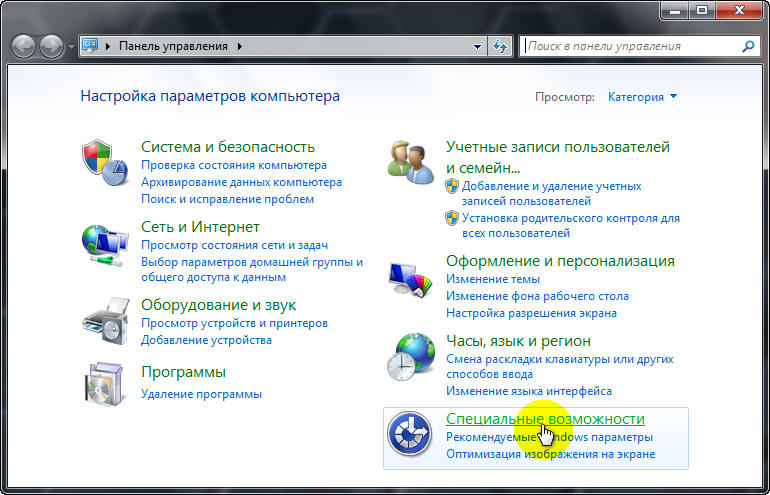
Обратите внимание. Если вид интерфейса вашей панели управления отличается от того, что представлен на картинке выше, то изменить его вы можете в выпадающем меню, кнопка которого размещена в верхнем правом углу окна панели управления. Доступно три варианта отображения – «Крупные значки», «Мелкие значки» и «Категория».
Шаг третий. Находим ссылку директории изменения параметров клавиатуры, нажимаем на нее и переходим в интересующую нас раздел Виндовс 7.
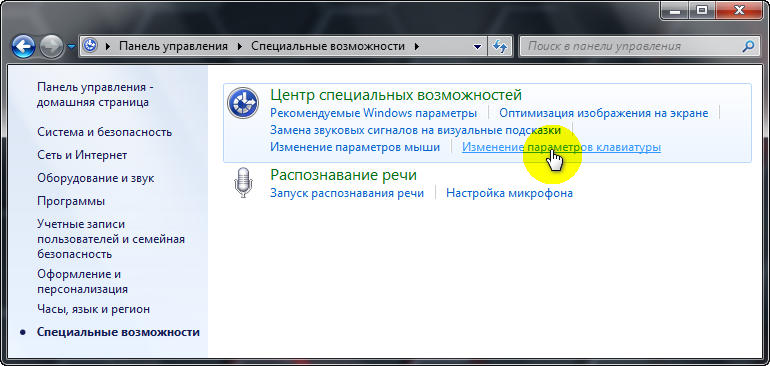
Шаг четвертый. Снимаем галочки с опций включения залипания кнопок и фильтрации ввода. По необходимости можно так же деактивировать и озвучку переключений.
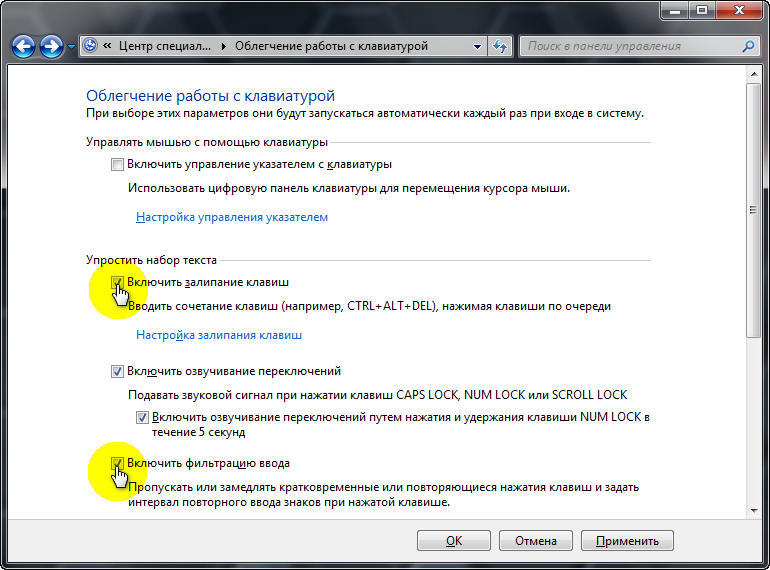
Шаг пятый. Снова переходим в предыдущий раздел, где мы уже выполнили ряд отключений, находим ссылку раздела «Настроек залипания клавиш» и переходим в него.
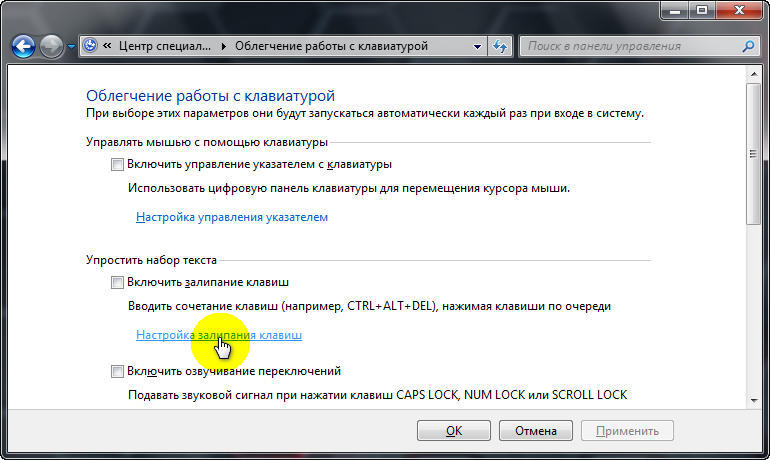
Шаг шестой. Убираем галочку с пункта включения и отключения залипания кнопок при 5-кратном нажатии клавиши «Shift».
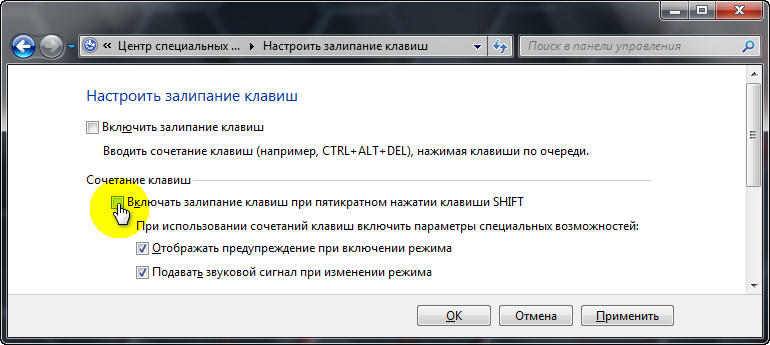
На этом процедура деактивации надоедливой опции Windows 7 закончена.
Режим залипания клавиш — стандартная функция всех версий Windows, включающаяся при пятикратном нажатии клавиши Shift. Отключить режим залипания можно в Центре специальных возможностей в Панели управления, в разделе Облегчение работы с клавиатурой.
Многие пользователи не понимают, зачем нужно залипание клавиш на клавиатуре. Оно мешает в играх и не дает привычным образом использовать систему и приложения.
В реальности это очень нужный режим, созданный для людей с ограниченными возможностями. Для таких пользователей может оказаться проблемой одновременной нажатие комбинаций вроде Ctrl+Alt+Del. Залипание клавиш создает задержку, в рамках которой Windows распознает последовательные нажатия клавиш как одновременные. Остальные пользователи без вреда для себя могут этот режим отключить.
Режим залипания клавиш убирается в несколько кликов:
- Windows 10
- Windows 8/8.1
- Windows 7
- Отключение через реестр
Windows 10
В Windows 10 залипание клавиш отключается в Центре специальных возможностей, в разделе Облегчение работы с клавиатурой. Туда можно попасть из Панели управления, либо введя «Центр специальных возможностей» в строке поиска в меню Пуск.
- Нажать Пуск или комбинацию клавиш Win+X.
- Открыть Панель управления.
- Перейти в раздел Центр специальных возможностей.
- Открыть вкладку Облегчение работы с клавиатурой.
- Пролистать до раздела Упростить набор текста, снять галочку Включить залипание клавиш.
- Нажать Применить, затем Ок.
Можно закрыть окно настроек и проверить, включается ли залипание после 5-кратного нажатия Shift. Если продолжает включаться, нужно перезагрузить устройство для вступления изменений в силу.
Второй вариант отключения режима: нажать Win + I или открыть Параметры, открыть Специальные возможности -> Клавиатура и передвинуть чекбокс на пункте Залипание клавиш в положение Откл.
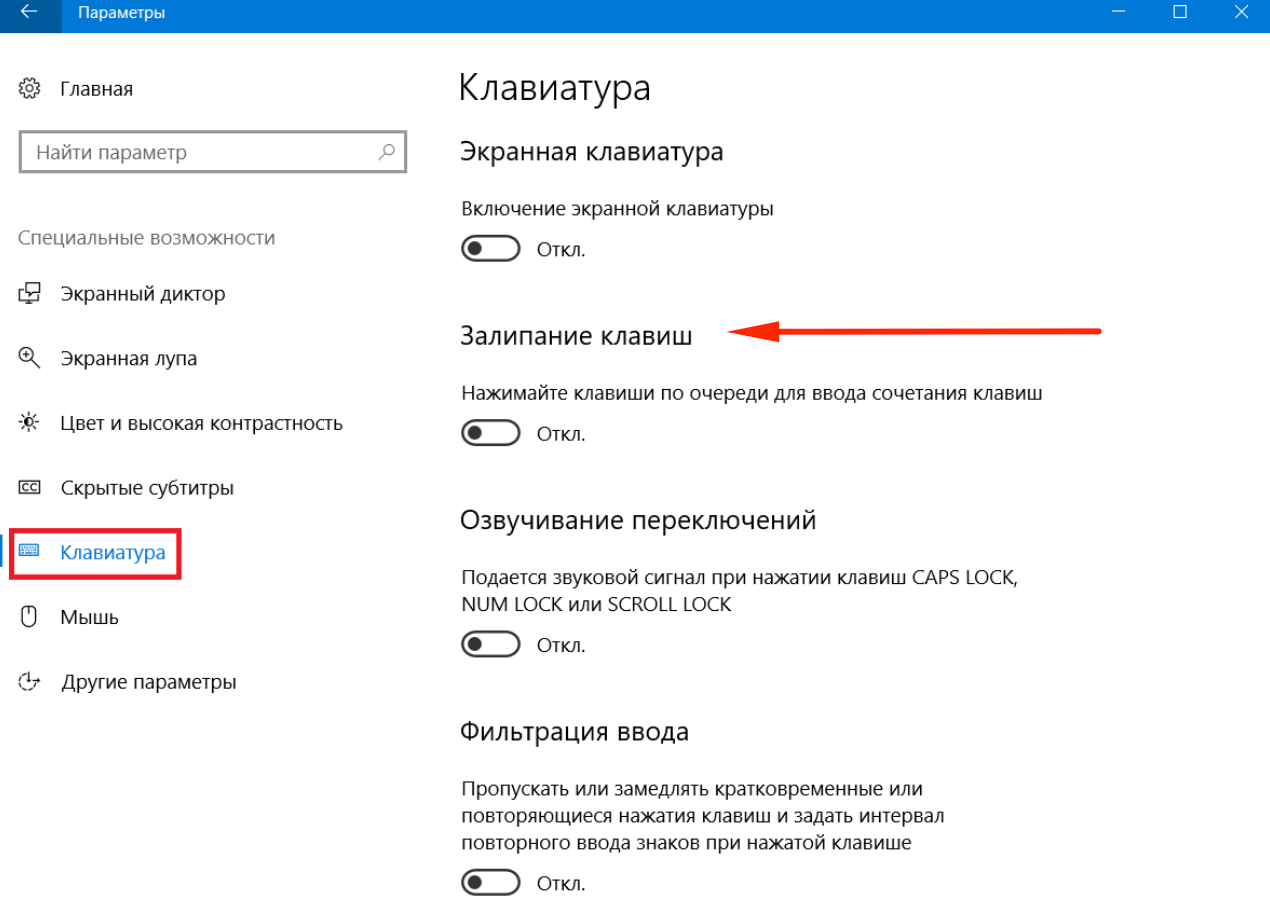
После этого откроется страница дополнительных настроек, где при необходимости можно внести изменения в работу службы. Настроек у залипания клавиш достаточно много, но при отключенной службе они все тоже должны быть отключены.
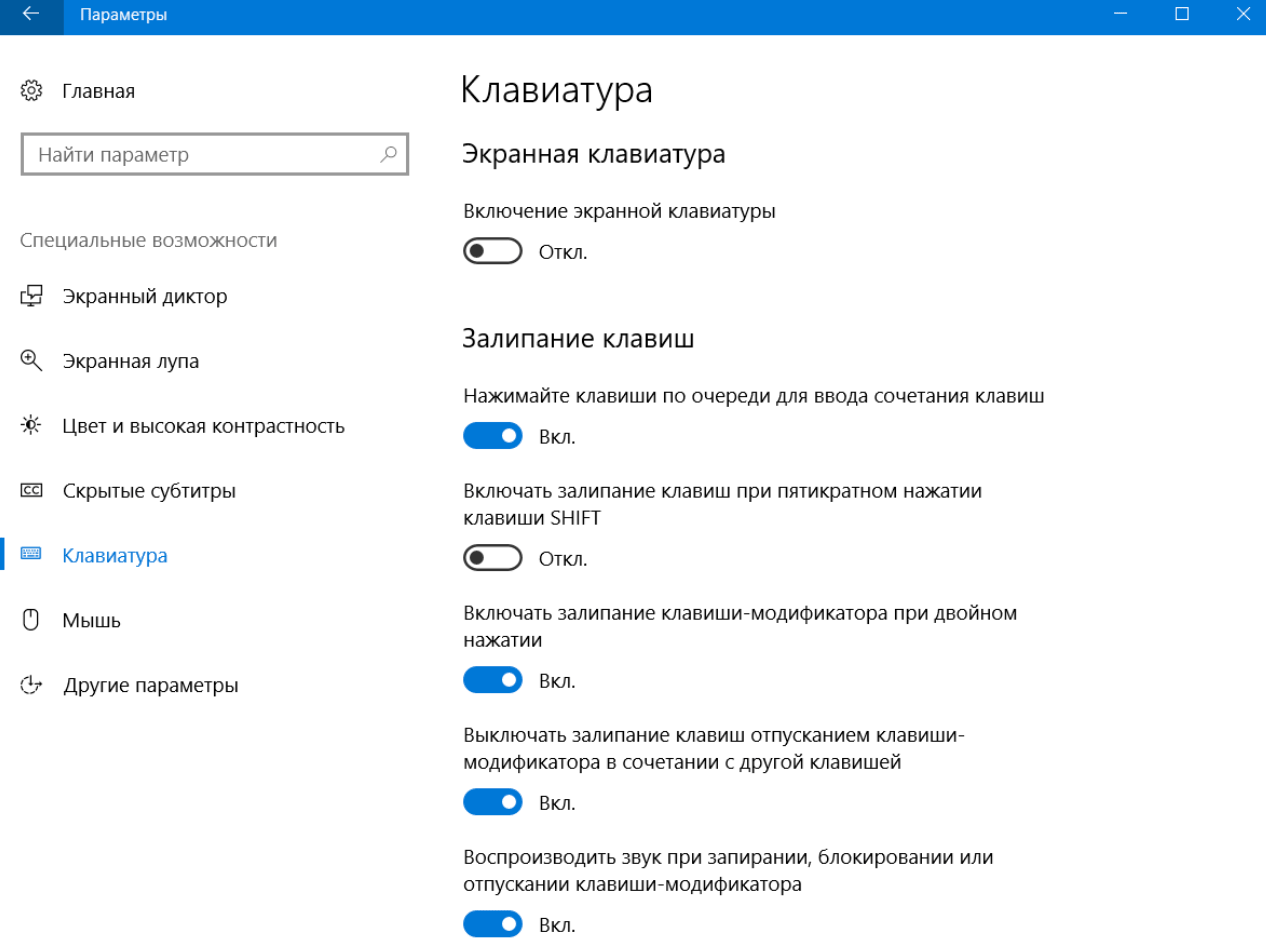
Дыра, позволяющая запустить любое приложения на экране входа в Windows
В этой статье мы поговорим об интересном трюке в ОС семейства Windows, позволяющем выполнить любую команду с правами системы прямо на экране входа в Windows до прохождения процедуры авторизации. Данную процедуру, естественно, можно использовать в благих целях (например для быстрого сброса пароля администратора), но также ею могут воспользоваться злоумышленник, который после получения доступа к вашей системе, может оставить себе подобную консоль доступа, которую достаточно сложно детектировать. Сразу оговоримся, что это не классическая уязвимость или дыра, а просто кривизна архитектуры Windows.
Методика хака заключается в использовании функционала “Sticky Keys” (функция активации залипания клавиш, включаемая при пятикратном нажатии клавиши в Windows). Подменив исполняемый файл Sticky Keys — sethc.exe на любой другой файл, можно добиться того, чтобы вместо запуска утилиты включения залипания клавиши, запускалась нужная программа. Попробуем с использованием подобной методики запустить окно командной строки прямо на экране входа в Windows.
Методика подмены файл следующая (если система установлена в другой раздел, отличный от C:, подкорректируйте команды):
- Сделаем резервную копию файла, скопировав его в корень диска C: copy c:\windows\system32\sethc.exe c:\
- Заменим файл sethc.exe файлом командной строки,copy /y c:\windows\system32\cmd.exe c:\windows\system32\sethc.exe
Еще один способ применения хака – установка отладчика для sethc.exe, это можно сделать командой:
REG ADD «HKLM\SOFTWARE\Microsoft\Windows NT\CurrentVersion\Image File Execution Options\sethc.exe» /v Debugger /t REG_SZ /d «C:\windows\system32\cmd.exe»
Затем перезагружаем систему и на экране входа в Windows пять раз нажимаем клавишу SHIFT, в результате чего запускается окно командной строки, которым мы заменили программу sethc.exe. Вся прелесть в том, что командная строка запускается с правами SYSTEM, тем самым мы получаем полный доступ к компьютеру и можем запустить что угодно, хоть оболочку Explorer!

Эта достаточно старая дыра в системе безопасности Windows, когда разнообразные системные приложения запускаются не из под ограниченной учетной записи, а из-под всемогущей SYSTEM. Подобный трюк будет работать и в Windows 7 и в Windows Server 2008 R2 и в Windows 8 Consumer Preview. И что особенно интересно, он сработает даже при терминальном подключении к серверу по RDP сессии (скрин ниже)!

Диапазон применения подобной методики подмены системных исполняемых файлов достаточно широк. Обезопасить свою систему можно, отключив залипание клавиш Sticky Keys на компьютере (это можно сделать через панель управления).
