Создание образа диска с помощью UltraISO

Умение создавать образ диска может пригодиться во многих ситуациях. Например, установочные пакеты большинства программ или игр состоят из множества мелких файлов и гораздо удобнее объединить их в один большой файл-образ. Также бывают случаи, когда какая-либо игра отказывается работать без диска в приводе, и опять же намного удобнее создать виртуальный ISO-образ, чем каждый раз вставлять диск в дисковод.
Для создания образа диска нам понадобится программа UltraISO. Данная программа является платной, но для одноразового использования вполне можно воспользоваться триальным периодом. Качаем программу с офф сайта EZB Systems, устанавливаем и запускаем.
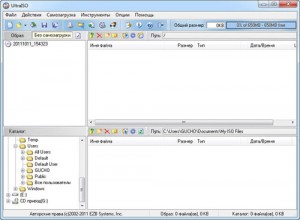
Перед созданием нашего образа можно дать ему название. Для этого нажимаем правой кнопкой мыши по диску в левой верхней части программы, выбираем пункт Переименовать и задаем образу новое имя.

После этого выбираем файлы и добавляем их в наш проект образа. Для этого можно воспользоваться деревом каталогов, расположенным в нижней левой части окна: выбираем нужные папки и файлы и перетягиваем их в правое центральное окно программы UltraISO.

В принципе готовый проект образа диска у нас уже имеется, нам же остается только его сохранить. Чтобы сохранить образ, идем в меню Файл>Сохранить как.
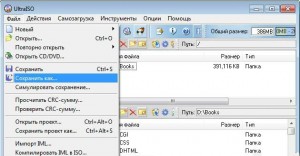
В открывшемся окне под строкой с именем файла ищем пункт Тип файла, выбираем из списка .iso файл, задаем путь сохранения и нажимаем кнопку Сохранить. После этого появится полоска прогресса сохранения с указанием оставшегося времени до конца создания образа.

Все, наш образ готов. Монтируем, проверяем, радуемся результату.
В обслуживание компьютеров организации в Москве входит: посещение сотрудника в вашу фирму, проверка оборудования, монтаж оборудования, отладка программного обеспечения оборудования и другие услуги.
А в случае выхода из строя ультрабука, мы занимаемся ремонтом ноутбуков на дому.
3 Создание образа с жесткого диска
Данный процесс полезен для того, чтобы произвести резервное копирование и надежно сохранить важные файлы.
- Назначаем имя будущему образу. Для этого щелкаем правой кнопкой мыши по названию возле изображения диска в левой центральной части UltraISO. Выбираем опцию “Переименовать” и вписываем имя.
- Выбираем, какие файлы добавим в образ. Используя проводник, размещенный снизу и слева от основной части окна программы, просто перетаскиваем файлы и папки вправо.
- Сохраняем проект в образ, нажимая в меню “Файл” -> “Сохранить как”. В новом окне выбираем путь для сохранения, расширение готового образа.
- Запустится процесс создания, после завершения которого программа оповестит вас соответствующим окошком. Чтобы проверить, все ли выполнено правильно, смонтируем образ и проверим наличие всех файлов.

UltraISO – не единственная программа, которая умеет быстро и просто записывать образы на ПК. В качестве альтернативы можно воспользоваться бесплатными утилитами Free DVD ISO Maker, ISODisk, а также командной строкой Windows.
Зачем делать установочную флешку
Нередко при функционировании операционной системы случаются непредвиденные ситуации, в результате которых операционная система либо не загружается вообще, либо работает с критическими сбоями. Полностью обезопасить себя от таких ситуаций невозможно, поэтому нужно знать как себя вести.
В лучшем случае проблемы операционной системы можно исправить через встроенную функцию восстановления Windows, которую естественно нужно запустить, если эта возможность присутствует.
В ситуации, когда нет такой возможности, следует попытаться загрузиться через установочный диск или установочную флешку.

Крайняя ситуация, возникающая при отсутствии резервной копии операционной системы и пользовательских данных, подразумевает ее переинсталляцию. Исходя из этого, всегда нужно иметь образ ОС. Его можно использовать для новой инсталляции, восстановления старой ОС или ее переинсталляции.
В большинстве ситуаций дистрибутив Windows сохраняют на DVD-диске. Но вероятность потери данных на DVD — диске существенная вследствие того, что он подвергается физическим воздействиям. Ведь лишь одна небольшая царапина способна сделать диск нерабочим.
Такого недостатка лишен флеш-накопитель, поэтому целесообразнее сохранять операционную систему на нем. При этом процесс инсталляции Windows c USB-накопителя аналогичен процессу инсталляции с DVD — диска. Дополнительным преимуществом флешки перед DVD- диска является ее более компактный размер.
Нам понадобится
Для создания загрузочного USB-носителя, кроме собственно самого носителя данных, потребуется образ операционной системы и специализированная программа с подобным функционалом. Таких программ множество, но мы рассмотрим утилиту UltraISO, которую необходимо предварительно скачать и установить на жесткий диск.
Она предназначена специально для работы с iso образами и записи их на носители информации, позволяет делать загрузочные диски, флеш-накопители. Несомненным преимуществом рассматриваемой утилиты является дружественный русскоязычный интерфейс.

Кроме формирования и записи файлов-образов, позволяет также вносить изменения в образы дисков. Важной ее особенностью, которая представляет огромную ценность, является возможность создания загрузочных носителей – дисков и флешек. В дополнении к этому, утилита способна конвертировать файлы-образы в ISO-формат, если существующий образ диска ОС окажется сохраненным в другом формате.

Определенным недостатком данной утилиты можно считать, что она платная, но существует триал-период для бесплатного использования. Можно безвозмездно использовать версию программы UltraISO с определенным ограничением.
Важно знать, что вся информация с флешки необходимо сохранить в другое надежное место, так как все данные при создании установочной флешки будут уничтожены.
>Видео: загрузочная флешка при помощи Ultraiso
Создаем загрузочную флешку через UltraISO
Рассмотрим последовательность действий для создания загрузочной флешки Windows 8 из ISO образа. Загрузочные флешки с предыдущими ОС создаются аналогично без видимых отличий.
Алгоритм:
- следует запустить утилиту UltraISO от пользователя с правами администратора рабочей станции;
- в верхней части окна утилиты нужно кликнуть кнопку «Открыть»;

- в открывавшемся проводнике выбрать необходимый (предварительно сохраненный) образ операционной системы (в нашем случае Windows 8 Pro) и подтвердить действие, нажав на кнопку «Открыть». При этом в правой половине окна утилиты отобразится образ операционной системы;
- вставить в соответствующий разъем флеш-накопитель, который впоследствии станет загрузочным. Его объем не должен быть менее 4 Гб, иначе образ ОС попросту не поместится на него. Также важно, чтобы он был отформатирован под файловую систему FAT32. Ее можно непосредственно до записи образа отформатировать, либо штатными средствами Windows либо при помощи UltraISO;
- затем в активном окне приложения следует выбрать «Самозагрузка», а потом в контекстном меню отметить пункт меню «Записать образ жесткого диска…»;

- после открытия окна необходимо проверить правильность выбора диска для создания установочного носителя. Важно удостовериться, что диск флешки соответствует правильной букве алфавита;
- на вкладке «Метод записи» необходимо отметить «USB-HDD+», а затем осуществить либо форматирование носителя информации, либо записи образа ОС Windows;
- в случае если внешний носитель информации уже был предварительно отформатирован, то тогда следует кликнуть на кнопку «Записать»;

- откроется окно «Подсказка» с предупреждением о возможной потере всех данных на USB накопителе. В этом окне необходимо нажать на кнопку «Да»;

- далее стартует этап формирования образа ОС на флешку. Происходит создание установочной флешки для Windows. Продолжительность создания установочного носителя обусловлено производительностью рабочей станции. Через некоторое время образ ОС будет записан на флешку. В открывшемся окне появится сообщение, информирующее о положительном окончании процесса формирования установочного носителя;
- при окончании создания установочного накопителя рекомендуется завершить работу утилиты.
В завершении данных действий рекомендуется удостовериться в правильности формирования образа ОС Windows на USB-носитель. При его открытии отобразится сохраненный образ Windows 8. Последовательность действий при формировании образа ОС Windows 7 аналогична и не содержит существенных отличий.
Важно знать, что для инсталляции Windows в BIOS требуется установить очередность загрузки различных устройств. Начинать попытку загрузки нужно с флеш-накопителя.

Необходимость наличия загрузочной флешки возникает периодически. Причиной такой потребности могут стать отказы в работе самой операционной системы и перебои в работе «железа». От таких проблем на сто процентов обезопасить себя никто не имеет возможности, а наличие предварительно созданной загрузочной флешки поможет без временных потерь и значительных трудозатрат решить возникшие проблемы.
Имеется несколько основных способов сделать загрузочный диск или флешку.
Основные из них:
- при помощи специализированных программ, таких как UltraISO;
- штатными средствами Windows через консоль командной строки.
Создать загрузочную флешку с Ultraiso без труда сможет даже самый неподготовленный пользователь, так как программа очень понятна и удобна.
>
Как сделать загрузочную флешку из образа диска в программе UltraISO
Для начала рассмотрим самый распространенный вариант создания загрузочных USB носителей для установки Windows, другой операционной системы или реанимации компьютера. В данном примере мы рассмотрим каждый этап создания загрузочной флешки Windows 7, с которой в дальнейшем можно будет установить данную ОС на любой компьютер.
Как понятно из контекста, нам понадобится загрузочный ISO образ Windows 7, 8 или Windows 10 (или другой ОС) в виде файла ISO, программа UltraISO и флешка, на которой нет важных данных (так как все они будут удалены). Приступим.
- Запустите программу UltraISO, в меню программы выберите «Файл» — «Открыть» и укажите путь к файлу образа операционной системы, после чего нажмите «Открыть».

- После открытия вы увидите все файлы, которые входят в образ в главном окне UltraISO. В общем-то особого смысла в их разглядывании нет, а потому продолжим.
- В главном меню программы выберите «Самозагрузка» — «Записать образ жесткого диска» (в разных версиях перевода UltraISO на русский язык могут быть разные варианты, но смысл будет понятен).

- В поле Disk Drive (Диск) укажите путь к флешке, на которую будет производиться запись. Также в этом окне Вы можете ее предварительно отформатировать. Файл образа уже будет выбран и указан в окне. Метод записи лучше всего оставить тот, который установлен по умолчанию — USB-HDD+. Нажмите «Записать».

- После этого появится окно, предупреждающее о том, что все данные на флешке будут стерты, а затем начнется запись загрузочной флешки из образа ISO, которая займет несколько минут.
В результате этих действий вы получите готовый загрузочный USB носитель, с которого можно установить Windows 10, 8 или Windows 7 на ноутбук или компьютер. Скачать бесплатно UltraISO на русском языке можно с официального сайта: https://ezbsystems.com/ultraiso/download.htm
Видео инструкция по записи загрузочного USB в UltraISO
Помимо описанного выше варианта, вы можете сделать загрузочную флешку не из образа ISO, а с имеющегося DVD или CD, а также из папки с файлами Windows, о чем далее в инструкции.
Как сделать загрузочную флешку из папки с файлами Windows в UltraISO
И последний вариант создания загрузочной флешки, который также может быть вероятен. Допустим, у Вас нет загрузочного диска или его образа с дистрибутивом, а имеется только папка на компьютере, в которую скопированы все файлы установки Windows. Как поступить в этом случае?

Файл загрузки Windows 7
В программе UltraISO нажмите «Файл» — «Новый» — Самозагружаемый образ CD/DVD. Откроется окно, предлагающее загрузить файл загрузки. Этот файл в дистрибутивах Windows 7, 8 и Windows 10 находится в папке boot и носит имя bootfix.bin.

После того, как Вы это сделали, в нижней части рабочей области UltraISO выберите папку, в которой находятся файлы дистрибутива Windows и перенесите ее содержимое (не саму папку) в верхнюю правую часть программы, которая на данный момент пуста.
Если индикатор сверху покраснеет, сообщая о том, что «Новый образ переполнен», просто кликните по нему правой кнопкой мыши и выберите размер 4.7 Гб, соответствующий диску DVD. Следующий шаг — тот же, что и в предыдущих случаях — Самозагрузка — Записать образ жесткого диска, указываете какую флешку следует сделать загрузочной и ничего не указываете в поле «Файл образа», там должно быть пусто, при записи будет использоваться текущий проект. Нажимаете «Записать» и через некоторое время USB флешка для установки Windows готова.
Это не все способы, которыми можно создать загрузочный носитель в UltraISO, но, думаю, для большинства применений информации изложенной выше должно хватить.

Ошибка недостатка прав пользователя очень часто встречается во многих программах, и известный инструмент для работы как с виртуальными, так и реальными дисками, не является исключением. В UltraISO это ошибка встречается даже чаще, чем во многих других программах, и не каждый знает, как ее решить. Однако, сделать это не так сложно, и мы исправим данную проблему в этой статье.
UltraISO — это мощнейший на данный момент инструмент для работы с дисками. Он позволяет производить самые разные операции, включая запись образа на флешку и создание мультизагрузочной флешки. Однако, разработчики не могут уследить за всем, и в программе довольно много ошибок, включая недостаток прав пользователя. Эту ошибку разработчики исправить никак не смогут, ведь в ней виновата сама система, которая просто пытается вас обезопасить. Но как же это исправить?
Решение проблемы: Вам необходимо иметь права администратора

Причины появления ошибки
Для того, чтобы решить проблему, надо понять почему и когда она появляется. Всем известно, что практически у всех операционных систем имеются разные права доступа для разной группы пользователь, и самой высшей группой пользователей в операционных системах Windows является Администратор.
Однако, вы можете задаться вопросом «Но ведь у меня всего одна учетная запись, которая имеет наивысшие права?». И тут тоже есть свои нюансы. Дело в том, что безопасность Windows не является образцом для операционных систем, и чтобы хоть как-то это сгладить, они закрывают доступ программам, которые пытаются внести изменения в настройку программ или самой операционной системы.
Недостаток прав возникает не только при работе с программой пользователями, которые не имеют права администратора, она появляется и в учетной записи администратора. Таким образом Windows обезопасивает себя от вмешательства со стороны всех программ.
Например, она возникает, когда вы пытаетесь записать образ на флешку или диск. Также может возникать при сохранение образа в защищенной папке. В общем, любое действие, которое хоть как-то может повлиять на работу операционной системы или на работу внешнего накопителя (встречается реже).
Решение проблемы с правами доступа
Для того, чтобы решить данную проблему необходимо запустить программу от имени администратора. Сделать это крайне просто:
Нажмите правой кнопкой на самой программе или на ее ярлыке и выберите пункт меню «Запуск от имени администратора».
После нажатия выскочит уведомление от контроля учетных записей, где вас попросят подтвердить ваше действие. Соглашаемся, нажимая «Да». Если вы сидите под другой учетной записью, то введите пароль администратора и нажимайте «Да».

Все, после этого вы можете выполнять действия в программе, которые до этого были недоступны без прав администратора.
Вот мы и разобрались в причинах появления ошибки «Вам необходимо иметь права администратора» и решили ее, что оказалось довольно просто. Главное, если вы сидите под другой учетной записью, правильно ввести пароль администратора, потому что операционная система не пустит вас дальше.
 Мы рады, что смогли помочь Вам в решении проблемы.
Мы рады, что смогли помочь Вам в решении проблемы.
Отблагодарите автора, поделитесь статьей в социальных сетях.
 Опишите, что у вас не получилось. Наши специалисты постараются ответить максимально быстро.
Опишите, что у вас не получилось. Наши специалисты постараются ответить максимально быстро.
Что необходимо для записи загрузочной флешки в UltraISO

Для этого нам понадобится:
- Флешка не менее 4 Гб;
- Программа UltraISO;
- Образ диска.
Программу скачиваете с интернета и устанавливаете на компьютер.
- Образ диска можно взять с сайта Microsoft или других источников. Образ должен быть в формате UltraISO, т.е. в конце его наименования должно стоять расширение .iso
- Если у вас есть файлы образа, то можно самим создать образ диска в программе UltraISO, но если вы новичок в этом деле, то лучше скачать готовый образ.
- Записывать образ диска на флешку необходимо под правами администратора. Особенно это касается операционной системы Windows 7, иначе вы не сможете записать образ диска.
Как запустить программу UltraISO под правами администратора
Открываем меню «Пуск», находим папку UltraISO, открываем её и находим файл UltraISO с иконкой диска. Кликаем по нему правой кнопкой мыши и выбираем в выпадающем меню строчку «Запуск от имени администратора». После этого программа откроется под правами администратора.

Записываем на флешку образ диска операционной системы
Вставьте в разъем USB компьютера или ноутбука флешку на 4 Гб (не менее).
В окне программы UltraISO переходим на вкладку «Файл» — «Открыть»

В открывшемся окне находим свой образ диска, выделяем его и жмем внизу кнопку «Открыть».
После этого переходим на вкладку «Самозагрузка» и выбираем в ней запись «Записать образ диска».

Не ищете запись на флешку, вы её все равно не найдете.
В следующем окне жмете кнопку «Записать».

После этого появится окошко с предупреждением о том, что все ваши данные на флешке будут уничтожены. Соглашайтесь.
После этого начнется запись образа. Наберитесь терпения и ждите окончания записи.

Если что-то не понятно, то посмотрите виде ниже.
Удачи вам!
Как сделать образ флешки
Дата публикации: 2014-03-05 | Твитнуть |
Недавно к нам поступил такой вопрос:
«Здравствуйте, Максим! Собственно вопрос такой. У моего знакомого есть загрузочная флешка, как мне сделать образ его флешки и записать его на свою?»
Я решил написать небольшую заметку о том, как это можно сделать.
Здесь я опишу один из способов, который я проверил.
Сначала я скачал программу «UltraISO» (), которая позволяет создавать и записывать образы дисков.
Для варианта однократного копирования флешки подойдет даже пробная версия.
Скачиваем программу, устанавливаем, запускаем с правами администратора. В окне приветствия выбираем кнопку «Пробный период», и видим такое окно:
1 – это область списка папок нового проекта образа, имя проекта по умолчанию задается из текущей даты и времени. Проект можно переименовать по команде контекстного меню.
2 – это область содержимого папок нового проекта.
3 – область списка дисков ПК.
4 – область содержимого дисков ПК.
Исходная флешка – это диск S, на нем записан загрузочный образ ОС Убунту.
Указателем мыши наводимся на диск S, и перетягиваем его в область 2.
Появляется окно подтверждения переноса списка файлов. Интерфейс программы переведен не совсем правильно, но это не критично.
Если надо переписать не весь исходный диск, тогда просто выбираются нужные файлы для образа.
Получается вот такой новый проект образа:
Если надо настроить еще какие-либо свойства проекта, то их можно найти через меню «Файл» — «Свойства».
Обычно можно просто сохранить проект образа через меню «Файл» — «Сохранить как».
Появляется стандартное окно сохранения файлов, также в нем можно выбрать тип файла образа. Потом идет сохранение файла:
После это полученный файл можно перенести на другой ПК или записать позже на другой носитель.
Для записи образа вставляем новую флешку. Если образ создавали ранее, то надо через меню «Файл» — «Открыть» выбрать файл образа и открыть его.
Далее выбираем меню «Самозагрузка» — «Записать образ жесткого диска»:
В новом окне сразу видно, что некоторые надписи не переведены вообще.
Возле надписи «Disk Drive» находится выпадающий список, из которого надо выбрать нужную флешку.
Я выбираю диск R – это моя новая флешка.
В строке «Файл образа» можно еще раз проверить, что для записи выбран нужный файл. Метод записи – я выбрал «USB-HDD», еще для флешки есть варианты «USB-HDD+» и «USB-HDD+ v2».
Я попробовал все варианты, но разницы не увидел. Встроенная помощь в программе судя по копирайту последний раз обновлялась в 2009 году, и про запись на флешки или внешние HDD там ничего нет. Возможно, эти настройки нужны для каких-то специфических вариантов образов, и информацию про них можно найти на форуме разработчиков ПО.
При необходимости флешку можно отформатировать непосредственно перед записью – для этого есть кнопка «Форматировать».
Когда все выбрали – нажимаем кнопку «Записать».
Появляется окно предупреждения о том, что все данные будут стерты, чтобы пользователь еще раз проверил, что он записывает образ на нужный носитель.
Нажимаем «Да» и наблюдаем процесс записи:
Когда появляется сообщение «Запись завершена!», можно закрывать все окна, и проверять флешку на возможность запуска ПК с нее.
Вот таким образом можно скопировать загрузочную флешку, а также сделать позже другую такую же флешку, или оптический диск, или даже внешний жесткий диск.
Также эта программа позволяет записывать образы, созданные в других программах.
— — —
Максим Тельпари — Специалист службы поддержки видеокурса «Уверенный пользователь ПК 2.0», изучив который, вы станете продвинутым пользователем компьютера и сможете самостоятельно решать проблемы в работе ПК. Кликните сюда, чтобы узнать подробности.
P.S. Если вам понравился урок, поделитесь им с друзьями в соц. сетях.
Просмотров: 336461
Твитнуть | Предложить идею для создания урока>>
Возможно, Вас заинтересуют записи:

Комментарии к этой заметке (всего 29 комментариев):
Комментарий добавил(а): иван
Дата: 2014-03-06
Спасибо!Завтра поеду к внуку и ему надо установить виндовс 7,а у меня она записана на флешке-вот и пригодилась эта программа.
Комментарий добавил(а): Олег
Дата: 2014-03-06
Очень полезный урок. Спасибо.
Комментарий добавил(а): Самуил_Гетерле
Дата: 2014-03-06
Спасибо, очень хороший урок!
Комментарий добавил(а): Николай
Дата: 2014-03-06
Максим в двух словах обьясните,когда я скачиваю систему я ее на флешку загоняю как вы описали,но система не идет.Я хочу сказать почему не все ОС идут через флешку и когда качаю,там где качаю не пишут можно или нет через флешку ставить ОС в коментах люди постоянно спрашивают,а ответа почти нет.Как распознать какая ОС ляжет через флешку.Спасибо
Комментарий добавил(а): Татьяна
Дата: 2014-03-06
Скажите, пожалуйста, а как сделать образ дискеты? (неудобно пользоваться ЭЦП на дискетах)
Комментарий добавил(а): Анатолий
Дата: 2014-03-06
Давно хотел посмотреть такой материал по «Ultra ISO». Спасибо!
Комментарий добавил(а): Андрей
Дата: 2014-03-06
А можно записать образ на внешний жесткий диск, не теряя данных на нём?
Комментарий добавил(а): олег
Дата: 2014-03-06
как зделать загрузочную флешку и што для етого нужно.
Комментарий добавил(а): Дина
Дата: 2014-03-06
СпасибоМаксим.Полезно,как всегда!
Комментарий добавил(а): Дмитрий
Дата: 2014-03-06
Спасибо Максим, а как сделать образ диска с твёрдотельного диска SSD ? у меня на компьютере стоит именно такой винчестер.
Комментарий добавил(а): slava
Дата: 2014-03-07
Благодарю, Максим, за хороший урок.
Комментарий добавил(а): Максим Тельпари
Дата: 2014-03-07
Николай, как я понимаю — для загрузки с флешки нужен скорректированный образ, который в том числе должен иметь встроенные драйвера AHCI. Я для экспериментов записывал разные загрузочные образы и на флешку, и на двд — с флешки не всегда шла загрузка. Татьяна, в меню «самозагрузка» первые пункты как раз для дискеты.
Комментарий добавил(а): Максим Тельпари
Дата: 2014-03-07
Андрей, если внешний диск разделен на несколько разделов — то можно. Данные стираются только на одном разделе. олег, для создания загрузочной флешки надо найти в интернете образ и записать его на флешку. Один из примеров — ОС Убунту. Дмитрий, для создания образов дисков лучше использовать акронис, т.к. он более для этого приспособлен.
Комментарий добавил(а): Фанис
Дата: 2014-03-09
Спасибо!
Комментарий добавил(а): Анатолий Антонович
Дата: 2014-03-16
Уважаемый Максим,спасибо за рассылки! Мне уже 82, есть адрес E-mail, имя,а кто-то из ваших «дурачится» и нарушает правила переписки. Спасибо за внимание, Анатолий Антонович.
Комментарий добавил(а): venera1990
Дата: 2014-10-02
Лучшая программа для создания и работы с образами дисков Alcohol 120. Огромные возможности работы с образами, и в то же время, простота и удобство. Качала полную версию здесь: https://ritneseor.biz/get/a805eccf-47ea
Комментарий добавил(а): Влад
Дата: 2014-10-21
У меня был на ДВД-диске Акронис, но Винда-7 не распознаёт.
Комментарий добавил(а): Мирон
Дата: 2014-12-22
Много сказано спасибо. Но добавь еще мою благодарность . Иной раз такие уроки необходимы
Комментарий добавил(а): Олег
Дата: 2015-01-08
Спасибо! 20 лет админю, а с такой проблемой столкнулся впервые. Все предельно понятно, сайт хорошо проиндексирован: второе место в поиске Гугля. Круче Вас проплачен только https://help-me-now.ru/
Комментарий добавил(а): Сергей
Дата: 2015-01-13
Впервые столкнулся с такой проблемой, у сына полетел DWD, и сразу вспомнил Ваши уроки. Думаю, Максим выручит. Выручил. И сразу подписался на Ваш новый курс, надо опять учиться. Спасибо, Максим!
Комментарий добавил(а): Гость
Дата: 2015-04-28
Вопрос. А с образом Live CD, такой же метод подойдёт? Или надо выставлять соответствующие настройки (Самозагрузка Генерировать таблицу загрузки). Или при создании нового Файл Новый Загружаемый образ CDDVD И в окне записи образа, есть ещё дополнительные настройки (XPress Boot). Там про MBR, загрузочный сектор, редактор разделов, Xpress Write. Если можно, то тут, пожалуйста, поподробнее. Какие Вы посоветуете настройки в Xpress Boot?
Комментарий добавил(а): Макс
Дата: 2015-09-24
Спасибо Бро! Выручил то души, полгода не мог вкурить как это делать! Респект!!!
Комментарий добавил(а): Жека
Дата: 2016-02-01
Спасибо!
Комментарий добавил(а): Николай
Дата: 2016-02-04
привет всем!у меня на флешке стоит убунта установленная с сохранением параметров!работает отлично просто..как отдельная система!и я решил сделать с неё образ…и перенести на другую флешку..или даже на эту же поставить!образ делал в ультра изо…..но дальше всё мёртво…..пробовал этот образ записывать на флешку несколькими программами…не загружается потом!я думаю это бесполезно…подскажите!!!спасибо..
Комментарий добавил(а): Николай
Дата: 2016-02-04
заодно вопрос и по виндовс!скажите пож.та…у меня диск разбит на части…стоят….7-8-10-убунта……я заархивировал весь диск целиком..ПАРАГОНОМ..ХОРОШАЯ ПРОГА…НЕ ПОДВЕЛА НИ РАЗУ….вопрос-если я изменю размер РАЗДЕЛА ..то при восстановлении с копии всего диска БУДЕТ ЛИ ПЕРЕПИСАНО ВСЁ НАЗАД..В СМЫСЛЕ РАЗМЕЫ РАЗДЕЛОВ..ИЛИ УЖЕ БУДЕТ НЕВОЗМОЖНО ВОССТАНОВИТСЯ ТАК КАК РАЗМЕР ЛЮБОГО РАЗДЕЛА..ИЗМЕНЁН..!СПАСИБО
Комментарий добавил(а): Николай
Дата: 2016-02-05
по поводу моего первого вопроса..копия загрузочной флешки делается очень легко в программе imageusb можно затем перенести на флешку даже большего размера…на меньшую как вы поняли нельзя!!копия 100%никаких изменений..пробовал убунте с флешки…все параметры..фотки фильмы настройки всё на месте при переносе.. вот сайт https://ruterk.com/kak-sdelat-kopiyu-fleshki-a-zatem-vosstanovit-eyo-na-drugoj-usb-nakopitel/ посмотрите кому нужно..
Комментарий добавил(а): Ori23
Дата: 2016-02-08
Я делал по этой инструкции https://youtu.be/MVdRXvDU37E
Комментарий добавил(а): Николай
Дата: 2016-02-11
суть моего вопроса была не в том что бы сделать загрузочную флешку…а в том что б скопировать устан.флешку на другую.в ultra iso это невозможно..например у меня одна флешка на 16 гиг….на ней стоит убунта с сохранением параметров..стоят игры плееры..ну всё что мне надо….я беру программу ImageUSB…и делаю в ней образ точную копию с возможностью переноса на другую флешку…..я сделал таким образом себе несколько систем линукс с сохранением параметров….надо мне…я в минте..надо в хубунте!образы под рукой..востановиться 5 минут!и не стоит новую флешку покупать…и можно смело тестировать другие линуксы!
