Запросите разрешение от Trustedinstaller — избавляемся от уведомления
 По сути, пользователь, которого вы создавали на этапе установки системы числится в ней как «Администратор» и должен иметь соответствующие права. Но как выясняется позже, это вовсе не так.
По сути, пользователь, которого вы создавали на этапе установки системы числится в ней как «Администратор» и должен иметь соответствующие права. Но как выясняется позже, это вовсе не так.
Об этом говорит специальное уведомление «Отсутствует доступ. Вам необходимо разрешение на выполнение этой операции. Запросите разрешение от TrustedInstaller на изменение папки или файла», которое появляется при попытке изменить или удалить какой-либо файл или папку.
Это происходит по одной простой причине, всеми системными каталогами и объектами может управлять только пользователь «TrustedInstaller», по умолчанию присутствующий в каждой системе Windows 7, 8 и Windows 10. И сделано это в целях безопасности, чтобы рядовой пользователь или компьютерный вирус не смог удалить или изменить важные файлы, требуемые для стабильной работы операционной системы.
Но, что делать, если все же необходимо отредактировать определенный объект? Ответ прост: поменять владельца. И как это сделать, я расскажу немного ниже. Также покажу, как выставить прежнего владельца, чтобы вернуть защиту системным объектам.
Выставляем разрешения
После того, как мы сменили владельца объекта, осталось получить разрешения от текущего пользователя, в моем случае «User».
Для того, чтобы избавиться от проблемы, требуется выполнить следующее.
- Открываем свойства документа, переходим в раздел «Безопасности» и щелкаем по пункту «Дополнительно».
- В графе «Субъект» отыскиваем нужного пользователя и дважды щелкаем по нему мышкой. Если такого нет, то ознакомьтесь с разделом ниже, я расскажу, как его добавить.

- Затем в окне «Общих разрешений» отмечаем все пункты и жмем «Ок».

- Вновь щелкаем «Ок» в оставшихся окнах.
Готово, теперь можно проверять результат.
А теперь поговорим о том, как добавить пользователя, если в графе «Субъект» его не оказалось.
- Нажимаем кнопку «Добавить».

- В строке «Субъекта» щелкаем «Выбрать».

- Нажимаем «Дополнительно» и производим «Поиск».

- В отобразившемся ниже списке выбираем объект и жмем «Ок».

- Еще раз щелкаем «Ок».

- Затем в строке «Тип» выставляем параметр «Разрешить» и отмечаем нужные пункты ниже. Сохраняем настройки нажав «Ок» во всех имеющихся окнах.

- Повторно зайти в свойства документа и в графе «Атрибуты» снимите галочки с присутствующих параметров.

Повторите попытку редактирования, уведомление «Отсутствует доступ. Запросите разрешение от TrustedInstaller на удаление папки или файла» не должно вас больше беспокоить.
Запросите разрешение от TrustedInstaller
 TrustedInstaller — специальная служба, призванная защитить ресурсы операционной системы от какого-либо вмешательства. Resource Protection, если выразиться точнее, представляет собой пользователя системы, который следит, чтобы владельцы компьютера (администраторы) не удаляли, изменяли или читали без разрешения определенные файлы. Если Администратор ПК попытается получить доступ к файловому элементу, он получит отказ и уведомление о том, что для совершения этой операции нужно получить разрешение «системного пользователя», службы TrustedIstaller.
TrustedInstaller — специальная служба, призванная защитить ресурсы операционной системы от какого-либо вмешательства. Resource Protection, если выразиться точнее, представляет собой пользователя системы, который следит, чтобы владельцы компьютера (администраторы) не удаляли, изменяли или читали без разрешения определенные файлы. Если Администратор ПК попытается получить доступ к файловому элементу, он получит отказ и уведомление о том, что для совершения этой операции нужно получить разрешение «системного пользователя», службы TrustedIstaller.
Мы расскажем, что означает отказ в доступе и что сделать в такой ситуации. В конце статьи мы покажем наглядно, в небольшом видеоматериале, как решить проблему с разрешениями от службы Windows 10 и 8.
Эта служба системы фактически имеет свой аккаунт, учетную запись, на вашем компьютере. Как мы выше уже писали, это необходимо для того, чтобы пользователь не смог навредить системе, изменив, отредактировав или удалив нужный файл из скрытого раздела. Только TrustedInstaller владеет правами на эти файлы/папки и, следовательно, только она может при необходимости их менять. Если вам необходимо изменить элемент файловой системы, владельцем которого является служба, вы должны получить такие же права. А вот как это сделать, мы и расскажем пошагово, и покажем.
После изменения файла, к которому у вас не было доступа, желательно вернуть права на системные элементы службе TrustedInstaller, в целях безопасности.

Как удалить папку, которую не дает удалить TrustedInstaller
Если возникает необходимость удаления папки/файла/элемента, к которому у вас нет доступа, вы увидите сообщение службы об отказе, и уведомление о запросе разрешения. Такая ситуация может возникнуть в любой версии OS — Windows 10, 8, 7. И все действия, которые мы опишем ниже, применимы для всех этих версий операционной системы.
Итак, как же получить эти пресловутые «полные» права к файлу, элементу, папке? Выполните следующие семь действий:
- Нажмите на файл, который требуется удалить, чтобы открыть вкладку «Свойства».

- Перейдите в раздел «Безопасность» и откройте «Дополнительные параметры».

- Чтобы изменить владельца файла, необходимо нажать «Изменить» далее выбрать «Дополнительно».

- На новой вкладке кликните на «Поиск» и в результатах найдите владельца компьютера (свое имя).

- Два раза подтвердите свой выбор, кликнув на соответствующую кнопку.

- Если вы удаляете не файл, а всю папку, необходимо в «Дополнительных параметрах безопасности» отметить пункт «Замены владельца объекта и контейнеров».

- Еще раз подтвердите свой выбор.
И даже после того, как вы стали владельцем этой папки/файла, вы не сможете совершить никакие манипуляции. Запрашивать разрешение на доступ теперь придется не у службы TrustedInstaller, а у нового системного пользователя — себя. И чтобы все-таки удалить/изменить файл, вам потребуется установить для себя разрешения, право на доступ.
Установка разрешений
Разрешения устанавливаются в свойствах файлового элемента системы. Кликните на папке/файле «Свойства», чтобы открыть раздел «Безопасность» и перейти оттуда к «Дополнительно».

В «Параметрах разрешений» вы можете присутствовать или отсутствовать. В первом случае проблема уже решена, и вы можете совершать любые операции с этим файлом. А во втором случае вам необходимо добавить себя. Если такая кнопка отсутствует, сначала измените параметры доступа.
После нажатия кнопки «Изменить», появится новая вкладка, на которой вы сможете выбрать нужный субъект. Вы также нажимаете поиск и ищите название ПК (имя владельца). Теперь нужно этому пользователю разрешить любые операции с элементами файловой системы. Подтвердите свой выбор, кликнув на кнопку «Да».

Верните назад, чтобы в «Дополнительных параметрах защиты» отметить пункт «Замены владельца объекта и контейнеров».
Все, права получены, и файл/папка удаляются без проблем. Если вновь-таки система уведомляет об отсутствии прав доступа, снимите флажок «Для чтения».
Решаем проблему “Запросите разрешение от Trustedinstaller”
Ну а если вы уверены в правильности вашего решения, тогда следуйте предложенному, ниже алгоритму, который позволяет получить необходимые права на папки и файлы, защищённые TrustedInstaller.
Порядок действий изменения владельца:
- Кликните правой кнопкой мыши на нужную директорию или файл, и в возникнувшем меню выберите «Свойства».
- Перейдите на вкладку «Безопасность», там выберите «Дополнительно».
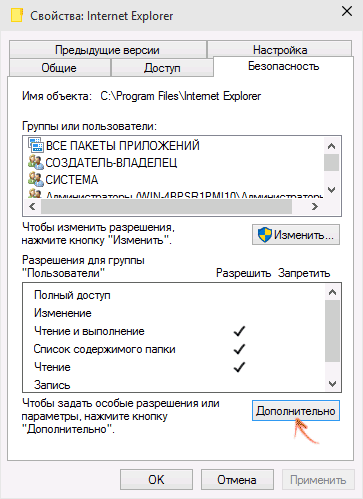
- В окошке «дополнительные параметры безопасности» перейдите на «Владелец» и нажмите на «Изменить» внизу.
- В открывшемся окне, в поле «Изменить владельца» нажмите на Администраторы (или свою учётную запись) и нажмите «Ок».
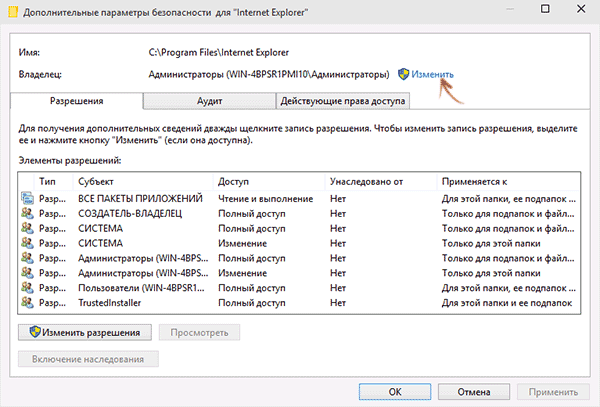
«Изменить владельца»
- После данных действий вы получите сообщение о том, что вы стали владельцем данного объекта. Нажимаем «Ок», и снова кликаем правой клавишей мыши на нашем файле.
- Далее жмём свойства – безопасность, теперь нажимаем «изменить», выбираем группу «Администраторы» (или имя нашей учётной записи, в зависимости от того, кому вы предоставили права ранее).
- И ставим галочку напротив «Полный доступ», жмём «Применить».
- Теперь администраторы получат полный доступ к данному файлу.
Визуально процесс получения прав от TrustedInstaller можно посмотреть на видео:
Если вы не удаляли, а редактировали данный системный файл, тогда после редактирования нужно будет вернуть права на данный файл TrustedInstaller, иначе система может глючить и работать нестабильно (впрочем, если вы удалили системный файл, ранее защищённый TrustedInstaller, то за стабильность работы вашей ОС я бы тоже не поручился).
Порядок выполнения этого таков:
Щелчок правой клавишей мыши на требуемом файле, далее «свойства», затем «безопасность» – «дополнительно», выбираем «владелец», жмём «изменить» – «другие пользователи», в графе «Проверить имена» набираем строку
NT SERVICE\TrustedInstaller
Появится подчёркнутое имя TrustedInstaller, жмём Ок. Всё вернулось на прежнее состояние, владельцем стал TrustedInstaller.
Trustedinstaller грузит процессор (как исправить?)
Поскольку процесс TrustedInstaller ответственен за работу с системными файлами, то он также активно используется при обновлении файлов ОС Windows. Во время процесса TrustedInstaller может создаваться большая нагрузка на ПК, последний может начать тормозить, картинка видео дёргаться и так далее.
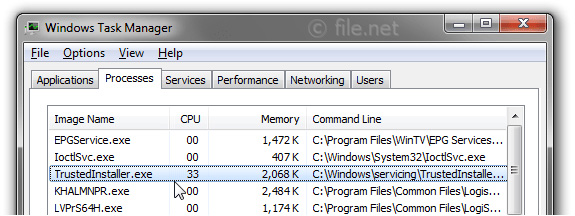
Иллюстрация того, как Trustedinstaller грузит процессор
Для устранения того, что Trustedinstaller грузит процессор, обычно хватает немного подождать, пока система проведёт необходимые изменения. Можно вообще отключить автоматическое обновление, пройдя по пути «панель управления», далее переходим по ссылке «система и безопасность», затем «центр обновления windows», потом «настройка параметров», поставить «не проверять наличие обновлений» и нажать «Ок».
Бывает случаи, что вирусные программы маскируются под TrustedInstaller, существенно нагружая компьютер пользователя. Для этого проверьте ваш ПК мощными антивирусными приложениями уровня Dr.Web Cureit! или Trojan Remover.
Как мы уже выяснили, что это такое TrustedInstaller, он представляет собой учётную запись, ответственную за работу с системными файлами и их защиту. Используя описанные в статье алгоритмы исправить сообщение «Запросите разрешение от Trustedinstaller» вы можете получить доступ к данным системным файлам, но при этом будьте осторожны — некомпетентное удаление или изменение какого-либо из них, может деструктивно сказаться на работе вашей системы. Если же процессор вашего ПК здорово нагружен, и причиной этого является TrustedInstaller – подождите немного, возможно система просто проводит своё стандартное обновление.
Запросить разрешение от TrustedInstaller на удаление папки
После получения такого сообщения при попытке удалить папку в Windows 10 необходимо не просто запросить разрешение от TrustedInstaller на удаление папки, а изменить владельца папки Windows 10 и настроить права пользователя.
Как изменить владельца папки Windows 10
- Нажимаем правой кнопкой мышки на нужной папке и в контекстном меню выбираем пункт Свойства.
- Дальше переходим во вкладку Безопасность и нажимаем кнопку Дополнительно.

- В открывшемся окне дополнительных параметров безопасности находим пункт Владелец: TrustedInstaller и нажимаем кнопку Изменить.

- В окне Выбор: «Пользователь» или «Группа» нажимаем кнопку Дополнительно.

- В новом окне нажимаем кнопку Поиск и в результатах поиска выбираем свою учетную запись администратора, после чего нажимаем два раза ОК.

- Теперь в окне дополнительных параметров безопасности отмечаем пункт Заменить владельца подконтейнеров и объектов и применяем изменения.

А также вместо владельца папки TrustedInstaller пользователь может увидеть надпись не удалось отобразить текущего владельца. Суть текущего способа от этого совсем не меняется, просто следуйте шагам текущей инструкции чтобы изменить владельца папки Windows 10.
Как получить доступ к папке Windows 10
Если Вы только что стали владельцем этого объекта, то для просмотра и изменения разрешений Вам потребуется закрыть и снова открыть его окно свойств.
- Нажимаем кнопку Дополнительно во вкладке Безопасность в окне свойств необходимой папки.
- Только теперь появилась возможность нажать кнопку в окне дополнительных параметров безопасности Изменить разрешения.
- Теперь в элементах разрешений выбираем субъект Администраторы (Применяется только для этой папки) и нажимаем кнопку Изменить.
- В открывшемся окне отмечаем пункт Полный доступ и нажимаем кнопку ОК.

Именно в окне дополнительных параметров безопасности есть возможность выбрать субъект пользователи и дать пользователям Вашего компьютера полный доступ к папке.
Выводы
Проблему когда TrustedInstaller не дает удалить папку в Windows 10 можно решить путём запроса разрешения от TrustedInstaller на удаление или изменение папки. А также смотрите что это такое TrustedInstaller перед тем как его отключить. Сам процесс отключения TrustedInstaller в изменении владельца папки и собственно получении доступ к папке Windows 10.
Мы же не рекомендуем изменять и получать полный доступ к системным папкам, поскольку есть вероятность навредить системе. Поэтому перед тем как вносить изменения первым делом создайте резервную копию или же точку восстановления системы.
Вы хотите удалить какую-либо устаревшую или ненужную системную папку, но получаете сообщение, что необходимо получить разрешение от Trustedinstaller? Причина в отсутствии прав на изменение папки (даже для учетной записи администратора). С данной проблемой многие сталкивались и на Windows 7, но сегодня речь пойдет о Windows 8. Давайте же разбираться, как получать полный контроль над папками…
Итак, я покажу пример удаления ненужной папки Windows, которая осталась после переустановки операционной системы. При попытке удалить папку появляется вот такое сообщение:
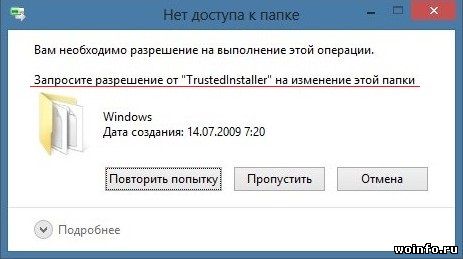
Для начала убедитесь, что зашли в систему под учетной запись администратора. Иначе вы не сможете вносить некоторые изменения в настройки. Щелкаем правой кнопкой мыши по данной папке и выбираем пункт «Свойства». В окне параметров переходим на вкладку «Безопасность» и жмем на кнопку «Дополнительно».
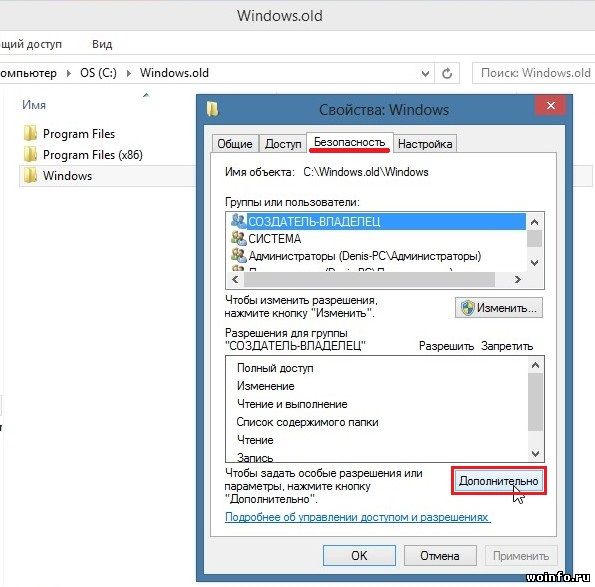
Откроется окно «Дополнительные параметры безопасности». Сверху указано, кто является владельцем папки (Trustedinstaller), нажимаем на ссылку «Изменить».
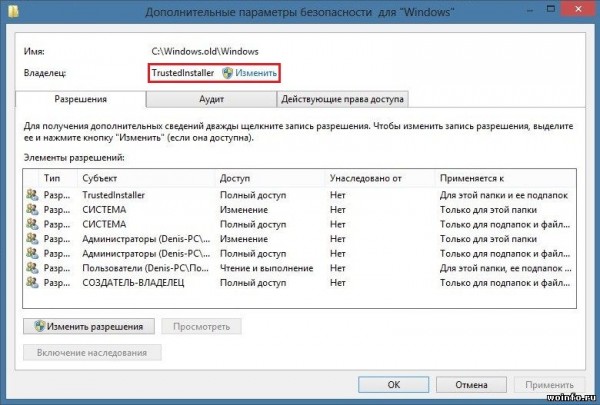
Далее вводим новое имя владельца папки (имя учетной записи). Например, у меня имя учетной записи — Denis, соответственно в поле «Имена выбираемых объектов» я ввожу — Denis. И нажимаем ОК.
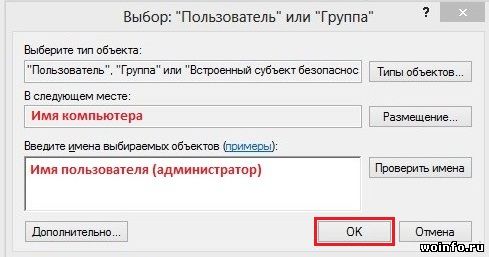
В предыдущем окне вы увидите, что владелец поменялся. Чуть ниже установите галочку на пункте «Заменить владельца подконтейнеров и объектов», а затем нажмите кнопочку «Применить».
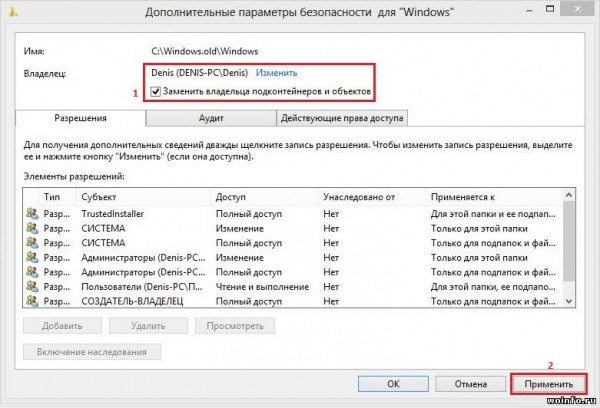
Ждем пару минут пока все файлы обработаются.
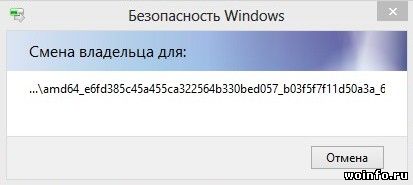
Если будут всплывать какие-либо сообщения, всегда нажимайте «Да».
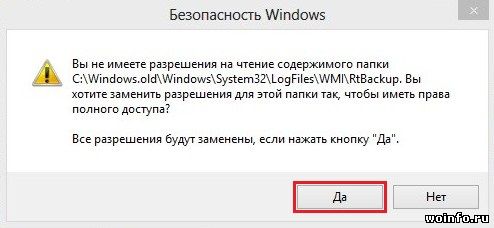
Все, вы владелец основной папки и всех входящих в нее объектов. Нажимаем ОК.

Теперь получим полной контроль над данной папкой. Для этого в списке «Элементы разрешений» выбираем свою учетную запись и нажмите кнопку «Изменить».
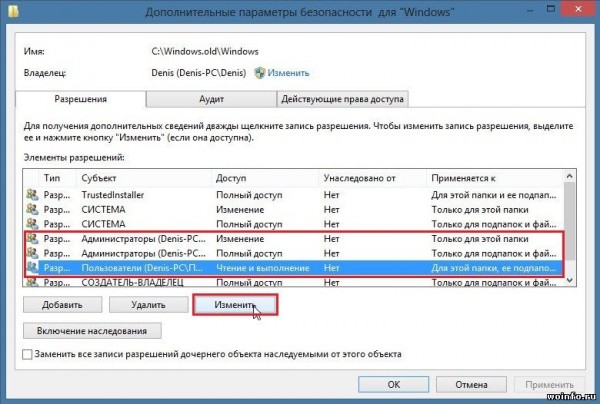
Устанавливаем разрешения:
- Тип — Разрешить
- Применяется к — Для этой папки, ее подпапок и файлов
- Общие разрешения — Полный доступ, Изменение, Чтение и выполнение, Список содержимого папки, Чтение, Запись
И нажимаем «ОК».
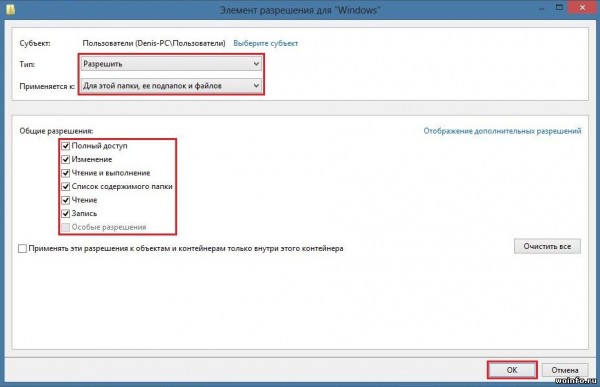
На всякий случай повторите данное действие для всех учетных записей с вашим именем (или вообще всех в списке). Также включите наследование и установите галочку у пункта «Заменить все записи разрешений дочернего объекта наследуемыми от этого объекта». И подтвердите все изменения нажав «Применить».
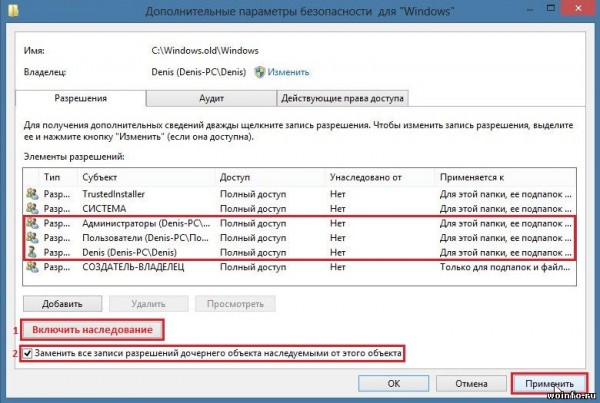
Система спросит: «Вы хотите продолжить?», смело нажимайте «Да»!
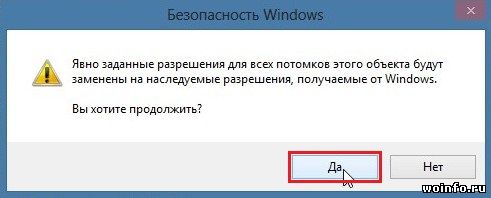
Опять же, ждем пока все файлы обработаются (2-3 минуты).
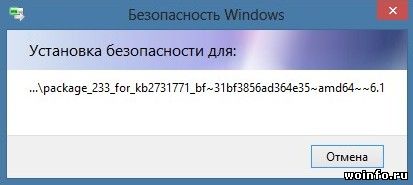
Закрываем свойства и попытаемся удалить папку Windows (к которой получили разрешения).
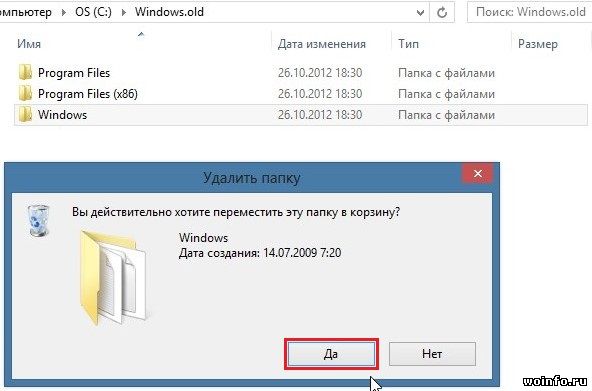
Да, все отлично. Папка полностью удалена и больше не занимает место на жестком диске!
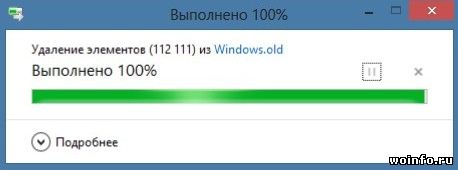
Способы удалить не удаляемую папку
❶ Вариант #1: с помощью спец. утилит (например, Unlocker)
Начать «операцию удаления» рекомендую с установки спец. утилит — например, с Unlocker (как самой известной). Кстати, у нее есть несколько весьма неплохих конкурентов (о них можете узнать из моей предыдущей статьи, ссылка ниже).
В помощь!

Программы для удаления не удаляемых файлов и папок — https://ocomp.info/programmyi-dlya-udaleniya-faylov.html
Пользоваться Unlocker очень просто: достаточно нажать по нужной папке правой кнопкой мышки и в контекстном меню проводника выбрать пункт «Unlocker» (примечание: пункт появится после установки программы).

Удаление папки с помощью Unlocker
Далее выбрать действие «Удалить» и нажать OK. Большая часть папок/файлов удаляется с помощью Unlocker достаточно просто: либо сразу же, либо программа попросит перезагрузить ПК и выполнит операцию.

Не найден блокирующий дескриптор — Unlocker
Примечание: в моем случае программа удалила почти все с диска, за исключением папки Program Files (чтобы удалить ее — потребовалось изменить владельца, об этом чуть ниже в варианте 2).
❷ Вариант #2: изменяем владельца папки и удаляем ее
Этот вариант, кстати говоря, и помог мне полностью разобраться с внешним HDD. Рассмотрю все действия по шагам.
1) Сначала кликаем правой кнопкой мышки по не удаляемой папке, открываем ее свойства и переходим в раздел «Безопасность». В нижней части этой вкладки нужно открыть ссылку «Дополнительно» (см. пример ниже).

Безопасность — дополнительно
2) Далее нужно кликнуть по ссылке изменения владельца, см. пример ниже (в моем случае владельцем папки был TrustedInstaller).

Изменить владельца / Кликабельно
3) После нужно найти нового владельца (т.е. себя), для этого нужно кликнуть по кнопке «Дополнительно».

Дополнительно
4) Затем нужно нажать по кнопке «Поиск»: в нижней части окна появится список пользователей — выберите из него свой профиль и нажмите OK (в моем случае учетная запись «Alex»).

Выбор пользователя
5) Далее нажмите еще раз OK.

Меняем пользователя
6) После поставьте галочку напротив пункта «Заменить владельца подконтейнеров и объектов» (отображается рядом с владельцем) и нажмите «Применить».

Заменить владельца
7) Обратите внимание, после выполнения предыдущего шага: в нижней части окна появится галочка «Заменить все записи разрешений дочернего объекта наследуемыми от этого объекта» — активируйте ее и нажмите OK.

Изменить разрешения / Кликабельно
8) После чего можно снова попытаться удалить папку — в моем случае она тут же «полетела» в корзину ✔.

Данные удаляются! / Наконец-то
❸ Вариант #3: с помощью загрузочной LiveCD-флешки
Еще одним хорошим и надежным вариантом удаления любых файлов и папок — является использование спец. загрузочных флешек (так называемые LiveCD). Т.е. на флешку записывается спец. образ ISO, с которого можно загрузиться (по сути, мы как бы устанавливаем ОС на флешку).
О том, как подготовить такой носитесь — рассказано в одной из моих предыдущих статей (ссылка ниже). В своем примере ниже я использовал LiveCD от Доктора Веба…
В помощь! Как создать загрузочный LiveCD/DVD/USB-флешку или диск с операционной системой Windows и сервисными утилитами, не требующие установки на жесткий диск — https://ocomp.info/kak-sozdat-live-cd-fleshku.html
Для работы с файлами в загрузочном LiveCD от Веба есть Midnight Commander (файловый коммандер, напоминает чем-то Volcov Commander, Norton Commander, Total Commander). Именно его и нужно запустить для работы с файлами.

Midnight Commander — файловый комманденр / Доктор Веб LiveCD
После нужно открыть каталог «Win»: в нем будут отображены все подключенные накопители (в моем случае отображаются два диска: «C:\» и «D:\»).

Как посмотреть все диски и папки на ПК
Далее находим нужный каталог/файл, наводим на него курсор и жмем по кнопке «Delete» (в нижней части окна). Дело сделано!
Будьте осторожны! Этот коммандер не проводник Windows и позволяет удалять любые системные файлы и папки без всякого предупреждения.

Операция удаления файла
