Очистка системного диска стандартными средствами Windows
Привет! В этой статье я расскажу, как можно очистить системный диск при помощи стандартных средств Windows, не прибегая к специальным программам. Наверняка, некоторые из вас сталкивались с проблемой, что диск, на котором установлена ОС, заполняется, и на нем становится мало свободного места. Это происходит из-за установки на системный диск программ и игр, загрузки файлов с интернета, накапливании всякого системного мусора и по многим другим причинам.
Чтобы ваш компьютер на максимуме своих возможностей, на системном диске должно быть не меньше 10% свободного пространства от его полного объема.
Во время пользования компьютером, Windows автоматически создает отчеты об ошибках, точки восстановления, обновления и прочие файлы, которые хранятся на системном диске в папке под названием WinSxS. Соответственно, почистив эту папку, можно добиться существенного увеличения пространства. Однако просто удалить ее не получится, иначе умрет вся операционная система. Для этих целей разработчиками Windows была создана удобная утилита Очистка диска.
Возможно, Вам будет интересно:
- Программа напоминалка на компьютер
- Закрываем ненужные процессы в диспетчере задач Windows
- Как зайти в браузер в режиме инкогнито
Очистка системного диска в Windows 7 и 8
Нажимаем на кнопку Пуск, из открывшегося списка выбираем Все программы – Стандартные – Служебные.
Кликаем по ярлыку Очистка диска, после чего выбираем требуемый для очистки диск (системный).
После завершения подготовки к очистке системного диска, вы увидите следующее окно:
Здесь галочкой нужно пометить все типы файлов, от которых мы хотим избавиться. Насколько важен тот или иной тип файлов, можно посмотреть снизу в Описании после выделения его галкой.
Справа вы можете увидеть, сколько возможно освободить места на системном диске, если удалить выбранные файлы.
На второй вкладке Дополнительно представлены точки восстановления системы. Удаляем все точки, за исключением последней. Как правило, эти файлы довольно объемные, и их деинсталляция освободит много места.
Выделив все удаляемые файлы, кликаем на ОК и подтверждаем свои действия, нажатием на кнопку Удалить файлы.
На этом мы завершаем процесс очистки системного диска Windows 7 и 8. Можете проверить, сколько этим способом вам удалось освободить пространства на своем диске. Если не достаточно, можно воспользоваться такими фишками, как отключение гибернации, либо переносом не системных папок (например, игры или установленные программы) на другой диск. Ну а если и эти способы не помогли, то необходимо воспользоваться специальными программами для очистки системного диска. Самой популярной из подобных программ является CCleaner.
Системный диск — это диск (локальный), на котором нами установлена операционная система Windows.
Самые ранние персональные компьютеры не имели никаких дисков и дисководов. В них была только оперативная и постоянная память. Плюс к этому была еще возможность сохранить какие-то данные или программы из оперативной памяти на магнитофонную ленту. 
Операционной системы у таких персональных компьютеров не было по той простой причине, что операционные системы появились вместе с дисками и предназначались, прежде всего, для управления записью информации на диск и чтением дисков.
Несмотря на отсутствие операционной системы, первые компьютеры все-таки могли общаться с пользователем. Для этого в ПЗУ (Постоянное запоминающее устройство) у них размещались специальные программы. Можно считать, что они стали прообразом операционных систем.
Современные операционные системы столь велики по объему, что ни в какое ПЗУ разумных размеров их не поместить. Впрочем, если даже на это и пойти, что вполне возможно технически, то операционная система потеряет гибкость настройки, а компьютер потеряет универсальность и превратится в спец. изделие типа бортового компьютера самолета, ракеты, подводной лодки. 
В связи с этим сегодня принят такой подход: весь комплект программ, которые представляют операционную систему, записывается на жесткий диск где и хранится.
По окончании предварительной загрузки компьютера, когда отработают все подпрограммы системы BIOS, происходит обращение к специальной области жесткого диска, где должна находиться операционная система. Далее она перегружается в оперативную память, и начинается полноценная работа компьютера.
Операционная система не может быть записана на диске, как попало. На строго определенных дорожках и в строго определенных секторах должна содержаться определенная информация. Подробнее об этом мы обязательно поговорим.
Правильное расположение этой служебной информации и делает диск системным. Только с него и может запускаться компьютер.

Общепринято в качестве системного использовать диск С:, то есть первый логический раздел (если их несколько) первого физического жесткого диска. Именно поэтому к жесткому диску предъявляются особые требования по надежности. Если с ним что-то происходит, компьютер временно становится неработоспособным.
Кто делает диск системным?
Жесткий диск «не рождается» системным. Чтобы он стал системным, надо выполнить две специальные операции:
- разметить диск (эта операция называется форматированием),
- установить на него операционную систему с компакт-диска.
Если компьютер приобретен в сборе с предустановленной операционной системой, то в нем обычно диск С: уже является системным и операционная система на нем установлена, так что можно сразу приступать к работе. Когда компьютер собирают из отдельных узлов или восстанавливают после аварии, эти операции выполняют самостоятельно.
Компакт-диск, на котором распространяется операционная система, называется дистрибутивным. При каждом компьютере обязательно должен храниться свой дистрибутивный компакт-диск той операционной системы, которая на нем установлена. Обычно такой компакт-диск хранят в комплекте с сопроводительной технической документацией и гарантийными обязательствами. Если вы приобрели компьютер в готовом виде, этот диск должен быть в наличии. Если компьютер собирался по заказу, поинтересуйтесь у исполнителей, как получить дистрибутивную копию операционной системы.
Передавать свой дистрибутивный диск посторонним лицам не следует по той простой причине, что у них тоже должен быть собственный диск. Не следует также использовать для установки операционной системы чужие дистрибутивные диски. Диск придется вернуть хозяину и тогда отсутствие диска рано или поздно, но непременно негативно скажется при возникновении нештатной ситуации.
С Уважением, Никитин Владислав.
Когда вы устанавливаете Windows 10, 8 или 7 на форматированный диск, сначала в начале жесткого диска создается раздел «Зарезервировано системой». В большинстве случаев он не отображается в проводнике из-за того, что ему не назначена буква диска. Чтобы увидеть раздел и его содержимое — нужно провести некоторые изменения в «Управлении дисками». В сегодняшней статье поговорим немного о маленьком и скрытом разделе «Зарезервировано системой».
Зачем необходим зарезервированный системой диск
На этапе установки Windows диск зарезервированный системой создается автоматически, если не выполнить принудительное отключение. При грамотно проведенной процедуре инсталляции, он остается скрытым от пользователя, который даже не подозревает о его существовании. Появление диска является следствием создания отдельного раздела на 200-600 Мб в процессе установки системы.
Если после установки вы зашли в «Мой компьютер» и обнаружили наличие отдельного накопителя, на котором написано «Зарезервировано системой», причиной тому может быть следующее:
- Операционная система была установлена не с лицензионного дистрибутива;
- На этапе установки Windows проводились работы по перераспределению дискового пространства;
- Была выполнена операция восстановления системы;
- На новый накопитель Windows был скопирован с другого носителя.
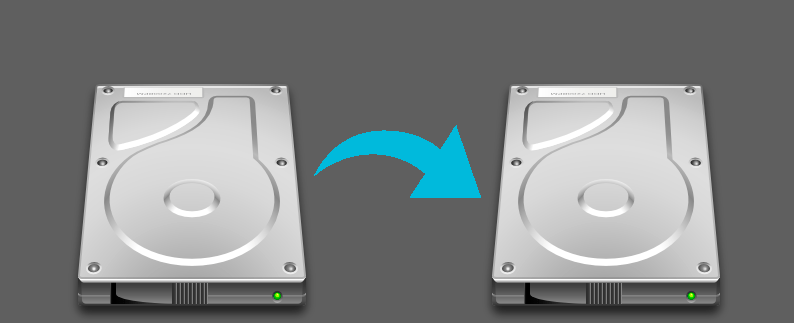
Сам по себе зарезервированный системой раздел необходим для хранения параметров загрузки. Начиная с операционной системы Windows 7, на накопителе выделяется отдельный раздел под нужды системы, тогда как раньше он располагался напрямую на системном диске.
В Windows 10 система резервирует под свои нужды от 500 до 600 Мб, при этом на более ранних версиях ей требовалось не более 300 Мб. Связано это с тем, что в новой операционной системе компания Microsoft начала добавлять функциональность восстановления Windows на данный технический раздел.
 Важно: В профессиональных версиях операционной системы Windows имеется функция BitLocker. Она позволяет пользователям шифровать данные на жестком диске или внешних носителях. На зарезервированном системой диске хранится необходимая информация для расшифровки данных.
Важно: В профессиональных версиях операционной системы Windows имеется функция BitLocker. Она позволяет пользователям шифровать данные на жестком диске или внешних носителях. На зарезервированном системой диске хранится необходимая информация для расшифровки данных.
Как убрать зарезервированный системой диск
Наличие дополнительного диска среди накопителей может раздражать пользователей или вводить их в замешательство. В такой ситуации у них возникает желание убрать зарезервированный системой диск. Естественно, компания Microsoft позаботилась, чтобы удалить с него данные и отформатировать пользователь компьютера не мог даже с правами администратора.
Если у вас есть желание убрать зарезервированный системой диск из списка накопителей, сделать это необходимо следующим образом:
- Нажмите правой кнопкой на меню «Пуск» и выберите пункт «Управление дисками»;
- Запустится соответствующая утилита, в которой отображается вся информация о жестких дисках компьютера, а также подключенных внешних накопителях. Базовый диск операционной системы чаще всего отображается с названием «Диск 0» и находится в самом верху списка (при этом неважно, какой буквой обозначается накопитель);
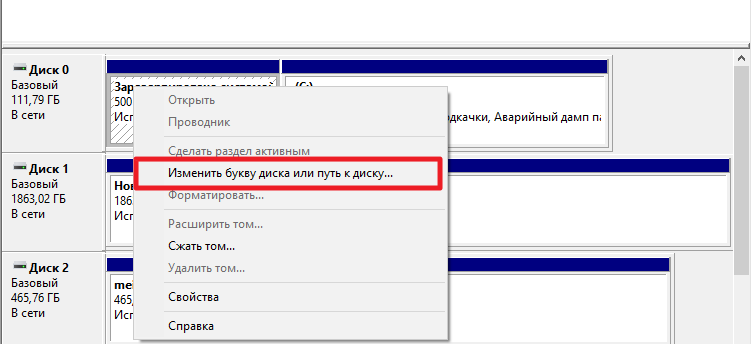
- Необходимо нажать на зарезервированный системой раздел на базовом жестком диске правой кнопкой мыши, после чего в выпадающем меню выбрать пункт «Изменить букву диска или путь к диску»;
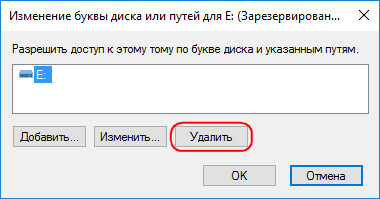
- Откроется окошко для настройки, в котором необходимо выбрать букву зарезервированного системой диска, а после нажать «Удалить». Появится всплывающее окно, в котором следует подтвердить удаление.
После этого в проводнике зарезервированный системой диск более не будет отображаться. При этом его работа не будет нарушена, и при необходимости восстановления системы, Windows сможет воспользоваться информацией из данного раздела.
Важно: Если в компьютере установлено несколько накопителей, пользователь может заметить наличие двух (или более) разделов, зарезервированных системой. Это говорит о том, что ранее на подключенных дисках также стояла Windows, которая создала данный раздел. Для грамотной работы текущей системы «старый резерв» не потребуется, и его можно смело удалить, а после отформатировать диск, создав раздел, занимающий весь объем накопителя.
Как запретить Windows резервацию диска

Выше было отмечено, что компания Microsoft специально продумала создание данного раздела на жестком диске, чтобы пользователь мог восстановить систему при возникновении серьезных ошибок на базовом накопителе. Исходя из этого, в процессе установки операционной системы лучше не отключать его создание, чтобы в будущем избежать возможных проблем. Несмотря на это, запретить Windows резервацию диска при установке системы возможно, для этого нужно:
- Запустить командную строку до выбора жесткого диска для будущей системы. Делается это в процессе установки Windows при помощи комбинации клавиш Windows+F10;
- Далее в открывшемся окне необходимо написать и активировать (клавишей Enter) команду diskpart. После этого выбрать с помощью команды select disc 0 базовый жесткий диск. И следом ввести команду create partition primary, чтобы создать основной раздел до того, как Windows сделает это автоматически;
- После выполнения действий закройте командную строку и продолжите установку системы, выбрав среди предложенных для ее расположения вариантов ранее созданный раздел.
Важно: Данный способ нельзя применять, если необходимо сохранить структуру жесткого диска, разбитого на несколько разделов (например, на C и E). После выполнения описанных выше команд, будет удалена вся информация с раздела E.






Начиная с Виндовс 7 и в более поздних версиях этой операционной системы, пользователи персональных компьютеров начали сталкиваться с довольно интересной ситуацией. Иногда после процесса установки, переустановки или обновления ОС автоматически создаётся и начинает отображаться в Проводнике новый раздел жесткого диска размером не более 500 МБ, который называется «Зарезервировано системой». В этом томе хранится служебная информация, а если конкретнее, то загрузчик Windows, конфигурация системы по умолчанию и данные шифрования файлов на винчестере. Естественно, что любой юзер может задаться вопросом: можно ли убрать такой раздел и как это реализовать на практике?
Убираем раздел «Зарезервировано системой» в Виндовс 7
В принципе, сам факт наличия на компьютере с Windows раздела винчестера, зарезервированного системой, не представляет особой опасности или неудобства для опытного пользователя. Если вы не собираетесь заходить в этот том и совершать какие-либо неосторожные манипуляции с системными файлами, то этот диск можно спокойно оставить. Его полное удаление сопряжено с необходимостью переноса данных при помощи специализированного программного обеспечения и может привести к абсолютной неработоспособности Виндовс. Самый разумный выход для обычного юзера — это скрыть раздел, зарезервированный ОС из Проводника, а при новой установке ОС совершить несколько простых действий, препятствующих его созданию.
Способ 1: Скрытие раздела
Сначала давайте вместе попробуем отключить отображение выбранного раздела жесткого диска в штатном Проводнике операционной системы и других файловых менеджерах. При желании или необходимости подобную операцию можно совершить с любым нужным томом винчестера. Всё очень понятно и просто.
- Нажимаем на сервисную кнопку «Пуск» и на открывшейся вкладке совершаем клик правой кнопкой мыши по строке «Компьютер». В выпавшем меню выбираем графу «Управление».

- В появившемся окне с правой стороны находим параметр «Управление дисками» и открываем его. Здесь мы произведём все необходимые изменения режима отображения раздела, зарезервированного системой.

- Кликаем ПКМ по значку выбранного раздела и переходим в параметр «Изменить букву диска или путь к диску».

- В новом окошке выделяем буквенное обозначение диска и щёлкаем ЛКМ на иконку «Удалить».

- Подтверждаем обдуманность и серьёзность наших намерений. В случае необходимости видимость этого тома можно восстановить в любой удобный момент.

- Готово! Поставленная задача успешно решена. После перезагрузки системы зарезервированный служебный раздел станет невидимым в Проводнике. Теперь безопасность компьютера на должном уровне.
Способ 2: Предотвращение создания раздела при установке ОС
А теперь попытаемся сделать так, чтобы совершенно ненужный нам диск не был создан при установке Виндовс 7. Обратите особое внимание, что такие манипуляции при инсталляции операционной системы нельзя проводить, если у вас хранится ценная информация в нескольких разделах винчестера. Ведь в итоге будет создан только один системный том жесткого диска. Остальные данные будут потеряны, поэтому их нужно скопировать на резервные носители.
- Приступаем к установке Виндовс в обычном порядке. После завершения копирования файлов инсталлятора, но до страницы выбора будущего системного диска нажимаем комбинацию клавиш Shift + F10 на клавиатуре и этим открываем командную строку. Вводим команду diskpart и жмём на Enter.

- Затем набираем в командной строке select disk 0 и также запускаем исполнение команды клавишей Ввод. Должна появиться надпись, что выбран диск 0.

- Теперь пишем последнюю команду create partition primary и опять жмём на Enter, то есть мы создаём системный том жесткого диска.

- Затем закрываем командную консоль и продолжаем установку Windows в единственный раздел. После окончания инсталляции ОС мы гарантированно не увидим на своём компьютере раздел под названием «Зарезервировано системой».
Как мы установили, проблему наличия небольшого раздела, зарезервированного операционной системой, вполне можно решить даже начинающему пользователю. Главное подходить к любым действиям очень осторожно. Если вы в чем-либо сомневаетесь, то лучше оставьте всё как было до тщательного изучения теоретической информации. И задавайте нам вопросы в комментариях. Приятного времяпрепровождения за экраном монитора!
Читайте также: Восстановление загрузочной записи MBR в Windows 7
 Мы рады, что смогли помочь Вам в решении проблемы.
Мы рады, что смогли помочь Вам в решении проблемы.
Отблагодарите автора, поделитесь статьей в социальных сетях.
 Опишите, что у вас не получилось. Наши специалисты постараются ответить максимально быстро.
Опишите, что у вас не получилось. Наши специалисты постараются ответить максимально быстро.
 Начиная с Windows 7 возник новый раздел, который зарезервирован системой. При этом он не обозначен буквой, как например, диск С и может возникнуть как после переустановки ОС, так и по умолчанию в только купленном компьютере. Его размер может варьироваться от 100 до 350 мегабайт.
Начиная с Windows 7 возник новый раздел, который зарезервирован системой. При этом он не обозначен буквой, как например, диск С и может возникнуть как после переустановки ОС, так и по умолчанию в только купленном компьютере. Его размер может варьироваться от 100 до 350 мегабайт.
Зачем он необходим
Windows резервирует себе место на жестком диске, где размещает важные данные, без которых операционка перестала бы работать.
До этого, пользователи могли случайно удалить системные файлы, после чего компьютер переставал нормально функционировать. И для того, чтобы избежать таких проблем, разработчики Microsoft решили подстраховаться и ограничить доступ к системным файлам, спрятав их на отдельный скрытый диск.
При переустановке текущей ОС, инсталлятор самостоятельно резервирует место в памяти и автоматически создает новый раздел. Даже если вы будете ставить Windows на абсолютно пустой диск, «Зарезервировано системой» все равно появится. По умолчанию он будет скрыт, но после очередной смены ОС вы сможете опять его увидеть.
 Но в некоторых случаях он все-таки будет отображаться в «Моем компьютере». В основном это происходит при установке пиратской версии и не слишком прямых рук программиста, собиравшего его.
Но в некоторых случаях он все-таки будет отображаться в «Моем компьютере». В основном это происходит при установке пиратской версии и не слишком прямых рук программиста, собиравшего его.
 У пользователя есть нескольк вариантов:
У пользователя есть нескольк вариантов:
- ничего страшного не случиться, если диск останется среди подключенных накопителей, если в него не заходить и не производить изменения, то нечего опасаться;
- если все-таки боитесь, случайно сотрете что-нибудь на диске, просто скройте его;
- ну а последнее, что можно предпринять, – это убрать его совсем.
Удаление раздела
Перед тем, как удалить «Зарезервировано системой» подумайте несколько раз. Во-первых, это действие не освободит место на компьютере, а просто перенесет данные с зарезервированного диска на локальный.
Во-вторых, придется потратить много времени на настройку, скачивать специальные программы – компьютер просто так не даст произвести такие важные изменения. А если что-то пойдет не так, то Windows может перестать загружаться и вместо рабочего стола высвечивать сообщение что ОС просто не найдена.
 Если же вы все-таки решили избавиться от «Зарезервировано системой», несмотря на все негативные последствия, то это можно сделать еще на этапе установки системы, если вы ее переустанавливаете вручную.
Если же вы все-таки решили избавиться от «Зарезервировано системой», несмотря на все негативные последствия, то это можно сделать еще на этапе установки системы, если вы ее переустанавливаете вручную.
Перед тем как убирать раздел, обязательно скопируйте важную информацию на флешку. Далее отформатируйте диск или диски, если их несколько. Далее, при открытии окна утилиты, которая переустанавливает ОС, откройте командную строку с помощью сочетания Shift+F10. В ней последовательно введите команды: diskpart, select disk 0, create partition primary. После этого закрываем командную строку и продолжаем установку системы.
 Лишний раздел, зарезервированный системой больше не появится, при этом функционал и защита Windows сильно пострадает. Да и хранить данные системы на одном диске не целесообразно, так как при проблемах вы можете потерять все свои данные.
Лишний раздел, зарезервированный системой больше не появится, при этом функционал и защита Windows сильно пострадает. Да и хранить данные системы на одном диске не целесообразно, так как при проблемах вы можете потерять все свои данные.
Недостатков намного больше, чем преимуществ. Но можно и избежать проблем, воспользовавшись специальными программами, к примеру, Partition Wizard. С ее помощью можно безболезненно создавать новые разделы в памяти.
Как скрыть «Зарезервировано системой»
Если вы не хотите тратить время на переустановку Windows, то можно просто скрыть соответствующий раздел, чтобы он не попадался на глаза и не искушал полазить в нем и что-нибудь поменять. К тому же, это намного проще и легче, чем удаление системного раздела. Для скрытия не понадобится никаких специальных программ.
Нажмите правой кнопкой мыши на ярлык Компьютера на рабочем столе или в меню Пуск. В появившемся списке выберете пункт «Управление». Откроются настройки. С левой стороны есть список – найдите в нем «Управление дисками».
 Нажимаем правой кнопкой мыши на «Зарезервировано системой» и выбираем «Изменить букву диска или путь к диску».
Нажимаем правой кнопкой мыши на «Зарезервировано системой» и выбираем «Изменить букву диска или путь к диску».
 Появится новое окно с указанием буквы, обозначающей системный раздел. Так как адресация в памяти компьютера идет по этому названию, то его нужно удалить, что можно сделать соответствующей кнопкой. При этом сам раздел останется в системе и будет продолжать работать, но перестанет быть видимым.
Появится новое окно с указанием буквы, обозначающей системный раздел. Так как адресация в памяти компьютера идет по этому названию, то его нужно удалить, что можно сделать соответствующей кнопкой. При этом сам раздел останется в системе и будет продолжать работать, но перестанет быть видимым.
Проводя любые операции со своим компьютером, лучше всего делать резервные копии данных. Никогда не знаешь, на каком шаге произойдет ошибка, особенно если вы не опытный пользователь.
Также лучше всего удалять раздел «Зарезервировано системой» только на чистой Windows.
В целом, удаление раздела не дает никаких преимуществ, только негативные последствия. Разумнее всего просто скрыть системный раздел и продолжать работать с компьютером, чем потратив много времени обнаружить, что из-за какой-то ошибки полностью полетела Windows.

