Windows онлайн или как зарезервировать новую систему 10-й версии, если в области уведомлений нет значка
 Нет, речь, конечно, не идет о том, что ОС Windows стала доступна в окне браузера. До этого дело пока не дошло. Просто Microsoft внедряет в практику технологии, давно зарекомендовавшие себя в других системах. К примеру, во всех порождениях Debian.
Нет, речь, конечно, не идет о том, что ОС Windows стала доступна в окне браузера. До этого дело пока не дошло. Просто Microsoft внедряет в практику технологии, давно зарекомендовавшие себя в других системах. К примеру, во всех порождениях Debian.
Обновления той же Ubuntu до новых версий можно преспокойно осуществить из окна терминала. Заметьте, речь идет не об автоматической установке пакетов обновлений, как в предыдущих версиях Windows, а полной смене версии прямо через сеть. Для этого в трее Windows 7 и 8 появляется специальный значок под названием «Get Windows 10». А вот что делать, если этот значок не появился – мы и обсудим далее.
 Вся новейшая технология обновления до «десятки» получила название «резервирование». В принципе данный термин соответствует сути дела. Являясь лицензированным пользователем «семерки» или «восьмерки», вы можете без проблем обновиться до самой последней версии.
Вся новейшая технология обновления до «десятки» получила название «резервирование». В принципе данный термин соответствует сути дела. Являясь лицензированным пользователем «семерки» или «восьмерки», вы можете без проблем обновиться до самой последней версии.
Причем получить ее совершенно бесплатно, что само по себе почти чудо, ведь стоимость полной копии Windows 10 не расположена около ноля, а даже вовсе составляет 149 американских долларов (Home-версия стоит чуть дешевле – 109 долларов).
Это хороший признак и, можно сказать, большущий шаг вперед от извечной жадности «мелко-мягких». Зарезервируйте Win 10 пока не поздно!
Тем, кому пришло время обновиться до новой версии, и у кого в трее отсутствует упомянутый значок «get» — посвящается наша заметка. В ней вы узнаете, как восстановить справедливость и без проблем получить обновления. Сразу следует заметить, что, если способ для вас не важен, то просто отправляйтесь на сайт Microsoft и качайте оттуда образ диска с ОС целиком. Тем же, кто хочет испробовать силу новой технологии, рекомендуем дочитать до конца.
Существует несколько способов сделать это. Для начала проясним возможные причины отсутствия иконки в трее.
- Причина первая: значок есть, но он не виден. Как такое может быть? Дело в том, что в настройках ОС может быть отключен показ значков и уведомлений. Для того чтобы включить его нужно проследовать в «Панель управления» и далее – в окно «Значки области уведомления». Там в выпадающем списке следует выставить параметр «Показать значок и уведомления». Если и после этого «get» не появляется и получить обновления не выходит, – значит, дело в другом.

- Причина вторая: у вас «пулемет не той системы» т.е. — компьютер устаревшей модели. Тут ничего не поделаешь, придется делать апгрейд или покупать новый.
- Причина третья: Ваш Windows не 7-ой и не 8-ой. Обновления и в данном случае невозможны.
- Причина четвертая: В системе отключены автоматические обновления. Исправляем это, зайдя в Центр обновления Windows» из панели управления и выставив там соответствующий параметр.
- Причина пятая: Компьютер не подключен к сети Интернет… Зарезервируйте сначала Интернет.
- Причина шестая: в системе присутствуют редкие устройства, для которых у Microsoft не нашлось драйверов. Получить значок не получается.
Можно проверять все эти пункты в отдельности, а можно поступить иначе: скачать с сайта Microsoft «батник» с названием win10fix_full.bat, запустить его и он либо решит проблему, либо укажет на ее источники. Если и после этого «get» не появляется и получить Windows 10 не удается – смело качайте всю систему с сайта.

Уже ни для кого не секрет, что с 29.07.16 г. финансовые расходы у желающих обновиться до Windows 10 составят около 120 американских долларов. Но еще сегодня у пользователей есть шанс зарезервировать бесплатное обновление и потом после 29-го числа получить обновление до Виндовс 10 без денежных затрат.

Требования к оборудованию
Резервирование целесообразно в случае, если ПК обладает следующим:
- Windows 7 с SP1 или обновленная Windows 8.1;
- Частота процессора не ниже 1 ГГц;
- ОЗУ — 1 Gb (для 32-bit) и 2 Gb (для 64-bit);
- Память на винчестере — 16 Gb (для 32-bit) и 20 ГБ (для 64-bit);
- Видеоустройство — DirectX 9 и выше с программным обеспечением WDDM 1.0″
- Экран — 1024 x 600.
Зарезервировать, целесообразно при соответствии следующим требованиям по функциональности:
- Голосовой помощник пока будет лишь для ограниченного списка стран: США, UK, Испания, Китай, Германия, Италия и Франция;

- Для распознавания голоса потребуются высококачественные микрофоны со специальным программным обеспечением к ним;
- Утилита операционной системы «Hello» нуждается в особой инфракрасной камере для опознавания лица либо радужки глаз. А также оборудование для распознавания отпечатков пальцев;
- Для двухуровневого анализа подлинности необходим ввод пароля и дополнительной идентификации посредством камеры с инфракрасными датчиками, оборудование для распознавания узоров на кончиках пальцев владельца компьютера;
- Число закрепленных программ регламентировано разрешениями программы;
- В случае необходимости воспользоваться сенсорным функционалом, понадобиться специальный монитор;
- Получить полноценную работоспособность ОС возможно только с учетной записью Microsoft;
- Планшетные компьютеры, у которых отсутствуют клавиши обязательно наличие клавиши «Windows», т.к. комбинация клавиш у таких ПК: «кнопка Windows» с одновременным нажатием «клавиши питания»;
- Для инсталляции 64-bit ОС на 64-bit ПК нужен процессор с поддержкой LAHF/SAHF, PrefetchW, и CMPXCHG16b .
Как зарезервировать обновление?
При обновлении ОС до Виндовс с индексом 10 Microsoft обеспечивает данный ПК пользователя постоянной бесплатной лицензией. Таким образом, владелец этого компьютера сможет после 29.07.2016 г. обновить свою систему до Windows 10 без осуществления оплаты. Кому не нравится новая ось может схитрить. Можно обновиться до «Десятки» с последующим откатом системы на родную версию ОС.
Перед резервацией обновления необходимо актуализировать уже установленную на компьютере операционную систему:
- в случае Windows 7, требуется Service Pack 1;
- в случае Windows 8 требуется апгрейт системы до 8.1.
Когда закончится инсталляция этих апгрейтов, то автоматически поступит уведомление с предложением обновления до Windows 10. Но иногда оно отсутствует и тогда необходимо сделать следующие шаги:
- Нажать на значок «Windows» в панели систем трей;

- В появившемся окне кликнуть на клавише «Зарезервируйте бесплатное обновление»;

- В отобразившемся меню ввести свой электронный адрес;

- Нажать на кнопку «Отправить подтверждение».
Готово! Как только Microsoft выпустит Windows 10 она установиться в компьютер автоматически. Владельцу ПК придет сообщение о возможности ее установки и от него потребуется только щелкнуть на клавишу «Подтвердить».
[Как] Включить или отключить Зарезервированное хранилище в Windows 10
Начиная со следующего крупного обновления — Windows 10 19H1, Microsoft вносит изменения в то, как Windows 10 управляет дисковым пространством. Небольшая часть дискового пространства, будет зарезервирована для использования обновлениями, приложениями, временными файлами и системным кешем. Вот как включить или отключить эту функцию.
Windows 10 резервирует некоторое дисковое пространство, чтобы критические функции ОС всегда имели необходимое место на жестком диске или ssd. Это должно исправить ряд проблем. Например, Центр обновления Windows 10 может не загрузить новые пакеты обновлений. «Зарезервированное хранилище» решает эту проблему. Функция будет включена автоматически на устройствах, которые поставляются с предустановленной версией 1903 или после чистой установки.
Благодаря функции Зарезервированного хранилища — обновления, приложения, временные файлы и кэши с меньшей вероятностью отнимают ценное свободное пространство и должны продолжать работать, как ожидается.
Какой объем жесткого диска будет зарезервирован.
В следующем основном выпуске Windows (19H1) Microsoft ожидает, что зарезервированное хранилище будет начинаться примерно с 7 ГБ, однако объем зарезервированного пространства будет меняться со временем в зависимости от того, как вы используете устройство. Например, временные файлы, которые сегодня занимают общее свободное место на вашем устройстве, могут в будущем занять пространство в зарезервированном хранилище. Кроме того, за последние несколько выпусков Microsoft сократила размер Windows. Microsoft может корректировать размер зарезервированного хранилища в будущем на основе диагностических данных или отзывов. Зарезервированное хранилище не может быть удалено из ОС, но вы можете уменьшить объем зарезервированного пространства.
Следующие два фактора влияют на размер зарезервированного хранилища на вашем устройстве:
1. Дополнительные функции. Дополнительные функции могут быть предустановлены, установлены системой по требованию или установлены вами вручную. Если установлена дополнительная функция, Windows увеличит объем зарезервированного хранилища, чтобы обеспечить место для поддержки этой функции на вашем устройстве при установке обновлений. Чтобы узнать, какие функции установлены на вашем устройстве, перейдите в «Параметры» → «Приложения» → «Приложения и возможности» → «Дополнительные возможности». Вы можете уменьшить объем пространства, необходимого для зарезервированного хранилища на вашем устройстве, удалив дополнительные функции, которые вы не используете.
2. Установленные языки. Windows 10 переведена на много языков. Хотя большинство наших клиентов используют только один язык за раз, некоторые пользователи переключаются между двумя или более языками. Если установлены дополнительные языки, Windows увеличит объем зарезервированного хранилища, чтобы обеспечить место для поддержки этих языков при установке обновлений. Чтобы узнать, какие языки установлены на вашем устройстве, перейдите в «Параметры» → «Время и язык» → «Язык».
Вы можете уменьшить объем пространства, необходимого для зарезервированного хранилища на вашем устройстве, удалив языки, которые вы не используете.
На момент написания этой статьи Windows 10 «19H1» версии 1903 поставляется с функцией «Зарезервированное хранилище», отключенной по умолчанию. Вы должны войти в систему с учетной записью администратора, чтобы включить ее.
Отключить зарезервированное хранилище в Windows 10.
Шаг 1: Откройте приложение «Редактор реестра».
Шаг 2: Перейти к следующему разделу реестра.
HKEY_LOCAL_MACHINE\SOFTWARE\Microsoft\Windows\CurrentVersion\ReserveManager
Шаг 3: Справа измените или создайте новый параметр DWORD (32 бита) с именем ShippedWithReserved.
Примечание. Даже если вы используете 64-битную Windows, вы все равно должны параметр DWORD 32 бита.
Шаг 4: Установите значение параметра равным ShippedWithReserved — 0.
Шаг 5: Перезагрузите Windows 10.
Как посмотреть размер зарезервированного пространства хранилища в Windows 10.
Если вы включили функцию «Зарезервированное хранилище» в Windows 10, вот как посмотреть размер зарезервированного хранилища, используемого для Центра обновления Windows, системного кэша и временных файлов.
Шаг 1: Откройте приложение «Параметры».
Шаг 2: Перейдите в группу настроек «Система» → «Память устройства».
Шаг 3: Справа нажмите на ссылку «Показать больше категорий».
Шаг 4: Теперь нажмите на пункт «Системные и зарезервированные» (см. картинку).
На следующей странице вы найдете размер зарезервированного пространства.
Вот и все.
Вам может быть интересно: Как уменьшить зарезервированный объем хранилища в Windows 10.
Microsoft объяснила, почему некоторые не видят значка «Получить Windows 10»

С 1 июня у пользователей Windows 7 и Windows 8.1 на панели задач появился новый значок в виде логотипа Windows. При подведении к нему курсора появляется подсказка «Получить Windows 10», а при щелчке по этому значку мышью открывается окно, в котором рассказывается о том, как работает бесплатное обновление до Windows 10.
В то же время некоторые пользователи сообщают на форумах, что они не видят значка «Получить Windows 10», т.е. у них отсутствует приложение Get Windows 10. На официальном сайте Microsoft появился ответ на вопрос о том, в каких случаях это может происходить:
• Ваше устройство работает не под управлением Windows 7 с пакетом обновления 1 (SP1) или Windows 8.1 с обновлением.
• Хотите узнать, какая версия Windows используется? Выполните следующие действия.
• Вы используете версию Windows Корпоративная, на которую данное предложение не распространяется.
• На вашем устройстве отключены автоматические обновления Windows.
• Ваше устройство не соответствует минимальным системным требованиям.
• Ваше устройство не подключено к Интернету.
• Ваше устройство подходит для использования данного предложения, однако мы все еще работаем над обновлениями, которые могут улучшить работу на таком устройстве, в частности над получением нового драйвера.
Помимо этого, Microsoft также поясняет, что до 29 июля (т.е. до выхода финальной версии Windows 10) значок «Получить Windows 10» не будут видеть пользователи тех устройств, на которых нельзя запустить Windows 10. Этот значок появится на таких устройствах только после 29 июля. Как поясняется, это сделано для того, чтобы пользователи смогли легко увидеть, может ли их устройство быть обновлено до Windows 10. (Хотя надо отметить, что в этом случае не очень понятно, зачем этот значок появится на таких устройствах после 29 июля.)
Защита Виндовс
Известны три распространённых пути, по которым вирусы попадают на компьютер:
- съемные накопители – им вызван противостоять Защитник Windows;
- сеть – здесь на страже стоит появившийся в XP файрвол;
- интернет – при использовании браузера Edge у вирусов нет шансов заразить вашу систему благодаря совершеннейшим на данный момент механизмам защиты.
Особенностями защитника являются:
- бесплатное распространение;
- высокая степень обнаружения вирусов (~88%);
- работа в фоне, из-за чего возникает масса вопросов (работает ли он, как запустить сканирование);
- малое потребление системных ресурсов.
Для проверки работоспособности встроенного в Windows 10 антивируса необходимо выполнить следующие операции.
Вызываем «Параметры» посредством «Win+I» и идем в последний пункт «Обновление, безопасность».

В подразделе «Защитник Windows» смотрим его состояние. Если ничего не изменяли, ползунок будет переключен в положение «Вкл.».

Для запуска антивирусного приложения листаем список настроек вниз и жмем по ссылке «Использовать Защитник…».

Вскоре откроется окно приложения на домашней вкладке, где содержатся основные сведения: статус или состояние, версия продукта и время последнего сканирования. Здесь же, правее, расположен фрейм, отвечающий за проверку системы:
- быстрое – проверяются самые подверженные заражению области (ОЗУ, объекты автозапуска, системный файлы);
- полное – проверит все файлы Виндовс 10;
- особое – предоставит возможность сделать выбор мест для проверки на вирусы.

Выбираем последний вариант и жмем «Проверить сейчас». При помощи флажков отмечаем диски и каталоги, которые могут содержать вредоносное ПО и потенциально зараженные файлы.

По завершению проверки на вирусы ее результаты отобразятся в отдельной форме главного окна программы.

Во вкладке «Обновить» можно загрузить актуальную редакцию утилиты, а «Журнал» содержит данные о найденных и устраненных угрозах.
Отключаем Защитник Виндовс
Если не доверяете программам от Майкрософт, они не удовлетворяют ваши запросы, не нравятся или по ряду других причин хотите отключить их, данный раздел поможет сделать это несколькими путями.
Через «Параметры»
- Вызываем новое окно настроек Windows 10 при помощи пиктограммы в Пуске, его контекстного меню или комбинации клавиш «Win+I».
- Идем в раздел «Обновление, безопасность» и кликаем по пункту «Защитник…».

- Переносим требуемые переключатели в положение «Откл.» и закрываем окно.
Кроме защиты в реальном времени, приложение также отправляет Майкрософт массу информации о найденных угрозах, сканированных объектах.
При длительном отключении функции Windows 10 автоматически активирует защиту, поэтому с целью деактивации приложения на постоянной основе воспользуйтесь иными способами: через реестр и редактор групповых политик.
Через реестр
В Windows 10 практически все настройки хранятся в ее реестре. Потому изменить параметры защитника можно путем изменения значений соответствующих ключей.
- Вводим «regedit.exe» в поисковой строке.
- Переходим по пути: HKLM\SOFTWARE\Policies\Microsoft\Windows Defender.
- При наличии параметра «DisableAntiSpyware» изменяем его значение на «1» или создаем параметр DWORD32 с таким именем и значением.

Через редактор групповых политик
В целом, метод аналогичный предыдущему с тем лишь отличием, что значение ключа «DisableAntiSpyware» изменяется более понятным новичку образом.
- Вводим «gpedit.msc» в поиск, жмем «Enter».
- Переходим в каталог «Административные шаблоны» в конфигурации компьютера.
- Открываем «Компоненты Windows».

- Находим «Endpoint Protection», кликаем по нему дважды и перемещаем чекбокс к надписи «Включено».

После деактивации защитника обязательно установите антивирусную программу!
Включение Windows Defender осуществляется аналогичным с его отключением образом (в первом случае ставим «0» в качестве значения параметра, во втором – активируем пункт «Отключено»).
Ещё один способ получить Windows 10 бесплатно
Человек устроен странным образом: когда ему что-либо сильно навязывают, он отбивается от этого руками и ногами. А когда это же самое предлагают за деньги, то возникает какое-то сожаление из-за недавнего поведения.
Если вас обуревают подобные чувства по поводу Windows 10, то можем вас обрадовать. Остался ещё один способ получить новую версию операционной системы от Microsoft совершенно бесплатно. Мы не знаем, сколько он ещё проработает, но в настоящее время им можно воспользоваться.
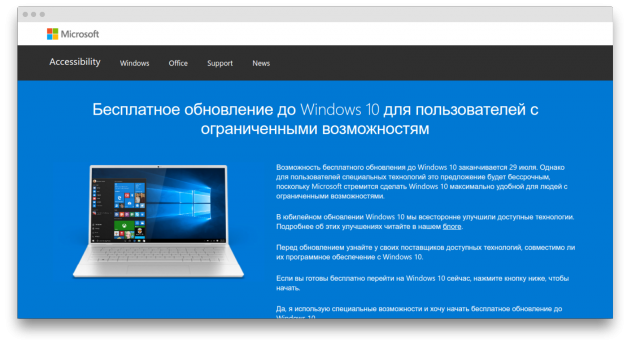
Компания Microsoft решила продлить на неопределённый срок возможность бесплатного обновления для людей с ограниченными возможностями. Дело в том, что в грядущем обновлении Windows 10 Anniversary Update, которое должно появиться со дня на день, внесён целый ряд серьёзных улучшений, касающихся именно этой категории пользователей. Поэтому для тех из них, кто решился перейти на Windows 10 только сейчас, сохранена на некоторое время такая возможность.
Для получения бесплатного обновления вам необходимо просто посетить эту страницу и нажать на кнопку «Обновить сейчас». После этого на ваш компьютер будет загружена специальная программа «Помощник по обновлению», которая сначала проанализирует компьютер на предмет совместимости с Windows 10, а потом скачает и установит саму операционную систему.
Напоминаем, что установить десятку можно только на компьютеры под управлением Windows 7 и Windows 8.1. Если же Windows 10 вам категорически не понравится, то в течение 30 дней можно всегда вернуться в привычное окружение.
А вы уже установили Windows 10? Если нет, то вот он, ваш последний шанс!
