Как конвертировать MBR в GPT без сторонних программ
Для начала надо сразу же отметить, что смена разметки жесткого диска внутри системы возможна только в том случае, если на нем нет разделов вообще. Иными словами, вам надо полностью удалить все существующие разделы и затем уже конвертировать. Это в свою очередь равняется удалению информации с диска. Позаботьтесь тем, чтобы создать резервную копию всех нужных вам данных.
Также учтите, что этим методом нельзя провести смену разметки системного диска, на котором установлена операционная система. Если вам надо сменить MBR на GPT системного диска, придется переустанавливать Windows и менять разметку в процессе установки. Эта процедура описана немного ниже.
Когда резервные копии созданы, приступайте к процедуре:
- Нажмите Win + X и выберите Управление дисками.
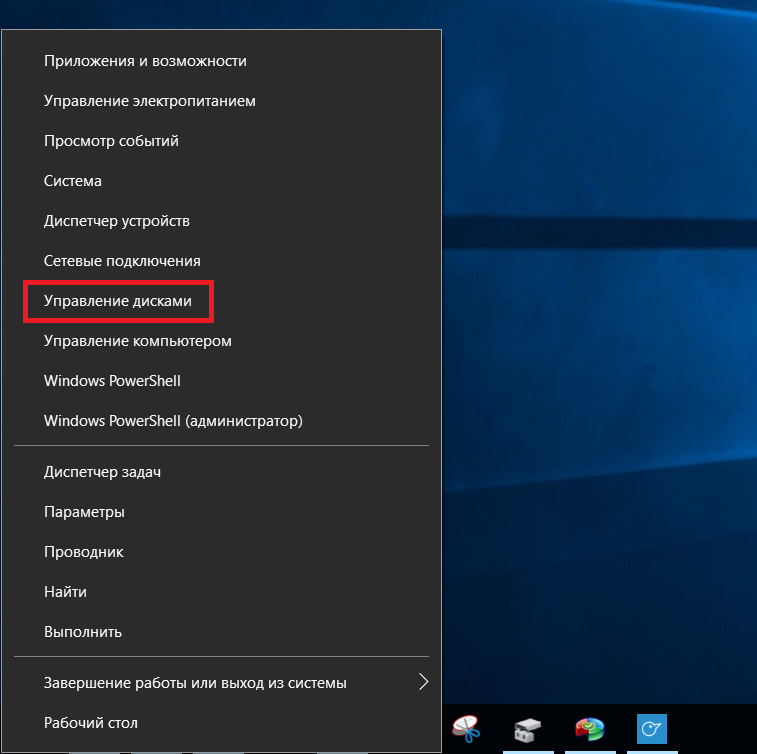
- Дождитесь, пока система загрузит все подключенные к системе диски.
- Кликните правой кнопкой мыши по нужному диску. В контекстном меню вы увидите, что опция Преобразовать в GPT-диск недоступна. Все из-за упомянутой выше необходимости удалить существующие разделы.
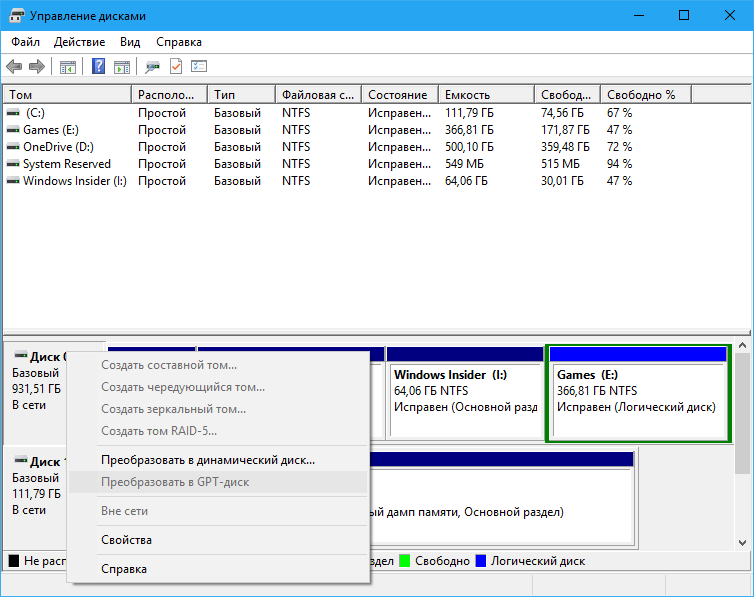
- Откройте командную строку от имени Администратора. Нажмите Пуск и введите cmd. В поисковой выдаче кликните по Командная строка правой кнопкой мыши и выберите Запустить от имени Администратора.
- Введите команду DiskPart, а затем команду list disk. На экране отобразится список подключенных дисков. Запомните номер того, где надо удалить все разделы.
- Введите команду select disk X, где X — номер выбранного диска. После этого введите команду clean. Система очистит диск и все разделы на нем, после чего вы сможете конвертировать его в GPT в интерфейсе Управление дисками. После конвертации вы сможете провести разметку диска на необходимое количество разделов. Фактический максимум – 128 разделов.
- Откройте снова Управление дисками, кликните правой кнопкой мыши по диску, на котором вы только что удалили все разделы и выберите Преобразовать в GPT-диск.
Кстати, чтобы не возвращаться в интерфейс Управление дисками, вы можете завершить процедуру преобразования прямо в командной строке.
- Введите снова list disk, а затем select disk X. Традиционно X отвечает за номер диска, подлежащего смене разметки.
- Теперь введите команду convert mbr. Нажмите Enter и дождитесь завершения процедуры.
После этого можно проводить разметку. Эту процедуру можно выполнить в Командной строке, но куда более простым и понятным будет интерфейс Управление дисками.
Как преобразовать MBR в GPT во время установки Windows 10
Эту процедуру надо делать не только в тот момент, когда вы целенаправленно меняете разметку системного диска, но и когда вы сталкиваетесь с ошибкой Установка Windows на данный диск невозможна. На выбранном диске находится таблица MBR-разделов. В системах EFI Windows можно установить только на GPT-диск. Иными словами, при попытке установить Windows на UEFI-систему вам придется сменить разметку с MBR на GPT. И да, вы потеряете всю информацию на этом диске.
Процесс преобразования MBR в GPT во время установки Windows фактически такой же, как и в случае конвертации «из-под Windows». Суть его заключается в вызове командной строки и вводе парочки команд. Делается все это очень просто:
- Когда загрузился интерфейс установки Windows (или, когда на экране появилась вышеупомянутая ошибка), нажимайте Shift + F10 для запуска командной строки.
- В появившемся окне введите команду diskpart.
- Затем следует команда List disk для вывода на экран всех подключенных дисков. Ищите тот диск, на который хотите установить операционную систему. К примеру, Диск 0.
- Введите команду select dissk X. Вместо X введите номер диска. Например, команда может выглядеть следующим образом: select disk 3.
- Следующая команда сотрет MBR-таблицу. Введите clean и нажмите Enter.
- Теперь осталось конвертировать чистый диск в GPT. Для этого используйте команду convert gpt.
- После сообщения об успешной конвертации, введите команду exit для выхода из командной строки. Затем продолжите установку Windows обычным способом. Когда компьютер будет готов к работе, вы увидите в интерфейсе утилиты Управление дисками, что системный раздел теперь использует разметку формата GPT.
Если же на диске нет разметки и вы устанавливаете систему на EFI-компьютер, Windows автоматически выберет GPT-разметку во время установки.
Как конвертировать MBR в GPT без потери данных
Как вы уже наверняка поняли, в Windows нет встроенных механизмов, позволяющих конвертировать Master Boot Record в GPT без предварительной полной очистки диска. К счастью, есть большое количество бесплатных приложений, которые замечательно справляются с этой задачей. Одно из таковых называется AOMEI Partition Assistant.
Предупреждение: всегда есть риск потерять информацию на жестком диске во время подобных процедур. Лучше всего всегда делать резервную копию важных данных в облаке или на другом хранилище. И помните, что ответственность за сохранность вашей информации несете только вы.
- Скачайте AOMEI Partition Assistant из официального сайта. Кликните Download Freeware, чтобы скачать бесплатную версию приложения. Для выполнения этой задачи профессиональная платная версия попросту не нужна.
- Установите приложение на компьютер. Учтите, что приложение нельзя устанавливать на диск, который подлежит конвертации. Иными словами, если вам надо конвертировать диск D, установите приложение на другой диск, вроде того же системного C.
- Нажмите правой кнопкой мыши на нужный вам диск. В появившемся меню выберите Преобразовать в GPT-диск. Приложение спросит вас, уверенны ли вы в своем выборе. Просто нажмите Ок.
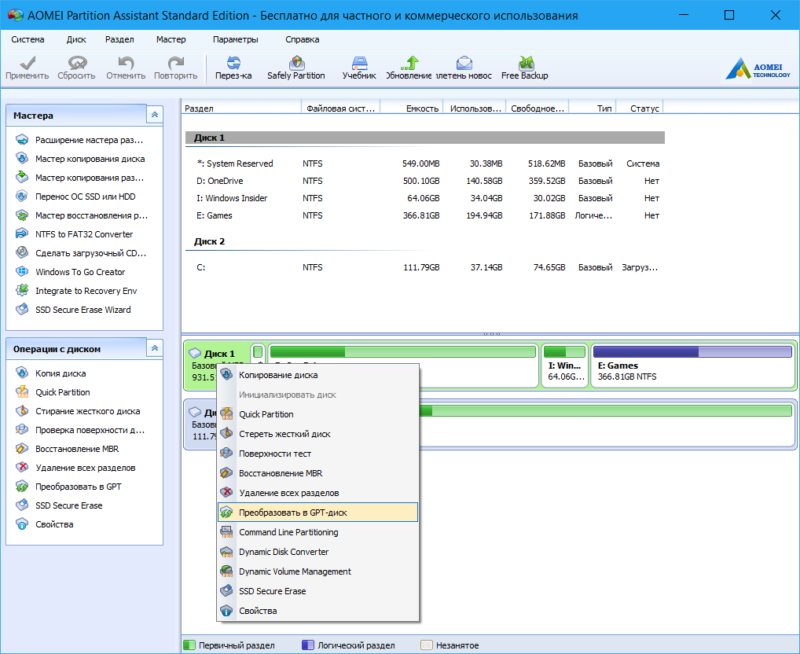
- После этого кликните на кнопку Применить в левом верхнем углу, а затем нажмите Перейти.
- Подождите, пока выполняется процедура преобразования MBR в GPT. Она может занять несколько минут. Дождитесь сообщения об успешной конвертации.
Как видите, вся процедура достаточно простая и делается гораздо проще, чем это может показаться пользователю-новичку или просто неопытному юзеру.
Что такое GPT
GPT, или Guid Partition Table — один из стандартов формата размещения таблиц разделов на HDD-накопителе. Он принадлежит интерфейсу EFI, введённому в эксплуатацию компанией Intel взамен биоса. Различие заключается в том, что биос использует для запуска главную загрузочную запись MBR, EFI же — Guid Partition Table.
В теории, GPT позволяет создать дисковые разделы размером до 9,4 зеттабайт, тогда как MBR может обработать раздел не более 2,2 терабайт. Однако большинство 32-битных операционок (в частности, ХР) не приспособлены для чтения дисков, содержащих GPT, и предоставляют том в виде недоступного раздела, защищённого GPT, либо как полностью занятый диск неизвестного типа. Операционные системы отказываются как-либо взаимодействовать (открывать, удалять и т. п. ) с таким разделом до тех пор, пока юзер с помощью определённой последовательности действий не потребует форматирования диска. Это защищает диск от случайного стирания данных.
Вам обязательно пригодится информация о том, как разархивировать zip файл на компьютер.
Как отформатировать раздел, защищённый GPT
Если накопитель новый, и на нём нет каких-то важных данных, проще всего воспользоваться следующей инструкцией:
-
 Откройте командную строку (Пуск — Выполнить — cmd, или Win+R — cmd).
Откройте командную строку (Пуск — Выполнить — cmd, или Win+R — cmd). - Введите в строке команду diskpart и выберите диск с разделом GPT: select disk *, где * — это номер соответствующего HDD. Увидеть этот номер можно в Управлении дисками.
- Впишите в командную строку clean и нажмите Ввод — эта команда полностью удалит данные с накопителя. После этого должно появиться сообщение о том, что очистка выполнена успешно.
- Введите последнюю команду — create partition primary, которая переинициализирует HDD, и нажмите Ввод. Вы увидите на экране строку с сообщением об успешном создании указанного раздела.
После выполнения этих манипуляций защита с диска будет снята, и его можно будет переформатировать под любую файловую систему.
Конвертирование специальными программами
Если на HDD находится ценная информация, которую вы не хотите терять, для преобразования GPT в MBR понадобится специальная утилита — например, Paragon Hard Disk Manager.
-
 Запустите Paragon и выберите в нём раздел GPT.
Запустите Paragon и выберите в нём раздел GPT. - Кликните по накопителю правой клавишей мыши и выберите во всплывающем меню пункт «Конвертировать из GPT в MBR».
- Подтвердите свои действия, согласившись с выданными программой предупреждениями, и нажмите кнопку запуска процесса конвертации на панели инструментов.
- Начнётся преобразование, в отдельных случаях требующее перезагрузки ПК.
Когда выполнение задачи будет окончено, вы получите обычный накопитель со стандартной загрузочной записью и полностью сохранёнными данными.
Иногда случается и так, что пользователь решает переустановить операционную систему, но в итоге получает сообщение о том, что продолжение установки невозможно, поскольку диск имеет стиль разделов GPT. В этом случае на помощь придёт программа под названием MiniTool Partition Wizard.
Утилита совершенно бесплатна, и распространяется в двух вариантах — версия для работы в обычном интерфейсе и загрузочный образ. В данном случае понадобится последний.
-
 Скачайте образ программы и запишите её на флеш-накопитель при помощи утилиты Ultra ISO.
Скачайте образ программы и запишите её на флеш-накопитель при помощи утилиты Ultra ISO. - Не извлекая флешку из компьютера, перезагрузите его и войдите в BIOS клавишей Del либо F4. Смените приоритет загрузки и загрузитесь с флеш-накопителя. После этого выберите запуск программы.
- Выберите накопитель, который вы хотите конвертировать (именно диск, а не один из его разделов — это важно).
- Найдите в правой части окна строку «Convert GPT Disk to MBR Disk» и кликните на ней.
- Найдите вверху надпись «Apply» и нажмите на неё, подтверждая выполнение действия. Если появляются всплывающие окна с вопросом вроде «Вы действительно хотите это сделать?», нажимайте на ОК и ждите окончания процесса.
Если при попытке выполнить конвертацию вы получили ошибку с уведомлением о том, что диск является системным и не может быть преобразован, выполните следующие действия:
- Найдите и выделите на накопителе раздел под названием «Зарезервировано системой» (обычно его размер не превышает 300 Мb) и удалите его нажатием на кнопку «Delete Partition».
- Подтвердите внесённые изменения, кликнув на «Apply».
- Повторите алгоритм конвертации, описанный в предыдущем пункте.
Когда преобразование завершится, разделы накопителя останутся на месте, и вы сможете без проблем установить операционную систему.
Как отформатировать жёсткий диск в GPT
 Обычно пользователей интересует именно вопрос перехода с GPT на MBR, однако бывает и наоборот. Поэтому стоит упомянуть о том, как произвести обратную конвертацию — из MBR в GPT. Как правило, эта информация важна тем, кто использует О. С. Windows 10, поскольку только в ней реализована поддержка разделов GPT.
Обычно пользователей интересует именно вопрос перехода с GPT на MBR, однако бывает и наоборот. Поэтому стоит упомянуть о том, как произвести обратную конвертацию — из MBR в GPT. Как правило, эта информация важна тем, кто использует О. С. Windows 10, поскольку только в ней реализована поддержка разделов GPT.
Выполнить преобразование можно двумя способами: при помощи встроенного инструмента Disk Management либо с использованием командной строки. Учтите, что ни в том, ни в другом случае вам не обойтись без полного удаления данных.
Конвертация через Disk Management выполняется в следующем порядке:
- Откройте «Этот компьютер», а затем перейдите в Управление и найдите пункт «Управление дисками».
- Кликните ПКМ на накопителе, который хотите конвертировать. Во всплывающем меню вы увидите функцию «Преобразовать в GPT диск». Функция активна только в том случае, если на выбранном HDD нет разделов.
Преобразование посредством командной строки выполняется так:
-
 Войдите в меню Пуск и откройте командную строку от имени администратора.
Войдите в меню Пуск и откройте командную строку от имени администратора. - Введите команду diskpart и подтвердите её клавишей Enter.
- Впишите list disk и подтвердите ввод нажатием соответствующей кнопки.
- Введите команду select disk *, где * — это номер выбранного диска.
- Чтобы удалить все разделы накопителя, впишите команду clean и нажмите Enter.
- Для завершения конвертации наберите на клавиатуре команду convert gpt.
Точно такими же методами проводят обратное преобразование. Однако прежде чем запустить процесс, не забудьте сохранить в надёжном месте все данные, находящиеся на диске.
Paragon GPT Loader: поддержка больших жестких дисков в Windows XP
Paragon Software сообщила о предварительной готовности новой технологии, представленной в виде бета-версии утилиты Paragon GPT Loader. Новая разработка специалистов Paragon Software поможет пользователям преодолеть ограничения в размере адресуемого дискового пространства, существующего в операционной системе Windows XP.
Несмотря на высокую популярность Windows 7, система Windows XP продолжает оставаться основной операционной системой на компьютерах многих российских компаний и госструктур, а также все еще популярна на домашних компьютерах. Наряду с этим, объем стандартного жесткого диска, представленного на рынке, постоянно растет. В частности, все больше пользователей проявляют интерес к дискам 3 Tбайт и более, в которых используется современная методика разбивки – GPT, пришедшая на смену master boot record (MBR).

В Windows XP есть ограничения на работу с дисками, объем которых составляет более 2 Tбайт. В частности, в этой версии операционной системы не поддерживается GPT. Утилита, разработанная специалистами Paragon Software, позволяет решить эту проблему.
Paragon GPT Loader представляет собой драйвер, который обеспечивает совместимость Windows XP с GPT-разметкой жестких дисков (RAID-конфигурации не поддерживаются). В то же время, GPT Loader пока не позволяет использовать трехтерабайтный носитель в качестве системного диска. Полноценное применение носителя возможно лишь в тех случаях, когда диск подключен как дополнительное устройство.
Те, кто работает с Windows Vista/Windows 7, могут воспользоваться Paragon GPT Loader для решения проблемы совместимости этих версий системы c драйверами Intel Storage. Утилита Paragon Software в этом случае позволит обойти это ограничение и продолжить пользоваться драйвером Intel вместо стандартного драйвера Microsoft.
Скачать бета-версию утилиты Paragon GPT Loader можно отсюда.
