Пять бесплатных утилит для защиты от вредоносного ПО
Защита компьютера от вредоносного программного обеспечения – это бесконечная борьба. Только вообразишь, что наконец вывел всех зловредов, как тут же появляется что-то новое, какое бы защитное ПО не стояло. Тем не менее, это не значит, что на защиту вовсе можно махнуть рукой – что-нибудь все-таки должно быть установлено. Я решил рассказать о пяти своих любимых приложениях для борьбы с вредоносными программами в Windows. Они совершенно бесплатны и вполне надежны – настолько, насколько вообще может быть надежным инструмент такого рода. Так же рекомендую прочитать мои статьи «Пять бесплатных антивирусов для Windows» и «Десять малоизвестных антивирусов, заслуживающих внимания».
1. Malwarebytes
При возникновении проблем я первым делом обращаюсь к этому приложению. Оно быстрое, надежное и бесплатное. Единственный недостаток бесплатной версии Malwarebytes – отсутствие функции мониторинга в режиме реального времени. Чтобы начать сканирование, нужно вручную запустить программу. Если конечный пользователь слишком ленив или страдает забывчивостью, я бы посоветовал купить платную версию, в состав которой входит функция сканирования в режиме реального времени. Но и бесплатная версия во всех прочих отношениях вполне надежна. Только учтите, что иногда после удаления вредоносной программы может потребоваться перезагрузка.
2. ComboFix
ComboFix – звезда среди анти-вредоносных программ. Это не просто инструмент для удаления зловредов, а масштабное средство для решения всех сопутствующих проблем. ComboFix – идеальное решение в тех ситуациях, когда компьютер никак не удается очистить от вирусов и есть подозрение, что какой-то троянец или руткит постоянно заражает систему все новыми вредоносами. Я очень рекомендую эту утилиту, но предупреждаю: она очень, очень мощная. Не оставляйте ее валяться на жестком диске – используйте и сразу же удалите. И в отличие от большинства других анти-вредоносных средств, ComboFix блокирует компьютер во время работы, не позволяя пользоваться им до завершения очистки.
3. Spybot Search and Destroy
Spybot Search and Destroy – одно из наиболее популярных средств по борьбе с вредоносным ПО. Если на компьютере и установлен какой-нибудь анти-вредонос, то скорее всего, именно этот. Надо сказать, S&D – далеко не самое мощное решение, но и не самое плохое. В рейтинге надежности я бы поставил его сразу вслед за Malwarebytes. А поскольку ничто не запрещает иметь две анти-вредоносных программы на одном компьютере (в отличие от двух антивирусов – это ни в коем случае), Malwarebytes и S&D можно использовать в комплексе для отлова и уничтожения подавляющего большинства зловредов. Единственное преимущество S&D по сравнению с бесплатной версией Malwarebytes – наличие функции сканирования в режиме реального времени.
4. Avast Free
Мне нравится Avast – и антивирус, и анти-вредоносная программа. Самое замечательное, что эти два компонента объединены в одном бесплатном приложении. Причем средство удаления вредоносных программ вполне надежное и безопасное, а антивирус – один из лучших среди бесплатных решений. Так что это по всем параметрам выигрышный вариант. Да, есть и платные версии того же продукта, с функциями защиты от фишинга, мошенничества, спама и так далее. Но если вам нужен просто надежный антивирус и антизловред, бесплатной версии Avast будет вполне достаточно.
5. AVG Free
Раньше я всем рекомендовал AVG Free в качестве антивируса. Теперь этот вариант мне уже не особенно нравится, поскольку антивирусная защита у AVG Free далека от совершенства. Зато с удалением вредоносных программ продукт справляется хорошо. Что прекрасно в AVG, так это его ненавязчивость: даже когда идет сканирование, это почти незаметно. Главный недостаток AVG заключается в том, что его нельзя использовать совместно с ComboFix. Причем отключить программу недостаточно: ее нужно полностью удалить, чтобы использовать ComboFix. Это очень неудобно.
Всегда под защитой
Мой совет таков. Если речь идет о защите личного (домашнего) компьютера, можно установить AVG Free плюс Malwarebytes и этим ограничиться. Или Avast, если нужно универсальное решение. Но всегда держите под рукой ComboFix, на случай, если одна из этих программ упустит какого-нибудь особо опасного зловреда. В любом случае, какой бы вариант вы ни выбрали, анти-вредоносную защиту непременно следует установить и использовать. Работа за компьютером должна быть безопасной!
Jack Wallen
Перевод SVET
Блокировка рекламы, скриптов и всплывающих окон при помощи AdBlock Plus
Блокировщики рекламы и скриптов предоставляют контроль над работой в интернете. Они позволяют заблокировать рекламу на посещаемых сайтах и предотвратить выполнение сценариев и виджетов, которые отправляют данные пользователей неизвестно куда.
Но если вы не знаете, как использовать подобные инструменты, то они могут помешать просматривать сайты, делая их непригодными для использования, пока вы не выясните, что следует разрешить, а что заблокировать. Кроме этого, блокируя рекламу, вы можете довольно сильно повлиять на сайт и людей, работающих над ним.
AdBlock Plus (Firefox / Chrome / Safari) блокирует рекламные баннеры, всплывающие окна, рекламу в видео и многое другое. Он не дает посетить домены, размещающие вредоносное программное обеспечение, а также отключает сторонние следящие cookie-файлы и скрипты. Мы считаем, что он сочетает в себе легкость в использовании и возможность ведения «белого списка» и автоматическое управление, что делает его инструментом, который может использовать каждый. Продвинутые пользователи могут получить в свое распоряжение и поэкспериментировать с различными списками подписки и настройками активных списков, которые они используют.
Альтернативы:
По нашему мнению Adblock Plus является лучшим выбором, но есть несколько других плагинов, которые делают то же самое.
Рассмотрим другие варианты защиты от рекламы в интернете:
- uBlock Origin для Chrome и Firefox поддерживается оригинальным разработчиком. Плагин такой же мощный, как и AdBlock Plus. Возможно даже мощнее, потому что в отличие от ABP предоставляет больше контроля над тем, что заблокировать, а что разрешить. Он также занимает меньше системных ресурсов и не вызывает таких проблем как ABP, создателям которого платят некоторые крупные компании, чтобы их объявления попадали в рамки политики «приемлемой рекламы». Единственная причина, по которой uBlock Origin не является нашим фаворитом, что он немного сложный для начинающих пользователей и блокирует больше, чем ABP. Так что для начала нужно разобраться в нем, чтобы настроить его под свои нужды. И второе: ABP имеет такие функции, как очистка Facebook, скрытие комментариев YouTube и многое другое, что uBlock Origin не делает… по крайней мере, до тех пор, пока вы не станете достаточно опытным пользователем, чтобы сделать это самостоятельно. Если же вы считаете себя продвинутым пользователем, удалите ABP и установите uBlock Origin;
- NoScript (Firefox) и ScriptSafe (Chrome, ранее ScriptNo): оба отключают выполнение сценариев на страницах, пока пользователь не внесет их в белый список. Блокируют исполнение Java, JavaScript, Flash и других компонентов. Они мощные, но очень агрессивные и мешают работе многих сайтов. Если вы собираетесь использовать их, то будьте готовы разбираться в скриптах на каждом сайте, который посещаете, чтобы выяснить, какие из них делают сайт работающим. Кроме этого AdBlock Plus уже делает это (и менее агрессивно), вам просто нужно добавить правильные фильтры.
Если вы не используете дополнительные функции AdBlock Plus для обрезки различного хлама YouTube или не блокируете определенные элементы, попробуйте uBlock Origin. Он сотворит чудо — уменьшит объем памяти, потребляемой браузером, и в результате вы получите более мощный и настраиваемый инструмент для защиты от рекламы в интернете бесплатно. Хотя придется с ним повозиться, чтобы заставить работать именно так, как вам хочется.
Блокирование всех запросов отслеживания с Disconnect
Включает расширения анти-слежение и анти- cookie.
Disconnect Private Browsing (Firefox/Chrome/IE/Safari) — это наш выбор, потому что он защищает от отслеживания, вредоносных программ и вредоносной рекламы, обеспечивает безопасный Wi-Fi и предоставляет функционал по оптимизации пропускной способности, который просто недоступен в других инструментах. Он блокирует следящие cookie-файлы и предоставляет контроль над всеми скриптами и элементами сайта из простой в использовании панели инструментов.
Disconnect может защитить вас даже, когда вредоносная программа встраивает свою рекламу на популярных страницах или рекламная сеть заражена внедренным вредоносным программным обеспечением. Плагин также защищает от отслеживания через социальные сети такие, как Facebook, Google + и Twitter, которые используют браузер для сбора данных о вас даже за пределами своих социальных платформ. Наконец, Disconnect защищает вас, когда злоумышленник может использовать украденные cookie для доступа к персональным данным без необходимости кражи пароля.
Альтернативы:
Disconnect — наш любимый плагин из всего представленного набора, но есть и другие браузерные расширения, которые делают то же самое:
- Privacy Badger (Chrome/Firefox) — так как он на этом поприще новичок, то он попытался взять лучшее от всех ранее созданных плагинов. Действует слишком мягко — блокирует нежелательные действия и создает «черный список», когда наблюдает плохое поведение, вместо того, чтобы блокировать определенные сайты, куки, а также всплывающие окна. Это делает его более легковесным, но он обеспечивает немного меньше защиты, по крайней мере, до тех пор, пока обучается на основе вашего поведения. Вы также получаете простую в управлении кнопку на панели инструментов, что дает абсолютно четкое представление о записи информации о вас. Система «Зеленый / желтый / красный» показывает, отслеживаетесь ли вы через сайты или нет;
- Do Not Track Me (Firefox / Chrome / IE / Safari): предлагает выпадающую панель инструментов для браузера, которая показывает, какие следящие куки и скрипты загружаются на сайте, и позволяет полностью их отключить. Обладает дружественным, интерфейсом. Он также оставляет плагины и скрипты включенными, пока вы не выключите их. Disconnect гораздо мощнее и функциональнее, Do Not Track Me подходит тем людям, которые хотят скачать защиту от рекламы в интернете и отключать элементы выборочно;
- Ghostery (Firefox / Chrome / Safari / IE): так же, как и другие браузерные расширения, Ghostery блокирует следящие куки и скрипты во время загрузки. Отображает список заблокированного, так что вы можете увидеть, являются ли заблокированные элементы безвредными. База данных Ghostery огромна и предоставляет возможность блокировать все или что-то конкретное. К сожалению, у Ghostery есть проблемы с продажей сведений рекламодателям, так что вам, возможно, захочется держаться от него подальше.
Можно утверждать, что Disconnect, Do Not Track Me и Ghostery делают одно и то же, но мы по-прежнему считаем, что Disconnect — самый надежный из всех трех. Нам нравится подход Privacy Badger «учиться по мере продвижения», но мы не можем поспорить с тем, что он предоставит меньшую защиту при выходе в зону слежения, чем любой другой плагин. Кстати говоря, новая версия Disconnect доступна только для Firefox и Chrome, так что если вы предпочитаете Safari, IE, или Opera, мы предложили бы Do Not Track Me.
По существу все сводится к личным предпочтениям: к тому, что не мешает просматривать сайты, и тому, что лучше работает в браузере, которым вы пользуетесь чаще всего. Так что если один плагин не сработает, не бойтесь пробовать какой-то другой.
Настольная и мобильная защита Disconnect Desktop

Инструмент для браузера Disconnect стоит скачать, и мы рекомендуем его для тех, кто хочет конфиденциальности или ускорить просмотр веб-страниц. Если хотите пойти еще дальше, новый настольный пакет Disconnect Private Browsing, который мы упоминали выше, с собственным прокси и VPN обеспечит безопасность вашего веб-серфинга. Он проверяет соединения по списку вредоносных программ, внедренных в рекламные сети, отслеживает инструменты слежения известных вредоносных хостов и сайтов, а затем просто блокирует их.
Бесплатная версия настольного пакета Disconnect включает в себя плагины для браузера, которые мы упоминали выше, с собственным поисковым сервисом и базовым прокси-сервером, который обеспечивает безопасность веб-серфинга. При обновлении до Disconnect premium за $5 в месяц или $50 в год можно получить эти функции вместе с мобильными приложениями для iOS и Android.
Это отличный сервис защиты против рекламы в интернете, и, честно говоря, ему нет альтернативы. Тем не менее, премиум-цена может быть слишком высокой для некоторых людей. Мы думаем, что вы должны подписаться на VPN, особенно когда находитесь в Wi-Fi зоне или пользуетесь ненадежными сетями, но Disconnect предназначен для обеспечения конфиденциальности и безопасности. Для многих людей расширение Disconnect – это все, что нужно для защиты.
Дополнительные инструменты для обеспечения приватности
HTTPS Everywhere (Firefox / Chrome) является обязательным независимо от того, какие средства безопасности вы решите использовать. После установки расширение проверит соединение с помощью SSL и попытается найти безопасные версии сайтов, которые вы посещаете. Это отличный способ защитить ваш веб-серфинг.
Виртуальная частная сеть (VPN) шифрует весь ваш интернет-трафик и предлагает максимально возможную защиту от посторонних глаз. Ищите провайдера, который хранит только минимально требуемые логи для поиска и устранения неполадок, предлагает надежное шифрование, находится на хорошем счету у пользователей, а также предоставляет множество опций. Не стоит кидаться к любой оффшорной VPN только потому, что ваш провайдер VPN находится в далекой стране. Если вы просто ищете бесплатную службу, чтобы обезопасить себя, пока вы гуляете по интернету, и при этом вы не готовы попробовать полноценный платный VPN сервис (или свой собственный), попробуйте Hideman или Tunnelbear.
Антивирусные утилиты важны для защиты безопасности. Старайтесь избегать подозрительных сайтов, соблюдайте правила гигиены в интернете, а также постоянно обновляйте антивирусные инструменты.
Другие инструменты безопасности, которые могут понадобиться
Мы рассмотрели наиболее важные и необходимые инструменты для обеспечения конфиденциальности и безопасности, но всегда существует еще один шаг, который можно предпринять, чтобы убедиться, что ваши сообщения не будут перехвачены и прочитаны третьими лицами. Вот еще несколько инструментов для лучшей защиты от рекламы в интернете:
- Web of Trust (WOT): (Firefox / Chrome / Safari / IE) WOT выполняет отличную работу по ранжированию сайтов по репутации. Это не блокировщик рекламы или что-то подобное, но он уведомляет вас, когда посещаемый сайт ненадежен. Опытным пользователям возможно не нужна поддержка, но новички не всегда могут видеть, что загружается на компьютер при посещении сайта;
- Шифрование электронной почты: если вы хотите перенести безопасность настольных компьютеров на совершенно новый уровень, можете рассмотреть процедуру шифрования электронной почты и чата. Наши любимые чаты Pidgin и Adium могут сделать это довольно просто. Если вам нужен другой вариант, используйте TorChat;
- Tor (Windows / Mac / Linux) шифрует ваш интернет-трафик и возвращает его через ряд других компьютеров, известных как ретрансляторы, чтобы скрыть местоположение, а также сохранить конфиденциальность. Конечно, анонимность не простирается далеко: трафик, выходящий из узла сети Tor, уже не шифруется. Только пока трафик находится внутри сети Tor, он будет зашифрован и анонимен, поэтому, выходя из туннеля, выглядит как обычный веб-трафик. Tor построен для анонимности с уклоном к безопасности, а не наоборот.
Между всеми этими инструментами для защиты от рекламы в интернете есть много общего, поэтому нам хотелось сократить их число и подобрать то, что действительно стоит установить. Большое количество расширений может замедлить работу компьютера или не даст вам никакой дополнительной защиты. В любом случае, инструменты у вас под рукой.
Данная публикация представляет собой перевод статьи «The Best Browser Extensions that Protect Your Privacy» , подготовленной дружной командой проекта Интернет-технологии.ру
Еще не голосовали рейтинг из ХорошоПлохо Ваш голос принят
Как пользоваться «Безопасными платежами» в Kaspersky Internet Security
Как известно, у стен есть уши. А у компьютеров есть глаза, и эти глаза могут увидеть не только вашу переписку с друзьями, но и номер вашего банковского счета или ваш пароль в интернет-магазине.
Виртуальные злоумышленники пытаются добраться до ваших денег самыми разнообразными способами: заманивают на поддельные банковские сайты, делают скриншоты с монитора, регистрируют все символы, введенные с клавиатуры, перехватывают SMS с одноразовыми паролями и так далее.

Конечно, отчасти вам поможет обычная осторожность: выбирать надежные интернет-магазины, пользоваться страницей онлайн-банка только после подтверждения по SMS, никогда не сообщать номер счета и пароль от карты. Но, увы, даже самые осторожные пользователи в один прекрасный день могут обнаружить, что все деньги с карточки куда-то улетучились: киберпреступники в наше время очень искусны.
Можно, конечно, отказаться от покупок в Интернете и никогда не регистрироваться в онлайн-банках. Но есть и более простой и приятный способ — установить наш обновленный Kaspersky Internet Security и активировать компонент «Безопасные платежи».
Наша технология защиты интернет-банкинга и онлайн-платежей признана лучшей! Ура! https://t.co/aCGs0qZFGo pic.twitter.com/vwmyYt6dwh
— Kaspersky Lab (@Kaspersky_ru) July 1, 2015
Для того чтобы компонент начал работать, нужно включить плагин Kaspersky Protection в вашем браузере (как именно это сделать — написано в подробной инструкции). Теперь зайдите на какой-нибудь известный сайт онлайн-банка или платежной системы: «Яндекс.Деньги», «Сбербанк Онлайн» или PayPal. Если все пойдет как надо, вы получите вот такое сообщение:
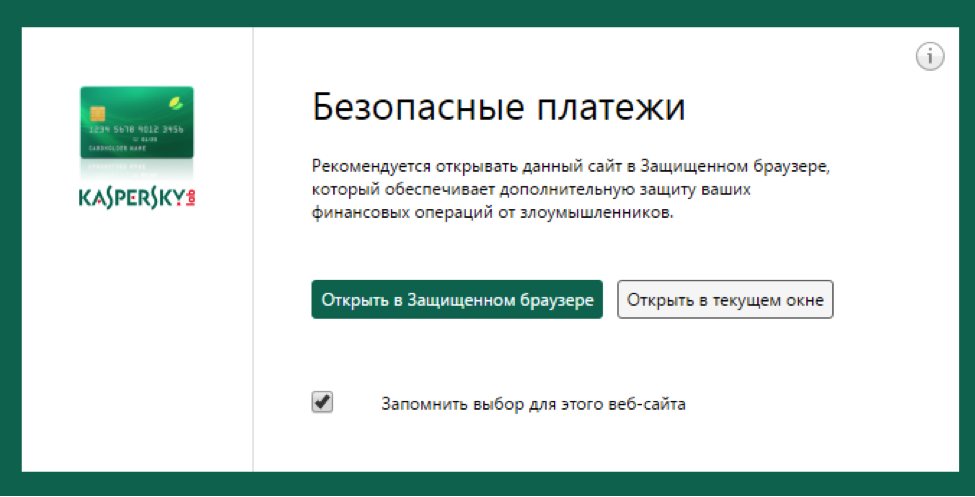
Когда вы нажмете «Открыть в Защищенном браузере», нужная страница откроется в новом окне с зеленой рамкой:
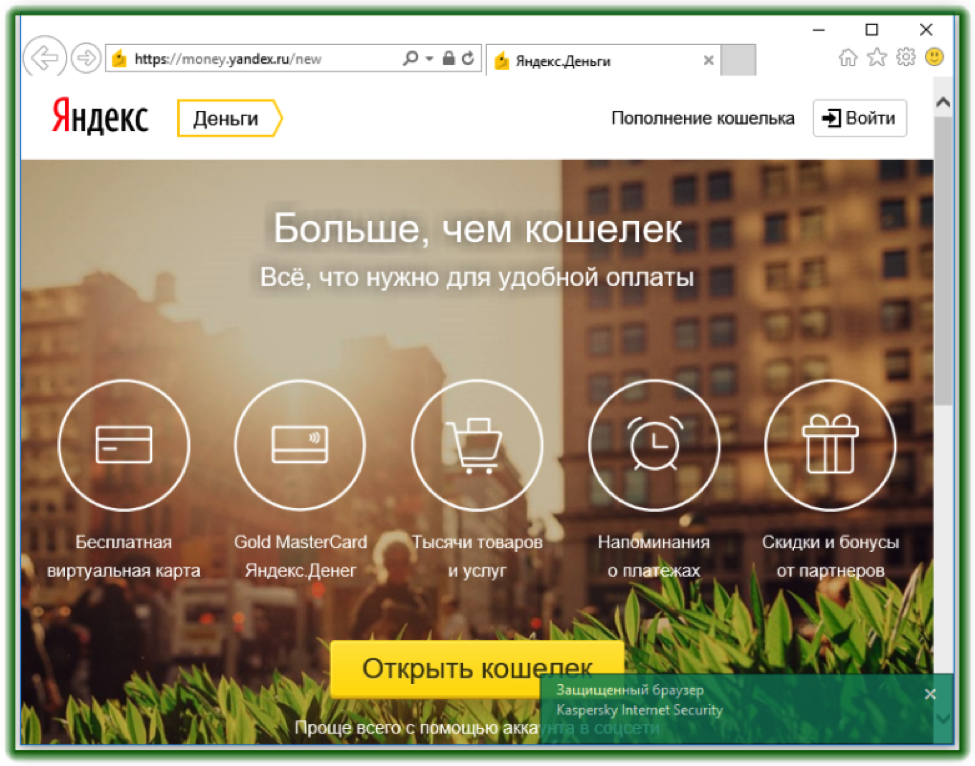
Если рамка будет не зеленой, а желтой, воспользуйтесь подсказками в правом нижнем углу или рекомендациями из раздела «Безопасные платежи» нашей Базы знаний.
Проверьте таким образом все веб-сайты, на которых вы вводите конфиденциальную информацию: если какой-либо из них открывается не в безопасном режиме (без зеленой рамки), вам нужно добавить его в «Безопасные платежи» вручную. Для этого дважды кликните на ярлык «Безопасные платежи» на рабочем столе. Откроется такое окошко:
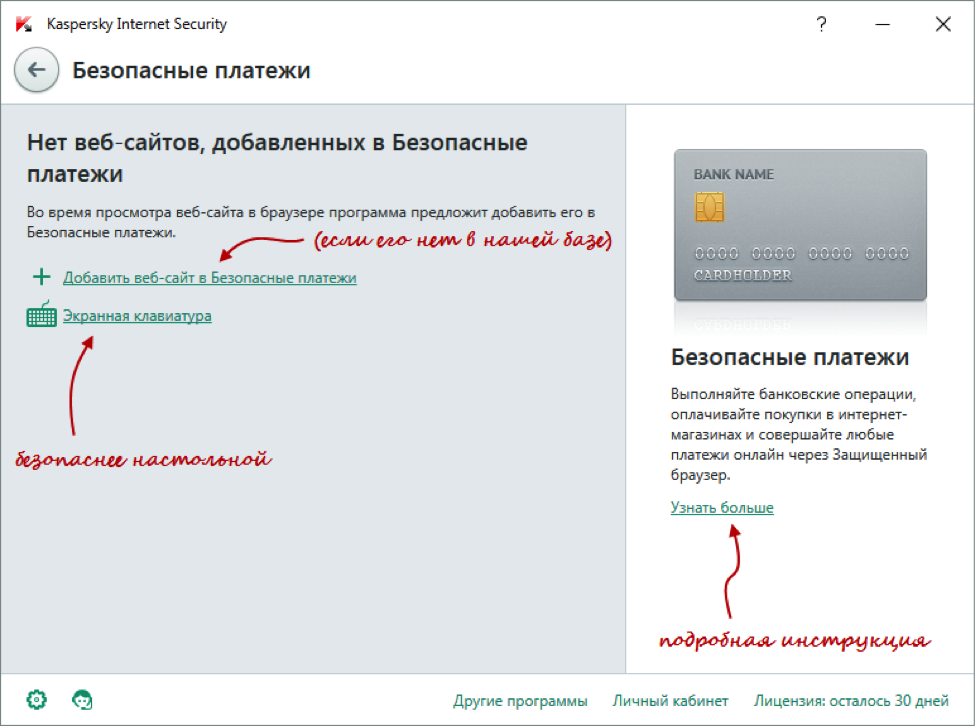
Здесь же можно вызвать Экранную клавиатуру для безопасного ввода данных или перейти на статью о «Безопасных платежах» в Базе знаний.
Когда вы нажимаете «Добавить веб-сайт в Безопасные платежи», справа открывается форма заполнения:
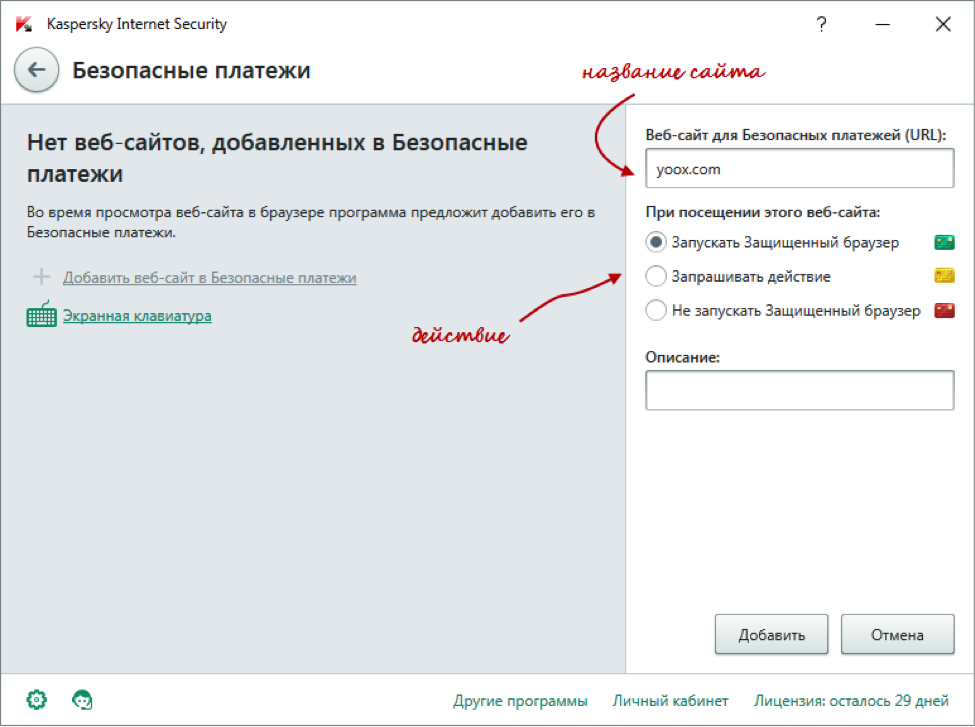
Если вы хотите, чтобы указанный сайт открывался в безопасном режиме, выберите опцию «Запускать Защищенный браузер». Бывает и обратная ситуация: сайт по умолчанию открывается в безопасном режиме, а вы, наоборот, не хотите принимать излишних предосторожностей.
В таком случае отметьте опцию «Не запускать Защищенный браузер». Если же вы хотите открывать сайт в разных режимах в зависимости от настроения, выберите опцию «Запрашивать действие».
Чтобы настроить компонент более тонко, нажмите на значок шестеренки в левом нижнем углу, откройте вкладку «Защита» и выберите «Безопасные платежи»:
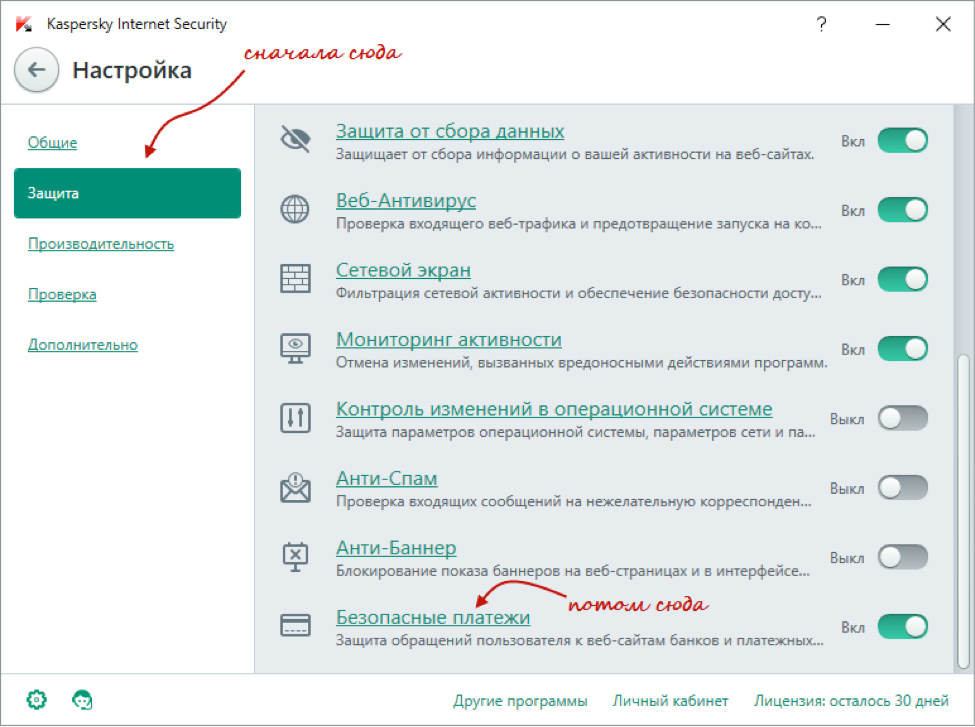
На странице параметров компонента можно выбрать действие при первом обращении к «финансовым» сайтам, выбрать браузер по умолчанию, запретить или разрешить скриншоты и поиск уязвимостей. Кроме того, прямо из окна программы можно перейти на статью о безопасных платежах на сайте поддержки.
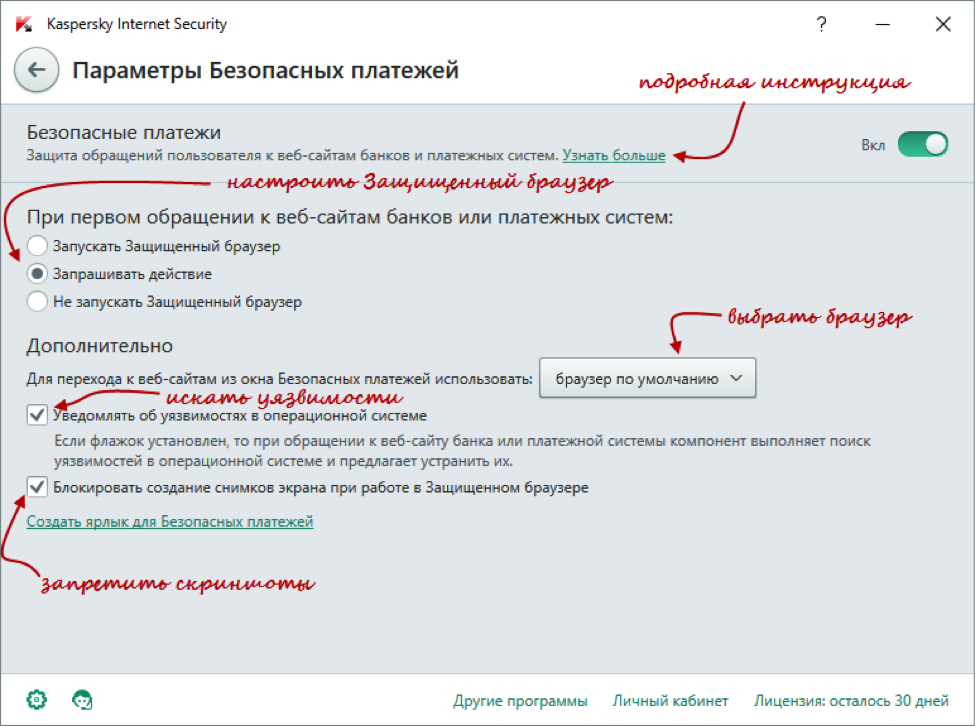
Да, киберпреступники нашего времени научились подглядывать за нами прямо из мониторов. Но, к счастью, специалисты «Лаборатории Касперского» научились ставить спасительные заслоны, скрывающие наши данные от посторонних глаз. С «Безопасными платежами» Kaspersky Internet Security вы можете быть уверены, что ваша финансовая информация не попадет в руки преступников.
