Особенности использования Защитника Windows
 До того как он стал частью Windows 8, Защитник был отдельной программой и имел название — Microsoft Security Essentials. У Вин 7 есть собственная утилита, которая тоже называется Defender, но её функции в современной версии вынесены в другое место.
До того как он стал частью Windows 8, Защитник был отдельной программой и имел название — Microsoft Security Essentials. У Вин 7 есть собственная утилита, которая тоже называется Defender, но её функции в современной версии вынесены в другое место.
MSE до сих пор получает обновления вирусных баз и версий самого приложения, а в поддерживаемых ОС значатся три — XP, Vista и 7. На первой его будет невозможно установить, если процессор компьютера или ноутбука не поддерживает выполнения инструкций SSE. Но для этого ему нужно быть очень старым. Кроме того, для корректной работы нужны библиотеки NET Framework версии 2.0, которые по умолчанию отсутствуют в XP, но включены в состав системы в более поздних версиях.
Базовые возможности пары MSE + Защитник на старых ОС такие:
- сканирование угроз и файловой системы в реальном времени;
- автоматическое блокирование потенциально опасных исполняемых файлов или библиотек;
- ведение журнала обнаруженных и обезвреженных угроз;
- периодическая проверка основных компонентов системы;
- обновление баз в ручном и автоматическом режимах.
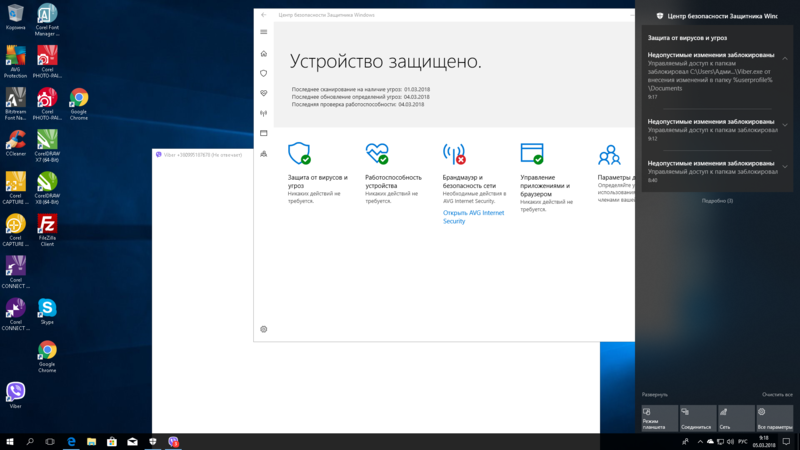
Для большинства домашних пользователей этих функций вполне достаточно. Если нужны какие-то специфические возможности, например, гибкая настройка сетевого экрана, сторонний брандмауэр или возможность проверки электронной почты, лучше воспользоваться одной из многочисленных альтернатив.
С появлением на прилавках восьмой винды, функции двух программ объединили под общим названием «Защитник» и с тех пор скачивать и устанавливать его нет надобности. Он уже работает с первой секунды начала работы со свежеустановленной ОС.
Обновления версий самой программы и антивирусных баз теперь доступны исключительно посредством системы Windows Update, поэтому на пиратских версиях или сборках последних ОС его использование может быть затруднено. Это связано с тем, что их создатели часто выключают Центр Обновлений или даже сам Защитник в групповых политиках, считая их ненужными для пользователя, то есть, по сути, решая за него самого.
Последняя версия Защитника
В Windows 10 встроенный антивирус претерпел ещё несколько изменений. Весь комплекс функций был объединён ещё с несколькими возможностями и называется теперь Центром безопасности Защитника Windows. Доступные возможности теперь включают:
-
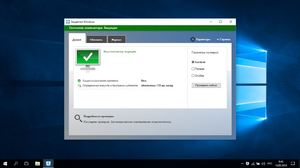 Обнаружение вирусов и других угроз — стандартная функция любой подобной программы. Работает без участия пользователя, не требует за собой присмотра или контроля того, что помечает, как нежелательное ПО. Имеет полностью функциональный карантин для случаев, когда помеченное всё же нужно использовать.
Обнаружение вирусов и других угроз — стандартная функция любой подобной программы. Работает без участия пользователя, не требует за собой присмотра или контроля того, что помечает, как нежелательное ПО. Имеет полностью функциональный карантин для случаев, когда помеченное всё же нужно использовать. - Управление другими программами и интернет-браузерами. Проверяет расширения Edge на предмет утечек данных или прослушку портов и блокирует их подозрительную деятельность. В других браузерах следит за тем, что они отсылают и принимают в общем режиме.
- Продуктивность — следит за состоянием комплектующих компьютера. Может предупреждать о таких вещах, как появление плохих секторов или ошибок в файловой системе жёстких дисков и присоединённых внешних накопителей, недостаточном объёме свободного места на них и так далее. Имеет встроенный монитор оперативной памяти, позволяющий охранять от присутствия в ней нежелательного ПО.
- Брандмауэр и защита — сетевой экран стандартной для ОС функциональности. Можно гибко устанавливать правила разрешения и блокирования входящих и исходящих соединений, настраивать поведение отдельных портов.
- Семейные параметры — управляет возможностями подконтрольных администратору через функцию «Семья и другие записи пользователей» записей. Есть возможность блокировать доступ к подключённым как локально, так и через сеть устройствам, например, Wi-Fi-принтерам, сканерам или беспроводным экранам. В общем, служит для настройки прав доступа для тех записей, у которых нет полных привилегий.
Как включить полезную утилиту
При использовании корпоративной редакции или сборки, скачанной из интернета, защита Виндовс 10 может быть отключена. Режимов отключения может быть два. От того, какой именно это случай у пользователя, зависят варианты решения:
- Выключен в параметрах безопасности.
- Заблокирован групповыми политиками.
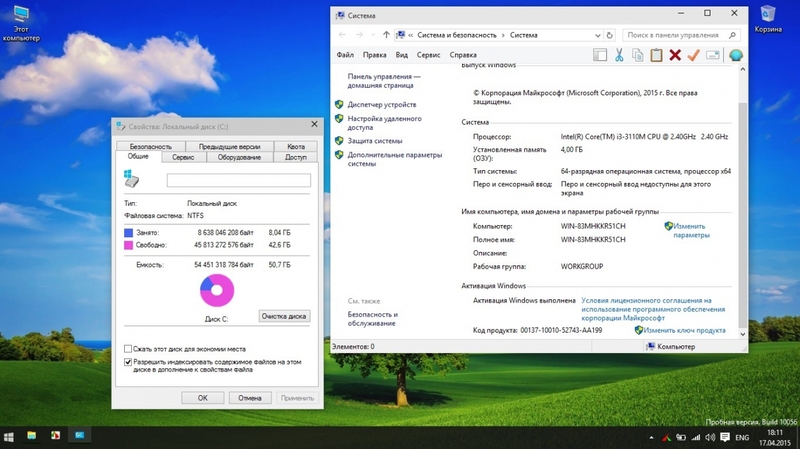
В первом случае разблокировать возможности антивируса легко. Нужно просто открыть пункт меню Параметров под названием «Обновление и безопасность», выбрать подкатегорию «Защитник Windows» и нажать кнопку включения. Там же можно настроить некоторые его опции, недоступные через Центр безопасности — периодический запуск сканера и защиту файловой системы в режиме real-time. Кроме того, возможна и активация функции облачной защиты. При этом образцы, обнаруженные на ПК, будут автоматически отсылаться в Майкрософт.
Стоит обратить внимание, что некоторые параметры, например, защита в реальном времени, имеют ограниченное ручное управление пользователем. Так, если она была отключена долгое время, система активирует её автоматически.
Во втором случае запустить его будет уже сложнее. Обычный пользователь не знает где находятся настройки политики безопасности, как ими управлять и конфигурировать правильно. Нужны будут и познания в структуре реестра и управлении его параметрами. Поэтому нужно следовать инструкции, как включить Защитник Виндовс, если он отключён.
Активация с помощью политик и реестра
Проблема проявляется в основном когда пользователь пытается восстановить защиту, а вместо того чтобы включаться, она выдаёт сообщение об ошибке с номером 0x800704ec. Решить её можно несколькими способами:
- Редактор групповых политик — помогает в большинстве случаев.
- Изменение параметров реестра, отвечающих за Защитник. Устраняет практически все причины, почему служба не запускается.
 При использовании первого случая нужно открыть меню «Выполнить», нажав комбинацию клавиш «Win+R», ввести gpedit. msc и нажать Enter или щёлкнуть мышью кнопку ОК. После открытия окна, нужно выбрать раздел «Конфигурация компьютера», подраздел «Административные шаблоны» и перейти в папку «Компоненты Windows». В ней находится пункт «EndpointProtection», который и управляет клиентом программы.
При использовании первого случая нужно открыть меню «Выполнить», нажав комбинацию клавиш «Win+R», ввести gpedit. msc и нажать Enter или щёлкнуть мышью кнопку ОК. После открытия окна, нужно выбрать раздел «Конфигурация компьютера», подраздел «Административные шаблоны» и перейти в папку «Компоненты Windows». В ней находится пункт «EndpointProtection», который и управляет клиентом программы.
Если параметр под названием «Выключить Endpoint Protection», находящийся в корне этой папки, имеет состояние «Включён», его нужно изменить. Для этого открывается окно управления параметром двойным кликом мыши по его названию, а переключатель в верхней части окна ставится либо в положение «Не задано», либо в «Отключено». Нажатием на кнопку ОК все изменения сохраняются.
Если это не помогло и выдаётся всё та же ошибка при попытке запуска, нужно редактировать реестр. Для этого запускается меню «Выполнить» и вводится regedit. В открывшемся окне нужно перейти на ветку Software раздела локальной машины (HKLM). В нём зайти в папку Policies, затем Microsoft и, наконец, Windows Defender. В ней содержится ещё несколько подпапок.
За включение мониторинга в реальном времени отвечает параметр DisableAntiSpyware. Чтобы Защитник заработал, нужно поставить значение 0 в свойствах этого параметра.
Может случиться, что даже это не поможет. Если пользователь не знает, как включить Защитник Виндовс 10, в этом случае можно прибегнуть к помощи утилиты Win Updates Disabler. Она содержит быстрые переключатели для встроенного брандмауэра, Центра обеспечения безопасности, менеджера обновлений и, собственно, Защитника. После установки необходимых флажков, может понадобиться перезагрузка ПК.
Использование сторонних антивирусов
Если ни один из способов того, как включить антивирус на Windows 10 не сработал, это могут быть последствия вредоносных программ. Для того чтобы побороть их негативное влияние нужно установить антивирусное программное обеспечение от сторонних разработчиков. Самыми известными и эффективными на рынке сегодня являются такие продукты:
-
 Dr. Web или, по-народному — Доктор Веб. Имеет бесплатную версию, которая не требует установки и называется CureIt! Хорошо справляется как с отражением сетевых атак, надёжно прикрывая всевозможные порты доступа, так и с регулярным сканированием файловой системы на наличие вирусов, malware, spyware и других видов вредного ПО. Регулярно обновляется.
Dr. Web или, по-народному — Доктор Веб. Имеет бесплатную версию, которая не требует установки и называется CureIt! Хорошо справляется как с отражением сетевых атак, надёжно прикрывая всевозможные порты доступа, так и с регулярным сканированием файловой системы на наличие вирусов, malware, spyware и других видов вредного ПО. Регулярно обновляется. - Продукты Kaspersky Lab. Отличаются, кроме всего прочего, большими системными требованиями. Чтобы устройство, на котором установлена одна из версий антивируса, работало с той же скоростью что и без него, нужны серьёзные аппаратные мощности. Достаточно надёжны для ежедневной защиты, имеют большое количество полезных функций и режимов сканирования. Отдельным бонусом идут бесплатные утилиты для разовой проверки, дешифраторы для популярных версий вирусов-крипторов и находящийся в свободном доступе образ антивирусного LiveCD на основе Linux.
- Avast — имеет как бесплатную, так и платную версию. Отличаются они только наличием специфических функций вроде слежения за электронной почтой, что бывает полезно, если в письме прислали шифровальщик в виде прикреплённого файла Excel с макросами. К сожалению, от недавних эпидемий вирусов Petya, NotPetya и WannaCry эта функция не показала себя с хорошей стороны. Пробная двухмесячная лицензия на платную версию даётся за регистрацию аккаунта на официальном сайте.
- Продукты компании ESET. Есть несколько версий, среди них нет ни одной бесплатной. Для домашних пользователей будет вполне достаточно NOD32, который обладает всеми базовыми функциями. Организации и крупные компании могут обратить внимание на два других продукта — Smart Security и Endpoint Protection. Они намного более продвинуты и успешно обнаруживают большинство вирусов если не с помощью постоянно обновляемой базы, то прибегая к эвристике.
- Norton Security — как и Доктор Веб является одним из самых старых антивирусов, до сих пор, присутствующих на рынке. Именно этот продукт успешно отражал атаки описанных выше шифровальщиков в самый разгар эпидемии. К сожалению, с уже зашифрованной информацией он сделать ничего не смог в большинстве случаев.
 Рассматривать такие продукты, как Panda Antivirtus, AVG, а также украинский Zillya! Antivirus особого смысла нет. Все они имеют низкую эффективность, не обладают достаточным набором свойств и известны ложными срабатываниями. Кроме того, каждый из них очень прожорлив и нерационально использует системные ресурсы.
Рассматривать такие продукты, как Panda Antivirtus, AVG, а также украинский Zillya! Antivirus особого смысла нет. Все они имеют низкую эффективность, не обладают достаточным набором свойств и известны ложными срабатываниями. Кроме того, каждый из них очень прожорлив и нерационально использует системные ресурсы.
При использовании или даже удалении одного из указанных продуктов может возникнуть ошибка 577 с формулировкой, говорящей о том, что запуск Защитника невозможен. Это бывает не только из-за того, что Defender обнаруживает присутствие другого похожего по возможностям продукта.
Если такая ошибка возникает в первом случае, скорее всего, беспокоиться не стоит. Это нормальное поведение программы и можно ограничиться выставлением метода её запуска в «Службах» на ручной. Это можно сделать, набрав в поисковой строке Windows слово «службы», найдя в списке доступных «Защитник» и в выпадающем меню «Тип запуска» выбрав «Вручную» или «Отключено». Стоит не забыть потом, после удаления, включить его обратно как в службах, так и одним из способов, приведённых выше.
Защитник Windows — сравнительно скупая на возможности часть операционной системы. Однако во многих случаях для обычного пользователя её вполне достаточно.
Защитник Windows – это встроенный компонент операционной системы, который помогает защитить компьютер от вредоносных программ, таких как вирусы, программы-шпионы и другие, потенциально небезопасные приложения.
По сути Windows Defender это тот же антивирус, только бесплатный, если не учитывать стоимость самой операционной системы. Так зачем же его отключать, если он выполняет такие полезные функции, за него не надо дополнительно платить и отдельно устанавливать?
Дело в том, что защитник Windows выполняет только базовую защиту компьютера. Антивирусы сторонних разработчиков справляются с защитой ПК намного лучше. Можете сами в этом убедиться, посмотрев на каком месте находится Defender по данным исследований лаборатории AV-Test (изображение кликабельно).

С другой стороны, если вы «прилежный» пользователь компьютера и сети Интернет, не заходите на подозрительные сайты, не скачиваете и не используете пиратский софт, используете только проверенные носители информации, то Защитника Windows 10 вам будет вполне достаточно для обеспечения минимальной безопасности.
Но вернемся к основной теме статьи. Как все-таки отключить защитник Windows 10?
В первую очередь следует отметить, что Defender сам автоматически отключается при установке дополнительного антивирусного программного обеспечения, при условии, что система корректно распознает ПО стороннего разработчика.
Далее рассмотрим вариант, который я сознательно не включал в общий список способов деактивации Defender. Дело в том, что он имеет только временное действие. Через некоторое время или после перезагрузки компьютера защитник вновь перейдет в рабочее состояние. Это особенность Windows 10. В Windows 8.1 таким методом можно было полноценно отключить встроенный антивирус.
- Откройте параметры компьютера (Windows + I).
- Зайдите в раздел «Обновление и безопасность».
- Выберите пункт «Защитник Windows» в меню слева.
- Отключите параметр «Защита в реальном времени»

Теперь рассмотрим способы, которые полностью отключают Defender.
Отключение Защитника Windows 10 навсегда
Способ 1 – Через реестр
1. Откройте окно «Выполнить» (Windows +R), введите команду regedit и нажмите «ОК».
2. Перейдите к следующей ветви реестра:
HKEY_LOCAL_MACHINE\SOFTWARE\Policies\Microsoft\Windows Defender
3. Кликните правой кнопкой мыши на пустом месте слева и создайте параметр DWORD (32 бита) с именем DisableAntiSpyware.

4. Двойным щелчком мыши откройте только что созданный параметр, присвойте ему значение 1 и нажмите «ОК».

Теперь можете закрыть редактор реестра и проверить действие этого метода через параметры компьютера. Там вы можете убедиться, что все настройки, связанные с Defender стали неактивными. Вы также можете попробовать запустить встроенный антивирус, нажав ссылку в самом низу «Открыть Защитник Windows».

В результате вы получите сообщение о том, что защитник Windows 10 отключен групповой политикой.

Если вы захотите вновь активировать отключенный защитник Windows 10, то достаточно удалить параметр DisableAntiSpyware или изменить его значение на 0.
Способ 2 – С помощью редактора локальной групповой политики
1. Запустите команду gpedit.msc через окно «Выполнить» (Windows + R).
2. Перейдите к следующему разделу:
Конфигурация компьютера -> Административные шаблоны -> Компоненты Windows -> Endpoint Protection
! В некоторых версиях (сборках) Windows 10 этот раздел может называться Windows Defender или Защитник Windows.
3. В этом разделе слева найдите пункт «Выключить Endpoint Protection» и откройте его.

4. Активируйте этот параметр, как показано на изображении ниже и нажмите «ОК».

Закройте редактор групповой политики и можете, как и в первом способе, проверить отключился ли Defender.
Если нужно обратно включить Защитник Windows, выполните все действия, описанные выше, и присвойте параметру значения «Не задано». При этом для активации встроенного антивируса может потребоваться перезагрузка.
Способ 3 – Программа NoDefender
Если описанные выше способы не помогли, вы можете попробовать утилиты, специально созданные для отключения Защитника Windows. Одной из таких является NoDefender.
Внимание! Используйте это способ только в крайнем случае. Программы такого плана официально не поддерживаются разработчиками Windows, и поэтому никто не дает никаких гарантий, что они не повлияют на работоспособность операционной системы.
Перед использованием NoDefender обязательно делайте резервную копию системы. Также стоит отметить, что процесс отключения защитника с помощью этой утилиты является необратимым. По крайней мере, функционал программы не позволяет обратно включить Defender.
1. Скачайте NoDefender на этом сайте.
2. Распакуйте полученный архив и запустите программу.
3. В первом окне программы нажмите «Next».
4. Далее нажмите кнопку «Open Windows Defender Settings», которая открывает настройки Защитника Windows в параметрах компьютера.

5. Отключите следующие параметры: защита в реальном времени, облачная защита и автоматическая отправка образцов.

6. Далее переходим к следующему шагу (кнопка «Next») и нажимаем «Disable Windows Defender».

7. Затем нажмите «Next» и на последнем шаге «Exit».
Все. Защитник Windows 10 отключен. Теперь если попробуете активировать Defender, будет выведено сообщение «Приложение отключено и не ведет наблюдение за компьютером».

Разработчики приложения утверждают, что повторный запуск NoDefender позволяет снова активировать защитник. У меня сделать это не получилось.
Windows 10 обладает встроенным антивирусом, который чаще называют проще – Защитник. Если вы хотите отключить антивирус или защитника (защиту), то наша статья сделана для вас. В этой статье мы затронем не только вопрос, как это сделать, но и рассмотрим практические аспекты почему это опасно делать и как обезопасить себя при отключении.
Что такое антивирус и зачем его отключать
Microsoft позаботилась о вашей безопасности, поэтому встроила в свою операционную систему специальную функцию – Защитника. Это бесплатный антивирус для Windows 10, который поставляется «из коробки». Он уступает некоторым платным аналогам, например, Kaspersky Antivirus выигрывает у него сразу по многим параметрам. Тем не менее, и то, и другие варианты защищают ваше устройство от проникновения вирусов. Они могут проникнуть из сети Интернет, с флешки или при установке любой программы, которая была скачена из недостоверного источника. И даже если вы будете максимально аккуратны, риск поймать вирус есть всегда. Даже у компьютерных гениев он есть, просто ниже.
Иногда приходится выключать защиту. Как правило это требуется в стандартных случаях:
- Необходимо установить кряк или другую программу;
- Начались проблемы с производительностью, нужна дополнительная мощность;
- Антивирус вызывает ошибку;
- Вы установили новый инструмент для безопасности и хотите выключить старый.
Первая причина самая частая. Например, если вы скачаете Adobe Photoshop с кряком, то в инструкции по взлому ПО вы увидите, что разработчики кейгена рекомендуют отключить все системы безопасности, так как они определяют их продукт как опасность и удаляют если не все, то часть, без которой он не сможет работать. И если вы доверяете на 100% такому предложению, то вам пригодится следующая инструкция, как отключить Антивирус на Windows 10.
Как отключить Windows Defender
Первым делом необходимо зайти в специальную панель «Параметры». Она доступна, если кликнуть правой кнопкой мышки на значок «Пуск» или использовать сочетание клавиш WIN+X. Сама кнопка выглядит следующим образом:

Перед вами откроется служебное окно, где необходимо выбрать вкладку «Обновление и безопасность».

На нашем скриншоте все меню в зеленых тонах, у вас оно будет в синих, если вы не меняли стандартные настройки или в других, если вы установили дополнительную тему для своей ОС. Кликнув на кнопку, указанную выше, необходимо найти на новом окне пункт «Защитник Windows». И затем кликнуть на него, после чего «Открыть центр безопасности».

У вас откроется абсолютно новое окно. Здесь вам первым делом нужно кликнуть на шестеренку (настройки) в нижнем левом углу. После чего информация на основном экране сменится той, которая показана на скриншоте ниже. И далее следуйте инструкции – сначала кликнуть на «Параметры защиты от вирусов и угроз».

Откроется еще одно окно, где вам нужно смело изменить позицию переключателя с позиции Вкл. на позицию Выкл. Для этого достаточно один раз кликнуть на кнопку. Причем не забудьте отказаться и от Облачной защиты, иначе возможны перебои во всей работе операционной системы.

Так как вы работаете с деликатной информацией, ОС, разумеется, уточнит у вас, уверены ли вы. Подтвердите и далее вы увидите уведомления о том, что вся процедура прошла успешно. Эти уведомления появятся в стандартном окне в правой части экрана. Вы можете открыть их кликнув на иконку, отображенную рядом с часами.

Если у вас остались вопросы, то используйте инструкцию из следующего видео:
Оно неспроста называется «В 2018 году», так как с недавним обновлением несколько изменилась вся процедура, и мы отразили именно ее.
Отключение Антивируса Касперского
Статистика показывает, что продукты Лаборатории Касперского являются в России и странах ближнего зарубежья самым популярным решением. Это стало возможным, в основном, из-за выхода Kaspersky Free. Здесь вам не потребуется лезть в настройки и капаться с параметрами. Все доступно буквально в несколько кликов. Для начала нужно открыть панель в правом нижнем углу. Для этого кликните на стрелочку.

В открывшемся окне найдите иконку щита. Кликните по ней и у вас откроется Центр Безопасности Защитника. Здесь вы увидите свое ПО. Кликаем по названию.

В открывшемся окне вы получите полный доступ к управлению утилитой. Здесь вы сможете отключить ее полностью. Но мы рекомендуем не делать этого, а лишь приостановить защиту. Для этого вам нужно также вызвать панель с дополнительными программами, но кликнуть не на щит, а на иконку Kaspersky.

У вас она может отличаться и быть, например, красного цвета. На нее нужно кликнуть правой кнопкой мыши, и вы увидите новое окно, в котором будет пункт, показанный на картинке выше – Приостановить защиту. Вы сможете выбрать один из трех вариантов:
- Приостановить защиту на ограниченное, но конкретное время;
- Приостановить до перезагрузки ПК;
- Полностью остановить, пока вы не включите руками;
Лишь первый вариант относительно безопасен, остальные несут в себя проблемы. Мы поможем вам частично обезопаситься от них, но рекомендуем выбрать срок в минутах, не превышающий 5 минут.
А если вам не нужен этот софт более, вы можете его полностью удалить. Для этого используйте либо официальный деинсталлятор, либо официальные возможности Windows 10, либо специальный софт, как CCleaner. В этом случае вы не просто отключите антивирус на Виндовс 10, вы его полностью удалите, и он не будет нагружать систему при работе.
Как обезопаситься
Предположим, что вы никак не можете обойтись без отключения. В этом случае нужно предпринять рад шагов, чтобы обезопасить свою систему. Ведь она наиболее уязвима в такие моменты. Для этого придерживайтесь простых правил:
- Отключайте только на фиксированный срок, лучше не более 5 минут;
- Отсоедините ПК на это время от Интернета;
- Перед тем, как приостановить защиту, проведите полную проверку;
Эти три нехитрых действия позволят вам уберечься. Это важно, так как то, что находится в «спящем» режиме, может очень быстро проснуться. Поэтому ограничивайте период «опасности» хотя бы на 5 минут. При необходимости увеличьте этот срок, но всегда делайте его ограниченным. Существует много вирусов, которые не дадут вам вручную включить Защитника обратно. И обязательно обрубите доступ к Интернету. Ведь это основной источник проблем.
А чтобы на 100 процентов быть уверенными, что у вас все в порядке, обязательно проведите полную проверку устройства. Это поможет вам выявить проблемы на их самой ранней стадии и позволит не отключаться в момент, когда ваш ПК на самом деле был заражен. Разумеется, чтобы этот совет был эффективным, обязательно обновите вирусные базы.
Виндовс 10 более не столь уязвимая ОС, как была семерка или другие версии. Но отключение антивируса в операционной системе должно быть обдуманным решением, и идеально, если ограничено на программном уровне по сроку.





