Как подключить внешний жесткий диск?
Удобство внешнего жесткого диска от обычного заключается в том, что для его подключения вам не потребуется вскрывать корпус вашего компьютера или ноутбука, а значит, с задачей сможет справиться даже начинающий компьютерный пользователь.

Как правило, существует три вида внешних жестких дисков, отличающихся способов подключения:
- Переходник SATA на USB;
- Переходник IDE на USB;
- Один из первых двух видов, дополнительно оснащенных блоком питания.
1. Вскройте упаковку со внешним жестким диском. Как правило, большинство современных моделей состоят из самого устройства, а также USB-кабеля, с помощью которого и будет выполняться подключение. Некоторые же модели могут еще дополнительно питаться от сети, поскольку питания от USB для работы винчестера может быть недостаточно, поэтому в данном случае в комплекте будет прилагаться блок питания.
2. Если к вашему внешнему винчестеру идет блок питания, подключите один его конец к диску, а другой, соответственно, вставьте в розетку.
3. Осталось подключение самого устройства к компьютеру. Для этого один конец USB-переходника вставляется в диск, в другой, соответственно, подключается к любому свободному USB-порту на вашем компьютере. В некоторых случаях для подключения жесткого диска может потребоваться использование двух USB-портов на компьютере – если это ваш случай, оба конца необходимо подключить к свободным портам на компьютере.
Большинство моделей внешних жестких дисков оснащены на корпусе встроенным LED-индикатором, загорание которого говорит о работе HDD. Через несколько мгновений жесткий диск должен отобразиться в проводнике компьютера. Собственно, по данному вопросу все.
Как подключить обычный жесткий диск в качестве внешнего?
В том случае, если у вас имеется обычный жесткий диск, который бы вы хотели сделать внешним, то без дополнительного оборудования не обойтись. Речь идет о специальном боксе, в который и будет вкладываться детский диск.

Преимущества данного способа очевидны: во-первых, самостоятельно собранный внешний жесткий диск обойдется вам значительно дешевле, нежели готовый вариант, а во-вторых, вы можете собрать собственный внешний жесткий диск по индивидуальному подбору всех требуемых характеристик.
Что понадобится для самостоятельной сборки внешнего жесткого диска:
- Жесткий диск;
- Подходящий бокс;
- Кабель для подключения;
- Отвертка среднего или малого размера (размер необходимо уточнять уже после выбора бокса).
Этапы сборки внешнего жесткого диска
1. С помощью отвертки разберите корпус бокса. В результате у вас должно получиться две половинки, одна из которых является контроллером (крышкой), а другая «карманом».
2. Теперь в ход идет жесткий диск. Вам необходимо вставить его в «карман» бокса в полном соответствии с контактами SATA. Жесткий диск должен войти в бокс легко, без использования дополнительных усилий.
3. Соедините второй элемент бокса и зафиксируйте жесткий диск винтами. Теперь внешний жесткий диск готов к эксплуатации. Подключение такого устройства выполняется точно таким же образом, как это описано выше.
Как подключить внешний жесткий диск через USB
Количество информации, которую пользователь хранит на своем компьютере, с каждым годом увеличивается. Поэтому многие сталкиваются с проблемой, когда свободного места на компьютере практически не остается. Мы скидываем на него фото и видео с цифрового фотоаппарата, загружаем новенький фильм, который планируем посмотреть в дальнейшем и прочее. В результате жесткий диск перегружен, и компьютер начинает виснуть.
Решить данную проблему поможет покупка внешнего жесткого диска. На него Вы сможете скинуть всю необходимую информацию, доступ к которой ничем не будет отличаться от доступа к информации на жестком диске в компьютере. Помимо того, подключить внешний жесткий диск Вы сможете к компьютеру, ноутбуку или телевизору, через USB-разъем.
А теперь давайте разберемся, как же правильно подключить внешний жесткий диск через USB к выбранному устройству.
При подключении внешнего жесткого диска к компьютеру или ноутбуку необходимо с одной стороны подсоединить кабель, с помощью штекера USB или mini-USB, к диску, а другой конец кабеля, с USB-штекером, подсоединить к компьютеру в USB-порт. Затем подождите, пока компьютер обнаружит новое устройство.

Если Вы подключили внешний жесткий диск, а он не работает, это характерно для жестких дисков, объем которых больше 2 терабайт, рассмотрим еще один способ подключения. Причиной в данном случае может стать обычная нехватка питания для жесткого диска. Дело в том, что он питается от компьютерного USB-порта, который не всегда выдает необходимые для работы диска 5 вольт. В этом случае потребуется использовать специальный USB-кабель с разветвлением или Y-кабель.

Подключите штекер Mini/Micro-USB к жесткому диску, а с другого конца кабеля подключите два штекера к USB-портам на компьютере. Через основной USB-штекер передаются данные, другой USB-штекер используется для подачи дополнительного питания.
Используйте для подключения Y-кабель, который шел в комплекте с жестким диском. Если такого не было, то его придется докупить. Иногда в комплекте с диском идет дополнительный кабель, который также может обеспечить необходимое питание.

Существует еще несколько причин, почему не работает внешний жесткий диск:
1. Не хватает питания через USB-порт. Это может произойти и в том случае, если Вы подключили диск к USB-портам, расположенным в передней части системного блока. Тогда просто подключите его к портам сзади системника, напрямую к материнской плате.
2. Жесткий диск может быть неисправным – отнесите на диагностику.
3. Неисправный USB-порт – подключите к другому порту.
4. Проблема с кабелем – необходимо приобрести новый.
Если на жестком диске храниться много фильмов, видео или фото, то можно обеспечить их комфортный просмотр с помощью подключения внешнего жесткого диска к телевизору. Никаких сложностей в этом нет. Главное – чтобы на телевизоре был свободный USB-порт, а лучше два порта.
Если на телевизоре не один USB-порт, а несколько, и один из них подписан HDD IN, воткните в него основной штекер для внешнего жесткого диска. Штекер для подачи дополнительного питания воткните в порт рядом.

Включаем телевизор, жмем на пульте кнопочку Source или Input и ищем раздел с жестким диском.
На этом буду заканчивать. Думаю теперь Вам понятно, как подключить внешний жесткий диск через USB к компьютеру, ноутбуку или телевизору.
Как правильно подключить конденсатор к усилителю
- Подключить провода от аккумулятора к конденсатору: сперва провод заземления, затем провод с минусом. Собрать всю цепь по схеме, не подключая к источнику энергии плюсовой провод. Накопитель подключается параллельно цепи питания усилителя. Если усилителей несколько, то они присоединяются к конденсатору через сабвуфер.
- Далее следует зарядить конденсатор, т.к. иначе могут возникнуть повреждения или разрядка аккумулятора. Сделать это можно двумя способами в зависимости от применяемого оборудования:
- с применением резистора, который иногда идет в комплекте с конденсатором. Его временно подкдючают вместо предохранителя на момент зарядки.
- с применением лампочки. Чаще всего используется 12-ивольтовая лампочка. При подключении к цепи питания лампочка начинает светиться, затем, по мере заряжения конденсатора, она тускнеет и гаснет. Это означает, что накопитель зарядился. Присоединяется также на место предохранителя.
- Когда конденсатор зарядится, убирается лампочка или резистор и на их место ставится предохранитель.
- Минусовой провод подсоединяется к клемме аккумулятора.
>Выбор конденсатора
Обычно выбор конденсатора для подключения его к усилителю сводится к положению: 1 кВт мощности усилителя равен 1 Фараду. Иногда используется вдвое большая емкость.
Лада 4×4 5D Боевая ›
Бортжурнал ›
Подключение сабвуфера, усилителя и конденсатора ( накопителя )
Как я писал в прошлом посте, то была проложена шумоизоляция задней части автомобиля потому что появилась новая акустика и вот сегодня я об этом расскажу:)
К музыке которая у меня уже давно:
Магнитола Pioneer MVH-150UB

4*50Вт
Передние колонки Pioneer

Ном: 50Вт Макс: 300Вт
И задние блины Pioneer

Ном: 90Вт Макс: 500Вт
добавились ещё и
Сабвуфер ALPINE SBG-1244BP

Band-pass Ном: 250 Вт Макс: 800 Вт
Усилитель Blaupunkt GTA 470

4х канальный 800W*1 — 4Ом
Конденсатор ( накопитель ) Sound Quest CAP-2M
 2Ф
2Ф
И провода для подключения от Mystery
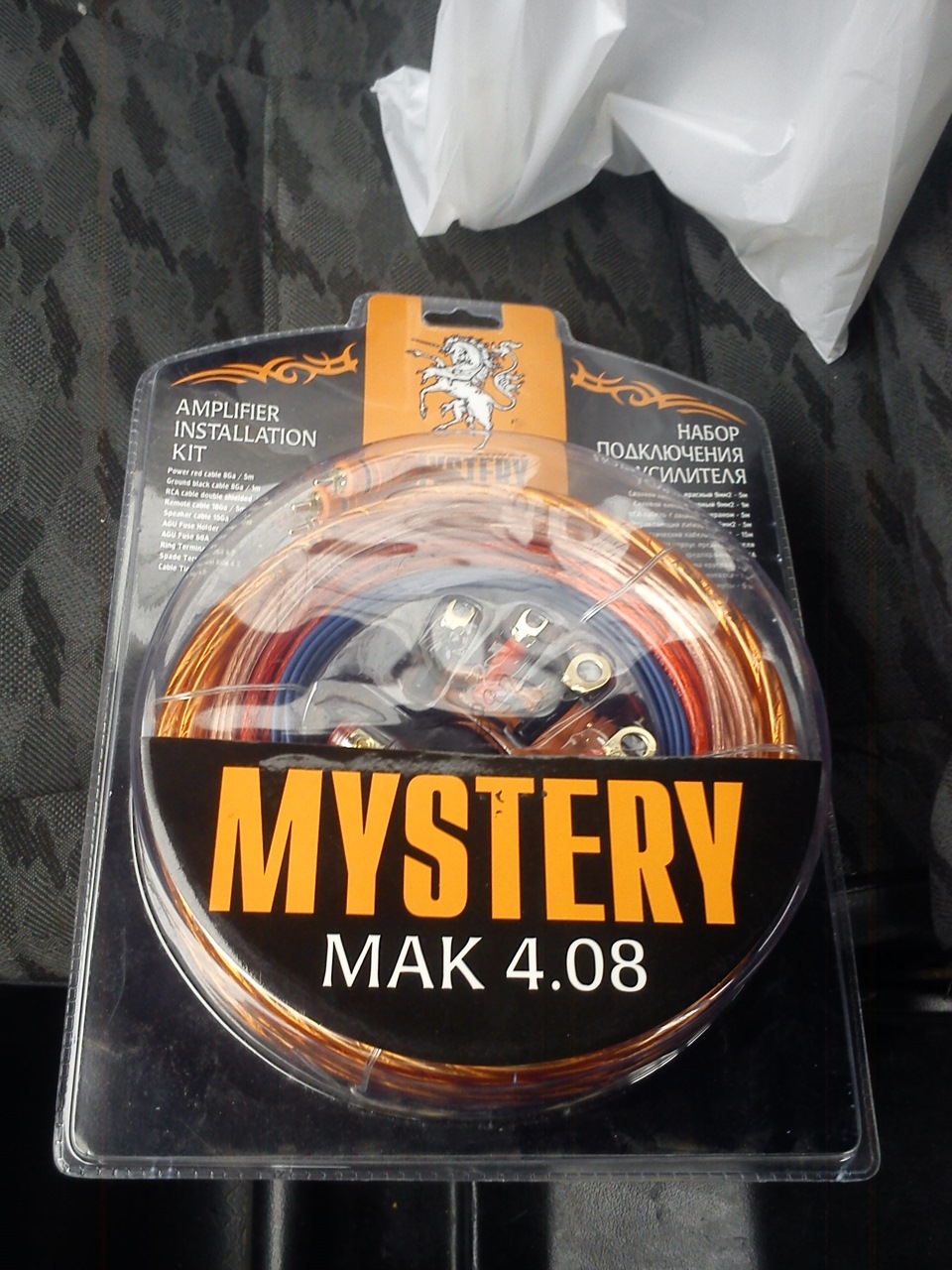
И вот, надо всё это подключить…
А подключать то я не умея. И вот пару часов сёрфинга по интернету и более менее понял, как всё делать. С утра следующего дня после покупки начался процесс установки. Очень помогли схемы:

И нарисованная схема найденная на Drive 2.
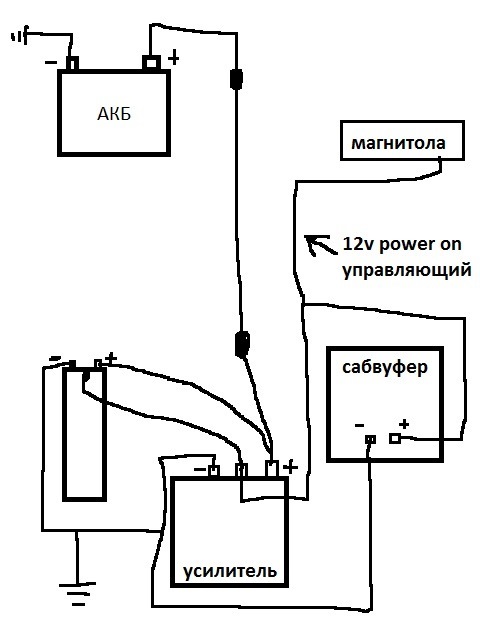
Предохранитель установил на воздухозаборнике.

А плюсовой силовой провод протянул в салон через дырочку для тросика капота. Естественно провод не влез, но пару минут работы напильником и оп ля — готово!

Чтобы поймать этот провод пришлось отсоединить приборку. потом процесс пошёл как по маслу, аккуратненько провёл, чтобы нигде не перетереть эти провода и чтобы на глаза они не попадали.

Сзади провёл тут.

Потом заземлил я на задней колёсной арке. И провёл RCA провода и провод управления от магнитолы к усилку и вот, почти всё готово — всё работает:)
Подсветка на сабвуфере подключается отдельно и подключил я её к задним габаритным пустым разъёмам, которые видимо подключаются к прицепу.

Всё работает, только когда торможу, то напряжение пропадает и подсветка выключается. Но я посчитал, что когда я торможу, то мне не до того, чтобы смотреть на сабик и закрыл на это глаза…
Потом когда всё подключили и поняли как и где проходят провода, то всё пришлось отключать, делать в пластике аккуратненькие дырочки паяльником и напильником для того чтобы незаметно просунуть провода.
Вот общий пучак с проводами.


И вот так сделал провода под колонки.

И вот теперь всё подключено, установлено и всё работает:)
Сабик работает на 50% мощности, а иначе басы перебивают музыку.
И вот фоточки со стороны:)


И даже от нечего делать снял маленькое видео, как еду домой с уже подключённой музыкой.
Жаль телефон не передаёт того, что происходит в машине:) Когда ставишь Dub Step, то кажется будто твои внутренности устроили вечеринку и им тесно внутри и они хотят выбраться наружу и подышать воздухом…
Кому статья показалась интересной, жмём «Нравится» 😉
Подключить жесткий диск от ноутбука к компьютеру +ВИДЕОУРОК
 Здравствуйте друзья.
Здравствуйте друзья.
А вы знаете, как подключить жесткий диск от ноутбука к компьютеру? На самом деле , это легко и сегодня вы в этом убедитесь. Главное сзади ноутбука найти отсек, где стоит жесткий диск и проделать несложные действия. Сейчас всё покажу!
Итак, чтобы подключить жесткий диск от ноута к ПК, нам нужно выполнить 2 шага:
1. Снять диск с ноутбука
2. Вставить его в компьютер и подключить
1 шаг
Приступаем к первому шагу. Переворачиваем ноутбук и вытаскиваем аккумулятор. Это важный момент, поэтому не забудьте это сделать. Далее нам нужно найти крышку, за которой прячется жесткий диск и открутить пару винтов. Обычно на этой крышке есть надпись HDD.

Если крышек несколько, а надписей нет, то придётся открыть каждую и посмотреть, где именно стоит диск. Вы главное запоминайте откуда выкручиваете болты, в некоторых случаях они по размеру отличаются и их нужно ставить на их родное место. Иначе потом будет как у меня – весь ноутбук полностью без винтиков.
Отодвигаем крышку в сторону и видим маленький жесткий диск. Здесь он также крепится винтами и их нужно открутить.

Далее мы отодвигаем диск в сторону, чтобы он вышел из разъёма, в котором стоит и после этого уже достаём.


Отлично. Жёсткий диск с ноутбука мы сняли. Теперь нужно подключить его к компьютеру.
2 шаг
Переходим к компьютеру. Сзади системного блока открутите 2 винта и отодвиньте крышку в сторону.

Отсеки для подключения жестких дисков расположены в правом нижем углу. Сейчас у вас там уже стоит как минимум один диск. Второй мы установим рядом.
Чтобы подключить жесткий диск от ноутбука к компьютеру нам понадобятся два кабеля: SATA-интерфейс и SATA-питание.

На диске для этих кабелей есть соответствующие разъёмы:

Подключаемся!
Обратные стороны данных кабелей выглядят похожим образом. SATA-интерфейс нужно вставить в разъём на материнской плате. Он обычно расположен внизу и там у вас уже будет подключён первый диск. Мы вставляем провод в соседний разъём.

А второй SATA-провод подключается к блоку питания. Смотрим провода, которые отходят от блока питания и находим нужный нам разъём. Все интерфейсы уникальны, поэтому подключить не тот, или не той стороной у вас не получится.

Как вы заметили жесткий диск от ноутбука по размеру меньше, чем стандартный компьютерный диск. Это значит, что по умолчанию его не получится закрепить в системном блоке болтами. Конечно, если вы вставили диск ненадолго, например, чтобы скинуть на компьютер важные файлы, то его можно просто положить аккуратно на какую-нибудь полочку.
В ином случае, если вы подключаете жесткий диск к компьютеру на постоянное использование, то нужно будет позаботиться о покупке специального переходника, используя который вы сможете закрепить диск болтами в специальный отсек. Таким образом из-за вибраций, которые присущи таким типам дисков, он не поломается раньше времени.

Удачи при подключении дисков!
Тут был блок «Поделись в соц. сетях»
Физическое подключение диска
Если системный блок еще не разобран, разберите его. Теперь рекомендуется избавиться от статического электричества. Это делается любыми известными вам способами. При желании можно приобрести в магазине специальный заземляющий браслет.
На следующем шаге рекомендуется установить винчестер в корпус системного блока. Чтобы накопитель не вибрировал, его прикручивают четырьмя болтами. Это сделать несложно, так как в креплении имеются специальные отверстия.

После небольших манипуляций винчестер будет закреплен в корпусе, теперь останется только произвести подключение жесткого диска. Прежде чем включить кабель питания и шлейф, следует отметить, что для интерфейса IDE и SATA процедура немного отличается.
Интерфейс IDE
Во время подключения диска с IDE интерфейсом, рекомендуется обратить внимание на такой нюанс, как установка режима работы:
- Master (главный).
- Slave (подчиненный).
Если устанавливается дополнительный жесткий диск, тогда необходимо включить режим Slave. Для этого нужно воспользоваться джампером (перемычкой), которая устанавливается на второе место. Первый ряд включает режим Master. Важно отметить, что на современных компьютерах, джампер можно полностью удалить. Система автоматически определит, какой жесткий главный.

На следующем шаге, необходимо произвести подключение второго или третьего жесткого диска к «мамке». Для этого интерфейс IDE подключается к шлейфу (широкий, тонкий провод). Второй конец шлейфа подключается к гнезду IDE 1 Secondary (в нулевой разъем подключен основной накопитель).

Завершающим этапом подключения является подача питания. Для этого белую фишку с четырьмя проводками подключают к соответствующему разъему. Провода идут непосредственно из блока питания (коробка с проводами и вентилятором).
Интерфейс SATA
В отличие от IDE, диск с интерфейсом SATA оснащен двумя Г-образными разъемами. Один предназначен для подключения питания, а второй для кабеля передачи данных. Следует отметить, что у подобного винчестера отсутствует джампер.

Кабель для передачи данных подключается к узкому разъему. Другой конец подключается к специальному разъему. Чаще всего на материнской плате имеется 4 таких порта, но бывает исключение и портов всего 2. Один из слотов может быть занят DVD приводом.
Бывают случаи, когда был куплен диск с интерфейсом SATA, но на материнской плате подобных разъемов не обнаружено. В этом случае рекомендуется дополнительно приобрести SATA-контролер, который устанавливается в PCI-слот.
Следующий шаг заключается в подключении питания. Г-образный широкий кабель подключается к соответствующему разъему. Если накопитель имеет дополнительный разъем питания (IDE интерфейс), достаточно воспользоваться одним из разъемов. На этом физическое подключение жесткого диска завершено.
Завершающий этап
Так как подключить жесткий диск к компьютеру недостаточно, необходимо произвести завершающую настройку непосредственно из-под Виндовс. На некоторых компьютерах, подобная процедура осуществляется в автоматическом режиме. Чтобы проверить это, следует открыть «Мой компьютер», а затем посмотреть появился ли новый диск.
Если ничего не произошло, требуется запустить панель управления. После чего выбрать «Администрирование». Как только откроется новое окно, нужно будет выбрать «Управление компьютером». В левом столбце, необходимо отыскать вкладку «Управление дисками» (на некоторых компьютерах «Менеджер дисков»).

Теперь рекомендуется последовательно выполнить следующие действия:
- В нижней части окна выбрать диск 1 (если подключено больше 2-х винчестеров, выбрать диск с наибольшей цифрой). Это и будет новый винчестер;
- Необходимо назначить букву логическому тому. Для этого на диске кликнуть правой кнопкой мыши, а затем выбрать «Назначить букву»;
- Как только диску будет присвоена новая буква, его необходимо отформатировать. Процедура может занять много времени, все зависит от объема винчестера. При форматировании важно выбирать файловую систему NTFS.
Когда процесс форматирования будет завершен, в корневом каталоге «Мой компьютер» появиться новый диск. Если по каким-либо причинам не получается подключить HDD при помощи встроенного менеджера, рекомендуется воспользоваться сторонними программами.
Прекрасным средством для работы с жесткими дисками является Partition Manager. К тому же подобная утилита позволяет разбить диск на несколько логических томов.
Подключение жесткого диска занимает не более 15 минут. Если следовать инструкции сложностей возникнуть не должно. Современные компьютеры не нуждаются в дополнительной настройке БИОСа, конечно, если диски не устанавливаются в абсолютно новый компьютер. Также не забывайте, что от операционной системы зависит насколько объемным, может быть подключаемый винчестер.
Как подключить жесткий диск
Процесс подключения жесткого диска кажется сложным для тех, кто этого никогда не делал. В действительности же подключить жесткий диск к компьютеру совсем несложно в случае наличия интерфейса SATA и IDE. Рассмотрим оба варианта подключения.
1 Чтобы подключить к материнской плате жесткий диск с разъемом IDE, нужен специальный широкий кабель. При этом обратите внимание, что кабели IDE серого цвета менее производительны, чем шлейфы желтого цвета. С последним ваш винчестер будет работать намного быстрее.

2 Теперь подключаем один конец IDE-шлейфа к материнке (обычно он цветной), выбрав соответствующий разъем на ней.

3 Переходим к подсоединению жесткого диска. И вот здесь вам нужно будет определиться с приоритетами, поскольку кабель IDE может взять на себя подключение не одного, а сразу двух устройств. К примеру – винчестера и CD/DVD привода или сразу двух винчестеров. Но при этом сохраняется главенство одного из них, а второе подключенное устройство будет в роли подчиненного. Соответственно на IDE-шлейфе выделены режим Master (для приоритетного устройства) и Slave (для подчиненного).

4 Если устанавливаемый вами жесткий диск содержит операционную систему и другие важные утилиты, выбирайте для его подключения штекер Master, который обычно находится ближе к штекеру, подключаемому к системной плате. Если же вы хотите подключить второй (дополнительный) винчестер, присоединяйте его к штекеру Slave, расположенному на противоположном от материнской платы конце шлейфа.

5 Иногда режимы Master и Slave нужно выставлять при помощи специальной перемычки (джампера), распложенной на самом жестком диске в районе разъема для подключения IDE кабеля.

6 С подключением винчестера с интерфейсом SATA все проще. Здесь вам нужно просто один штекер кабеля SATA подключить к соответствующему разъему на жестком диске, а второй – на системной плате. На этом кабеле оба штекера одинаковы, поэтому какой куда подключать – нет никакой разницы. Для большего удобства подключения можно взять SATA-кабель со штекерами в виде уголков.

7 При этом для подключения на системной плате лучше выбирать первые разъемы – SATA 0, SATA 1, SATA 2.

Подключая жесткий диск к материнской плате, не переживайте за правильность соединения штекеров и разъемов. И в случае интерфейса SATA, и в случае интерфейса IDE производители устройств предусмотрели специальные замки на штекерах и выемки на разъемах, которые не позволят вам воткнуть конец кабеля в разъем неправильно.
