Любая современная ОС с графическим интерфейсом основана на событиях. То же самое касается и программного обеспечения, для таких ОС разработанного. Событие – краеугольный камень этой инфраструктуры. Под событиями понимаются не только интерактивные действия пользователя, но и результаты разнообразных системных процессов, скрытых от глаз нажимающего на кнопки и щелкающего по клавишам оператора системы.
События бывают встроенные, то есть такие, что предопределены архитектурой, и создаваемые администратором или разработчиком. В нашей статье мы рассмотрим классификацию событий в Windows, средства их журналирования и просмотра, а также методы работы с ними.
 Интерфейс для просмотра произошедших в системе событий носит название «системного журнала». Записи в журнале создаются в результате некоторых действий программ или пользователей, зарезервированных ОС в качестве событий. Разумеется, не каждое действие фиксируется в журнале. Для этого их слишком много.
Интерфейс для просмотра произошедших в системе событий носит название «системного журнала». Записи в журнале создаются в результате некоторых действий программ или пользователей, зарезервированных ОС в качестве событий. Разумеется, не каждое действие фиксируется в журнале. Для этого их слишком много.
Например, передвижение мыши хотя бы на один пиксель, уже порождает программное исключение и потенциально может обрабатываться «операционкой», что, в сущности, и происходит – такие действия в журнал не попадают. А вот предупреждения системы безопасности – протоколируются, так как составляют критически важные сведения.
Windows допускает тонкую настройку перечня критически важных системных исключений. До некоторой степени вы сами вольны решать, что именно протоколировать, а без какой информации можно и обойтись. Чтобы дать вам представления об этом, перечислим некоторые из стандартных операций с журналом:
- Просмотр перечня событий.
- Фильтрация перечня по определенным критериям.
- Создание «триггеров» реакций на процессы в системе – так называемая «подписка».
- Назначение типа реакции на то или иное событие.
Классификация событий ОС
Далее мы приведем классификацию записей в журнале по их значению для пользователя. События делятся на те, что генерируются самой операционной системой, и те, что исходят от приложений и служб. Однако такая классификация не учитывает смысла фиксируемых явлений. Более подробная их группировка выглядит следующим образом:
-
 Группа «Приложение» включает реакции системы на некоторые результаты работы приложений. Например, почтовый сервер может оставлять в журнале записи об отправке и получении электронной почты. Соответствующие данные хранятся в файле %SystemRoot%\System32\Winevt\Logs\Application.Evtx.
Группа «Приложение» включает реакции системы на некоторые результаты работы приложений. Например, почтовый сервер может оставлять в журнале записи об отправке и получении электронной почты. Соответствующие данные хранятся в файле %SystemRoot%\System32\Winevt\Logs\Application.Evtx. - Группа «Безопасность» не нуждается в комментариях – сюда складируется все, что так или иначе затрагивает подсистему защиты от незаконных вторжений. Например, отмечаются удачные и неудачные попытки пользователя войти в систему. Адрес файла: %SystemRoot%\System32\Winevt\Logs\Security.Evtx.
- Группа «Установка» — здесь журнал событий Windows 7 логирует успешные и неуспешные попытки инсталлировать те или иные компоненты в процессе установки ОС. Так что если установка не увенчалась успехом или привела к нестабильной работе поставленной системы – анализ этого лога может помочь выявить источник проблемы. Файл хранится тут: %SystemRoot%\System32\Winevt\Logs\Setup.Evtx.
- Группа «Система» — самая обширная сюда помещаются результаты инициализации драйверов, запуска служб и прочие критически важные для ОС сообщения. Файл %SystemRoot%\System32\Winevt\Logs\System.Evtx – место хранения этих сведений.
- Группа «Пересылаемые события» — это собрание информации о пересылках данных между серверами. Все результаты таких пересылок накапливаются в файле %SystemRoot%\System32\Winevt\Logs\ForwardedEvents.Evtx.
- Хранилище «Internet Explorer» (%SystemRoot%\System32\Winevt\Logs\InternetExplorer.Evtx) содержит логи работы браузера.
- Просмотреть логи взаимодействия пользователя с обновленным интерфейсом командной строки «Power Shell» можно тут: %SystemRoot%\System32\Winevt\Logs\WindowsPowerShwll.Evtx.
- Регистрация неадекватного поведения оборудования ведется в файле %SystemRoot%\System32\Winevt\Logs\HardwareEvent.Evtx.
Все данные хранятся в популярном формате XML, поэтому для их чтения и обработки необходима оболочка наподобие журнала событий. Непосредственный просмотр событий в системе Windows 7 в файлах хотя и возможен, но крайне затруднителен. Однако заниматься этим нет нужды, так как журнал событий Windows 7 делает это за нас.
Параметры записей
Каждая запись в журнале ОС Windows имеет единообразный набор параметров, характеризующих ее свойства: указатель на источник происхождения, специальный идентифицирующий код, степень критичности и многие другие.
Некоторые параметры имеют смысл для любых событий, другие же относятся только к определенным их типам. Журнал имеет меню с множеством опций, упрощающих работу пользователя с его записями:
 Теперь вы знаете, как в Windows 7 открыть журнал событий и что он собой представляет.
Теперь вы знаете, как в Windows 7 открыть журнал событий и что он собой представляет.

Многие не знают о просмотре событий ОС. А ведь именно они отображают критические ошибки и другую важную информацию как для владельцев серверов, так и для обычных пользователей. Рекомендую ознакомиться с этой важной темой и узнать, где найти журнал событий в Windows 10, как им пользоваться.
Данная служба предназначена для регистрации всего происходящего на ПК. В журнал записываются сообщения, предупреждения, ошибки в работе приложений, драйверов. Регулярный просмотр истории позволит выявить «дыры» в защите, что особенно актуально для серверов.
СОДЕРЖАНИЕ СТАТЬИ:
Как почистить журнал событий
Для чистки журнала я знаю три способа, через созданный исполняемый *.bat (называем его «батник») файл или через консоль cmd или через консоль PowerShell.
Привиду все три примера в реализации.
Метод 1: через bat файл.
Создаем текстовый файл и вставляем в него код, который расположен ниже. Затем переименовываем расширение txt в bat, и все готово к запуску.
@echo off FOR /F «tokens=1,2*» %%V IN (‘bcdedit’) DO SET adminTest=%%V IF (%adminTest%)==(Access) goto theEnd for /F «tokens=*» %%G in (‘wevtutil.exe el’) DO (call :do_clear «%%G») goto theEnd :do_clear echo clearing %1 wevtutil.exe cl %1 goto :eof :theEnd Важно помнить, что запускать файл надо от имени администратора, для этого нажимать на файл правый кнопкой и выбрать «запустить как администратор».
Для тех, кому лень создавать такой файл, то можно его скачать ниже.
Метод 2: через командую строку cmd
Запускаем командную строку — для этого ждем клавиши правой кнопкой мыши на меню пуск и выбираем запустить консоль от имени администратора.
В консоль вставляем следующий код:
for /F «tokens=*» %1 in (‘wevtutil.exe el’) DO wevtutil.exe cl «%1»
Ждем не много и все отчеты становятся пустыми.
Метод 3: через PowerShell
Запускаем PowerShell от имени администратора и вводим следующую команду:
wevtutil el | Foreach-Object {wevtutil cl «$_»}
Смотрим как у меня:
И жмем: Enter
В конце выйдет ошибка, не пугайтесь. Это нормально. Журнал событий будет очищен.
На скрине показано, как можно привязать определенную задачу к событию. То есть, если что-то происходит, то включается обработчик и начинается выполнение указанной задачи. Описаны методы очистки событий. Не знаю, пригодится ли Вам это?
Согласен, тема не такая динамичная и захватывающая, как борьба с вирусами или восстановление системы с флешки. Но даже если этот материал хотя бы раз окажется полезным для Вас, значит, не зря я старался!

«Просмотр событий» — один из множества стандартных инструментов Виндовс, предоставляющий возможность просмотра всех событий, происходящих в среде операционной системы. В числе таковых всевозможные неполадки, ошибки, сбои и сообщения, связанные как непосредственно с ОС и ее компонентами, так и сторонними приложениями. О том, как в десятой версии Windows открыть журнал событий с целью его дальнейшего использования для изучения и устранения возможных проблем, пойдет речь в нашей сегодняшней статье.
Просмотр событий в Виндовс 10
Существует несколько вариантов открытия журнала событий на компьютере с Windows 10, но в целом все они сводятся к ручному запуску исполняемого файла или его самостоятельному поиску в среде операционной системы. Расскажем подробнее о каждом из них.
Способ 1: «Панель управления»
Как понятно из названия, «Панель» предназначена для того, чтобы управлять операционной системой и входящими в ее состав компонентами, а также быстрого вызова и настройки стандартных инструментов и средств. Неудивительно, что с помощью этого раздела ОС можно вызвать в том числе и журнал событий.
Читайте также: Как открыть «Панель управления» в Виндовс 10
- Любым удобным способом откройте «Панель управления». Например, нажмите на клавиатуре «WIN+R», введите в строку открывшегося окна выполнить команду «control» без кавычек, нажмите «ОК» или «ENTER» для запуска.

- Найдите раздел «Администрирование» и перейдите в него, кликнув левой кнопкой мышки (ЛКМ) по соответствующему наименованию. Если потребуется, предварительно измените режим просмотра «Панели» на «Мелкие значки».

- Отыщите в открывшейся директории приложение с наименованием «Просмотр событий» и запустите его двойным нажатием ЛКМ.

Журнал событий Windows будет открыт, а значит, вы сможете перейти к изучению его содержимого и использованию полученной информации для устранения потенциальных проблем в работе операционной системы либо же банальному изучению того, что происходит в ее среде.

Способ 2: Окно «Выполнить»
И без того простой и быстрый в своем выполнении вариант запуска «Просмотра событий», который нами был описан выше, при желании можно немного сократить и ускорить.
- Вызовите окно «Выполнить», нажав на клавиатуре клавиши «WIN+R».

- Введите команду «eventvwr.msc» без кавычек и нажмите «ENTER» или «ОК».

- Журнал событий будет открыт незамедлительно.

Способ 3: Поиск по системе
Функцию поиска, которая в десятой версии Виндовс работает особенно хорошо, тоже можно использовать для вызова различных системных компонентов, и не только их. Так, для решения нашей сегодняшней задачи необходимо выполнить следующее:
- Нажмите по значку поиска на панели задач левой кнопкой мышки или воспользуйтесь клавишами «WIN+S».

- Начните вводить в поисковую строку запрос «Просмотр событий» и, когда увидите в перечне результатов соответствующее приложение, кликните по нему ЛКМ для запуска.

- Это откроет журнал событий Windows.

Читайте также: Как сделать панель задач в Виндовс 10 прозрачной
Создание ярлыка для быстрого запуска
Если вы планируете часто или хотя бы время от времени обращаться к «Просмотру событий», рекомендуем создать на рабочем столе его ярлык – это поможет ощутимо ускорить запуск необходимого компонента ОС.
- Повторите шаги 1-2, описанные в «Способе 1» данной статьи.

- Отыскав в списке стандартных приложений «Просмотр событий», кликните по нему правой кнопкой мышки (ПКМ). В контекстном меню выберите поочередно пункты «Отправить» — «Рабочий стол (создать ярлык)».

- Сразу же после выполнения этих простых действий на рабочем столе Windows 10 появится ярлык под названием «Просмотр событий», который и можно использовать для открытия соответствующего раздела операционной системы.

Читайте также: Как создать ярлык «Мой компьютер» на рабочем столе Виндовс 10
Из этой небольшой статьи вы узнали о том, как на компьютере с Windows 10 можно посмотреть журнал событий. Сделать это можно с помощью одного из трех рассмотренных нами способов, но если к данному разделу ОС приходится обращаться довольно часто, рекомендуем создать ярлык на рабочем столе для его быстрого запуска. Надеемся, данный материал был полезен для вас.
 Мы рады, что смогли помочь Вам в решении проблемы.
Мы рады, что смогли помочь Вам в решении проблемы.
Отблагодарите автора, поделитесь статьей в социальных сетях.
 Опишите, что у вас не получилось. Наши специалисты постараются ответить максимально быстро.
Опишите, что у вас не получилось. Наши специалисты постараются ответить максимально быстро.
Запуск и основные компоненты просмотра событий в Windows 8.1
Инструмент «Просмотр событий» в Windows 8.1 можно запустить на компьютере несколькими способами. В первом случае, можно использовать сочетание активных клавиш «Win+R». Можно открыть командную строку и ввести туда «eventvwr.msc», после чего необходимо нажать кнопку подтверждения (Enter). Для абсолютно всех операционных систем подходит стандартный способ: заходим в Панель управления, там выбираем раздел администрирования и находим в списке соответствующий раздел «Просмотр событий».

Интерфейс инструмента вполне простой и интуитивно понятный. В левой стороне открывшегося окна находится разветвлённая структура. Здесь по определённым параметрам сортируются те или иные события. Есть возможность настроить и собственные параметры и просматривать впоследствии только необходимые вам новости.
Нажав на одну из папок слева, в центре будут отображаться все соответствующие события. В нижней части экрана о каждом событии можно узнать подробнее. С правой стороны представлено фильтрационное меню, с помощью которого можно отсортировать события по заданным параметрам, сохранить необходимый список или даже создать задачу в планировщике.

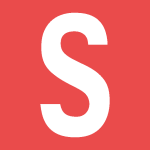
Журнал событий в операционной системе Windows — это специальный системный файл, в котором отражаются данные о состоянии операционной системы, а также ее параметрах. Файл используется для выявления, устранения сбоев, оптимизации работы и т.д.
Сегодня наш сайт расскажет о том, как открыть журнал событий в операционных системах Windows 7 или 8.
Журнал событий Виндовс (Windows) 7 — как работать
Откроется окно приложения:
Интерфейс разделен на три части:
- Слева данные отсортированы по параметрам;
- В центре отображаются события. Нажав по ним откроется подробная информация;
- Действия. Позволяют отфильтровать события.
Какую информацию можно посмотреть
Журнал событий в Windows 7 делится на категории:
- Журналы ОС. Находится информация связанная с работой ОС;
- Приложения и службы. Данные о программах и службах.
 Рассмотрим основные:
Рассмотрим основные:
- Приложение. Сохраняются данные про утилиты устанавливаемые ОС;
- Безопасность. Данные о входе и выходе из ОС, доступ к ресурсам;
- Установка. Если компоненты ОС не менялись он будет пустым;
- Система. Записываются важные события. Например, сетевые оповещения;
- Перенаправление;
- IE. Данные, связанные с этим встроенным обозревателем.
Как работать
Нажав на событии, отобразится информация о нем, помогающая найти решение проблемы в интернет. Появятся такие данные:
- Имя;
- Источник. Название процесса, который сгенерировал ошибку;
- Код. Поможет найти информацию в интернет;
- Подробности.
Остальные данные обычно не используются.
Как найти информацию
Пропишите такой запрос: «Источник + Код». Например,
Просмотр
Посмотрите проблемы, связанные с быстродействием ПК. Перейдите:
Далее:
Посмотрите ошибки, которые привели к замедлению загрузки ОС.
Использование фильтра
Информации утилита предоставляет много. В ней сложно ориентироваться. Как отобразить только важные данные? Нажмите справа ссылку «Создать представление». Отметьте пункты как на скриншоте.
