 У некоторых пользователей операционной системы Windows 10 есть одна небольшая проблема – не удается создать ярлык браузера Microsoft Edge на рабочем столе компьютера. Обычные пути создания ярлыков для приложений в данном случае не подходят, т.к. у Edge отсутствует исполняемый файл .exe, который используется для запуска.
У некоторых пользователей операционной системы Windows 10 есть одна небольшая проблема – не удается создать ярлык браузера Microsoft Edge на рабочем столе компьютера. Обычные пути создания ярлыков для приложений в данном случае не подходят, т.к. у Edge отсутствует исполняемый файл .exe, который используется для запуска.
Рассмотрим два простых способа, которые помогут разместить ярлык Microsoft Edge на рабочем столе Windows 10.
1-й способ. Очень легкий метод. Открываем меню “Пуск”, далее переходим во “Все приложения”. Ищем ярлык “Microsoft Edge”, нажимаем на него левой кнопкой мыши и, путем удержания, перетаскиваем на рабочий стол. Все очень просто.

2-й способ. Тоже простой метод, но потребует некоторых действий. Нажимаем правой кнопкой мыши в свободном месте рабочего стола, затем создаем ярлык.
В окне, где указывается расположение объекта, прописываем следующий путь
%windir%\explorer.exe shell:Appsfolder\Microsoft.MicrosoftEdge_8wekyb3d8bbwe!MicrosoftEdge
После нажатия кнопки “Далее”, присваиваем ярлыку имя, затем “Готово”.
Созданный ярлык уже является рабочим и будет запускать браузер Edge. Теперь осталось изменить значок ярлыка, чтобы он походил на оригинальный. Кликаем по нему правой кнопкой мыши и выбираем вкладку “Сменить значок” и в поле “Искать значки в следующем файле” прописываем следующий путь
Браузер edge в виндовс 10 не находится в обычном месте – в папке «Program Files». Его спрятали от глаз подальше.
Данные браузера microsoft edge находятся в папке «Microsoft.MicrosoftEdge_8wekyb3d8bbwe», которая расположена по маршруту ниже.
C:=>пользователи=>имя учетки=>AppData=>Local=>Packages.
Сам браузер расположен немного в другом месте:
C:\Windows\SystemApps\Microsoft.MicrosoftEdge_8wekyb3d8bbwe
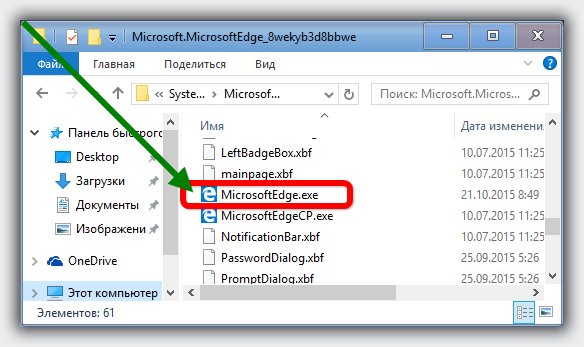
В целом это почти никого не интересует. Владельцев ноутбуков или компьютеров больше беспокоит где находится ярлык запускающий браузер microsoft edge на windows 10.
Тут некоторых может ждать сюрприз – в отдельных windows 10 такого веб обозревателя может вообще не оказаться, точнее не в некоторых, а в Technical Preview – в полностью экипированных есть у всех.
По сути он должен находится на панели задач, но если его там нет, то можно легко поместить его туда самостоятельно.
Для этого запустите команду выполнить и впишите строку, которая ниже (и нажать ентер):
shell:::{AD1405D2-30CF-4877-8468-1EE1C52C759F}\Apps
Вам откроется окно, в котором кликните по edge, ПКМ и нажмите на строку «закрепить на панели задач».
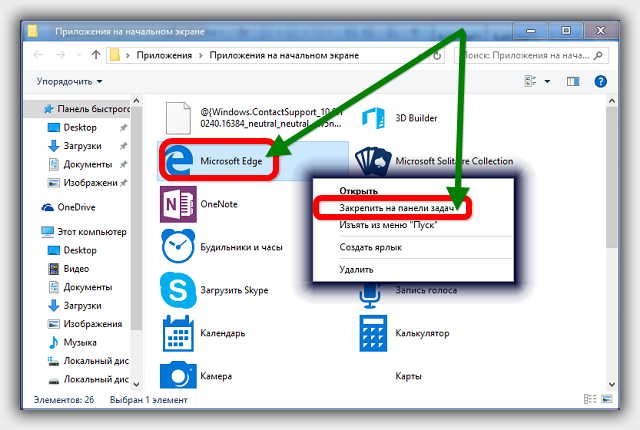
Как сделать чтобы в windows 10 браузер microsoft edge находился на рабочем столе
Чтобы он находился на рабочем столе нажмите кнопку пуск, щелкните по строке «все приложения» и найдите там браузер edge.
После этого выполните одну несложную процедуру. Нажмите на него ПКМ и не отпуская переместите курсор на рабочий стол.
Браузер edge переместится вместе с курсором и будет там находится постоянно. Теперь запускать его будет вам быстро, просто, удобно.
Сегодня рассмотрим несколько способов создания ярлыка для открытия браузера Microsoft Edge на рабочем столе.
Создание ярлыка с помощью перетягивания.
По умолчанию на панели задач есть ярлык браузера Edge, если его взять левой клавишей мыши и потянуть на рабочий стол то ничего не произойдет, также нажав на него правой клавишей мыши вы не сможете его отправить на рабочий стол. Но, есть ярлык, который можно перетянуть на рабочий стол и он находится в меню «Пуск». Заходим в «Пуск», находим в списке Microsoft Edge => нажимаем на него левой клавишей мыши и не отпуская клавишу тянем ярлык на рабочий стол => когда ярлык находится над рабочим столом отпускаем левую клавишу.

Вот так просто вытянуть ярлык на рабочий стол.
Создание ярлыка вручную.
Если первым способом вытянуть ярлык можно за несколько секунд, то второй способ более затратный по времени.
1.Нажимаем в любом пустом месте рабочего стола правой клавишей мыши, из открывшегося меню выбираем «Создать» => Ярлык;

2. Скопируйте строку %windir%\explorer.exe shell:Appsfolder\Microsoft.MicrosoftEdge_8wekyb3d8bbwe!MicrosoftEdge и вставьте ее в поле «Укажите расположение объекта» (то есть выделите строку с помощью левой клавишей мыши или с помощью удерживания клавиши shift и нажатия стрелки, потом нажмите клавиши Ctrl+c, чтобы скопировать строку и Ctrl+v чтобы ее вставить). Нажмите «Далее».

3.Напишите любое название для ярлыка, не обязательно писать Edge, после чего нажмите Готово.

По сути ярлык на рабочем столе уже создан, правда он выглядит как обычная папка, но открывая его вы увидите браузер Edge.

4.Теперь поменяем значок ярлыка, нажмите на созданный ярлык правой клавишей мыши и из открывшегося контекстного меню выберите «Свойства».

5.Нажмите левой клавишей мыши на «Сменить значок».

6.В строку «Искать значки в следующем файле» вставьте строку %windir%\SystemApps\Microsoft.MicrosoftEdge_8wekyb3d8bbwe\MicrosoftEdge.exe и нажмите Enter.

7.В списке ниже появится значок браузера Microsoft Edge, выберите его левой клавишей мыши и нажмите «ОК».

8.Еще раз нажмите «ОК».

Ярлык браузера Microsoft Edge создан на рабочем столе.

Скачайте и распакуйте ярлык себе на рабочий стол.
1.Скачайте архив с ярлыком браузера Microsoft Edge;
2.Распакуйте себе его на рабочий стол (у вас должен быть установлен любой архиватор, чтобы выполнить данное действие).

Ручное создание ярлыка для Microsoft Edge на рабочем столе Windows 10
Первый способ: простое создание ярлыка, все что требуется — знать, какое расположение объекта указать для браузера Edge.
Кликаем правой кнопкой мыши в любом свободном месте рабочего стола, в контекстном меню выбираем «Создать» — «Ярлык». Откроется стандартный мастер создания ярлыков.
В поле «расположение объекта» укажите значение со следующей строки.
%windir%\explorer.exe shell:Appsfolder\Microsoft.MicrosoftEdge_8wekyb3d8bbwe!MicrosoftEdge
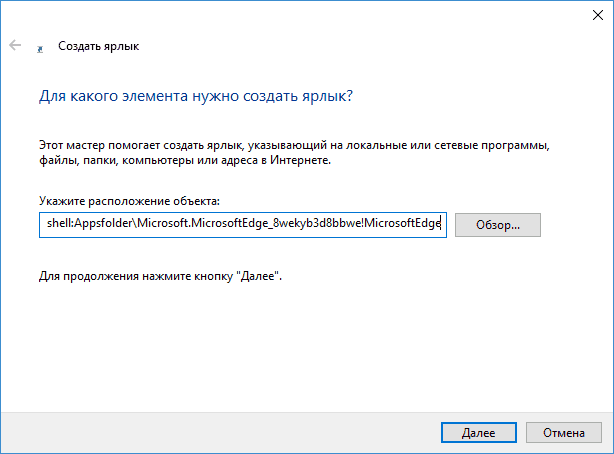
И нажмите «Далее». В следующем окне впишите подпись для ярлыка, например, Edge. Готово.

Ярлык будет создан и будет запускать браузер Microsoft Edge, однако его значок будет отличаться от требуемого. Чтобы изменить его, кликните по ярлыку правой кнопкой мыши и выберите пункт «Свойства», а затем нажмите кнопку «Сменить значок».
В поле «Искать значки в следующем файле» введите значение следующей строки:
%windir%\SystemApps\Microsoft.MicrosoftEdge_8wekyb3d8bbwe\MicrosoftEdge.exe
И нажмите Enter. В результате вы сможете выбрать оригинальную иконку Microsoft Edge для созданного ярлыка.
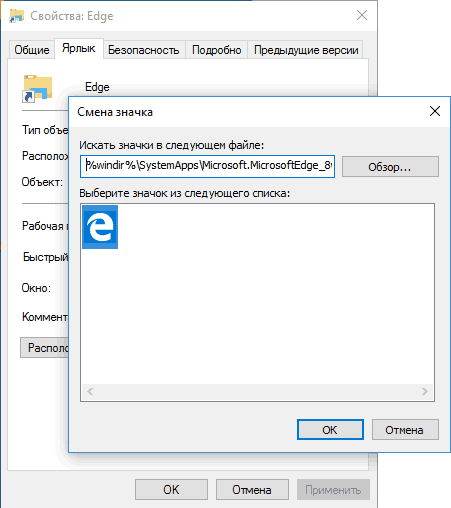
Примечание: указанный выше файл MicrosoftEdge.exe при обычном запуске из папки не открывает браузер, можете не экспериментировать.
Есть и еще один способ создания ярлыка Edge на рабочем столе или где-то еще: в качестве расположения объекта используйте %windir%\explorer.exe microsoft-edge:адрес_сайта где адрес_сайта — та страница, которую должен открыть браузер (если адрес сайта оставить пустым, то Microsoft Edge не запустится).

Возможно вам также будет интересным обзор возможностей и функций Microsoft Edge в Windows 10.
