Шумит или трещит жесткий диск? Что делать?
Думаю, что пользователи, особенно кто не первый день за компьютером, обращают внимание на подозрительные шумы из компьютера (ноутбука). Шум жесткого диска, обычно, отличается от других шумов (напоминает треск) и происходит при его интенсивной загрузке — например, вы копируете большой файл или качаете информацию с торрента. Многих этот шум раздражает, и в этой статье я хотел бы рассказать, как можно уменьшить уровень такого треска.
Кстати, сразу в начале хотел бы сказать вот что. Шумят не все модели жестких дисков.
Если ваше устройство ранее не шумело, а теперь начало — рекомендую вам его проверить. К тому же, при появлении шумов, которых раньше никогда не было — первым делом не забудьте скопировать всю важную информацию на другие носители, это может быть плохим признаком.
Если же такой шум в виде треска у вас был всегда — значит это обычная работа вашего жесткого диска, ведь это все таки механическое устройство и в нем постоянно происходит вращение магнитных дисков. Методов борьбы с таким шумом два: фиксирование или крепление жесткого диска в корпусе устройства так, чтобы не было вибрации и резонанса; второй метод — уменьшение скорости позиционирования считывающих головок (они то как раз и трещат).
1. Как можно зафиксировать жесткий диск в системном блоке?
Кстати, если у вас ноутбук — то можете сразу переходить ко второй части статьи. Дело в том, что в ноутбуке, как правило, ничего нельзя придумать, т.к. устройства внутри корпуса располагаются очень компактно и никаких прокладок уже не поставишь.
Если же у вас обычный системный блок, есть три основных варианта, которые используются в таких случаях.
1) Крепко зафиксировать жесткий диск в корпусе системного блока. Иногда, жесткий диск даже не приворачивают болтиками к креплению, он просто располагается на «салазках», из-за этого при работе издается шум. Проверьте, хорошо ли он закреплен, протяните болтики, часто, его если и крепят — то не на все болтики.
2) Можно использовать специальные мягкие прокладки, которые гасят вибрацию и тем самым подавляют шум. Кстати, такие прокладки можно изготовить и самому, из какого-нибудь куска резины. Единственное, не делайте их слишком большими — они не должны мешать вентиляции вокруг корпуса жесткого диска. Достаточно того, что эти прокладки будут в местах соприкосновения винчестера с корпусом системного блока.
3) Можно жесткий диск подвесить внутри корпуса, например, на сетевом кабеле (витой паре). Обычно используют небольшие 4 куска провода и крепят при помощи них так — чтобы винчестер располагался так же, как если бы он был закреплен на салазках. Единственное, при таком креплении, нужно быть очень внимательным: передвигать системный блок аккуратно и без резких движений — иначе рискуете ударить жесткий диск, а удары для него заканчиваются плачевно (тем более, при включенном устройстве).
2. Уменьшение треска и шума за счет скорости позиционирования блока с головками (Automatic Acoustic Management)
Есть одна опция в жестких диска, которая по умолчанию нигде не фигурирует — поменять ее можно только с помощью специальных утилит. Речь идет о Automatic Acoustic Management (или сокращенно AAM).
Если не вдаваться в сложные технические подробности — то суть в том, чтобы уменьшить скорость перемещения головок, за счет чего уменьшается треск и шум. Но при этом еще и уменьшается скорость работы жесткого диска. Зато, в этом случае — вы продлите жизнь жесткому диску на порядок! Поэтому выбирать вам — либо шум и высокая скорость работы, либо снижение уровня шума и более долгая работа вашего диска.
Кстати, хочу сказать, что уменьшив шум на своем ноутбуке Acer — скорость работы я «на глаз» оценить не смог — работает так же как раньше!
И так. Для регулирования и настройки AAM — есть специальные утилиты (об одной из них я рассказывал в этой статье). Речь идет о простой и удобной утилите — quietHDD ().
Запустить ее нужно от имени администратора. Далее перейти в раздел AAM Settings и передвинуть ползунки с 256 на 128. После этого нажать Apply, чтобы настройки вступили в силу. Собственно, после этого вы должны сразу заметить снижение треска.
Кстати, чтобы каждый раз при включении компьютера не запускать эту утилиту вновь — добавьте ее в автозагрузку. Для ОС Windows 2000, XP, 7, Vista — можно просто ярлык утилиты скопировать в меню «пуск» в папку «автозагрузка».
Для пользователей ОС Windows 8 — немного по сложнее, нужно создать задание в «планировщике заданий», чтобы при каждом включении и загрузки ОС — система автоматически запускала эту утилиту. Как это сделать, смотрите в статье про автозагрузку в Windows 8.
На этом собственно все. Всем удачной работы жесткого диска, и, главное, тихой. 😛
Чистка контактных дорожек на плате жесткого диска
Окислы медных контактов — злейший враг всей электроники. Жесткий диск тому не исключение. Дело в том, что медь, взаимодействуя с окружающим воздухом постепенно окисляется. Это пагубно влияет на жесткий диск, приводя к его медленной работе или к полной неработоспособности.
Поэтому вооружившись шестигранной отверткой и обычным ластиком можно попытаться самостоятельно в домашних условиях вернуть такой жесткий диск к жизни.
Для начала открутите все болты на нижней части жесткого диска, которые держат плату.

Откручиваем болты
После этого аккуратно переверните плату и найдите на ней вот это место с контактной дорожкой.
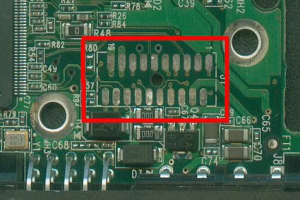
Контактный пятак внутри платы жесткого диска
Заметим, что в некоторых моделях данный контактный пятачок находится с внешней стороны и поэтому разбирать ничего не нужно.

Контактный пятак снаружи — откручивать плату не нужно
Аккуратно протрите его ластиком до придания контактам блестящего вида. Главное делать это аккуратно, не обломав другие элементы с платы.
После этого собираем все в обратном порядке и пробуем подключать жесткий диск.
Соскок читающей головки жесткого диска
Если в чистка контактов вам не помогла и жесткий диск по прежнему щелкает и не определяется, то не исключено что у него соскочила читающая головка. Ее можно попытаться установить на место.
Процедура установки головки на свое место в домашних условиях является довольно опасной. Неправильные действия могут навсегда убить диск и сделать процедуру восстановления данной невозможной!
Все описанное далее вы делаете на свой страх и риск.
Несколько важных моментов:
- Вскрытие диска нужно проводить ка можно быстрее и в наименее запыленном помещении. Чем больше пыли попадет внутрь при разборке/сборке, тем меньше шансов на успех и тем меньше диск проработает в случае если он включится.
- Процедура установки соскочившей со своего места головки более пригодна для запуска диска, чтобы скопировать с него информацию из-за фактов, описанных в первом пункте.
Итак, начнем. Для начала выкрутите все болты с верхней части жесткого диска. Наклейку нужно удалить, так как под ней также есть болты. Там же могут быть заглушки, которые срываются для доступа к болтам.

Срывание наклейки
Аккуратно снимаем верхнюю защитную крышку жесткого диска.

Последовательность действий по установке головки на место
Здесь нужно крутить против часовой стрелки болт, находящийся по центру шпинделя (вращающихся дисков). Одновременно при этом тянем саму головку в сторону ее посадочного места, надавливая на выемку в ней. Делаем это пока головка не достигнет своего места.

Как это выглядит
Далее пробуем прокрутить блины, не касаясь при этом головки. Они должны свободно вращаться.
Теперь закручиваем все обратно и пробуем подключать жесткий диск.
Если после этого все получилось и заработало, то в этом случае советуем как можно скорее приступить к копированию данных на резервный носитель, так как не известно сколько этот диск проработает. Стоит лишь сказать, что чем меньше пыли в него попало при разборке. тем больше он проработает.
Звуки неисправного жесткого диска
Вот несколько наиболее типичных звуков, которые может издавать неисправный жесткий диск. Если такие звуки доносятся из жесткого диска вашего компьютера и к нему всё ещё есть доступ – создайте его резервную копию или образ незамедлительно.
Western Digital
Глухой звук неисправных головок жесткого диска.
Неисправные головки диска медленно кликают несколько раз, после чего вращение диска замедляется.
Замедление вращения пластин жесткого диска после произведения вышедшими из строя головками нескольких щёлкающих звуков.
Жесткий диск с заклинившим шпинделем не может раскрутиться.
Кликающие звуки жесткого диска с вышедшим из строя чипом предусилителя.
Диск с неустойчивой работой головок, который останавливается после нескольких кликаний.
Жесткий диск ноутбука с заклинившим шпинделем, который пытается раскрутиться, издавая похожий на сирену звук.
Жесткий диск компьютера не может раскрутиться из-за неисправных подшипников.
Seagate
Шуршащие и кликающие звуки, которые издаёт диск с неработоспособными головками.
Звуки, которые издаёт диск с повреждёнными головками во время запуска (раскрутки пластин).
Щелчки неисправных головок жесткого диска ноутбука.
Диск с заклинившим шпинделем пытается раскрутиться.
Сверлящий звук сломанных головок диска.
Maxtor
Жесткий диск компьютера с нерабочим или сломанным блоком головок.
Щелчки неработоспособных головок.
Звук, который издаёт диск с заклинившим шпинделем.
Samsung
Быстрый кликающий звук свидетельствует о выходе из строя головок жесткого диска.
То же, что и с предыдущим диском.
Звук повреждённых головок жесткого диска.
Изношенный диск компьютера, издающий царапающий звук при обращении к битым секторам.
Hitachi/IBM
Жесткий диск ноутбука с повреждёнными головками кликает при запуске, после чего пищит.
Изношенный диск компьютера, издающий царапающий звук при обращении к области с битыми секторами.
Диск с изношенными пластинами и блоком головок издаёт хрипящие и воющие звуки.
Жужжание диска ноутбука с заклиненным шпинделем, который пытается раскрутиться.
Toshiba
Звук вышедших из строя подшипников жесткого диска ноутбука.
Звук изношенных подшипников жесткого диска ноутбука.
Звук подклинивающих подшипников жесткого диска ноутбука.
Fujitsu
Изношенные головки жесткого диска ноутбука.
Неисправные головки жесткого диска ноутбука.
Звук изношенных пластин жесткого диска компьютера.
Quantum
Неисправный блок головок.
Что делать если жесткий диск начал издавать посторонние звуки
- Первым делом убедитесь, что именно жесткий диск есть источником издаваемого звука.
- После того, как вы убедитесь, что именно жесткий диск издаёт беспокоящие вас звуки, запустите диагностическую утилиту жесткого диска. Можно использовать как те, которые поставляются производителями вместе с устройством, так и от сторонних производителей. Только имейте ввиду, что в лучшем случае диагностическая утилита обнаружит и ограничит использование битых секторов жесткого диска, которые могут быть причиной неправильной или нестабильной работы диска. Если имеют место механические повреждения или износ жесткого диска – исправить их программным путём нельзя.
- Если после использования диагностического ПО ничего в работе диска не изменилось, рекомендуется незамедлительно создать копию данных такого жесткого диска или его образ для дальнейшего восстановления.
Как создать образ сбойного или повреждённого диска с помощью Hetman Partition Recovery читайте. - Если в результате использования диагностического или восстанавливающего программного обеспечения звуки жесткого диска частично или полностью исчезли, то возможно на нём имеют место битые сектора. В таком случае всё равно рекомендуется создать бэкап всех данных жесткого диска и задуматься о его замене, так как битые сектора могут продолжить появляться на диске и это со временем приведёт к утере данных или выходу его из строя.
