⇡Вступление
В комментариях к одной из первых статей про альтернативные прошивки читатели спрашивали, нет ли чего-нибудь подобного и для роутеров ZyXel. То ли официальные прошивки ZyXel жуть как хороши, то ли энтузиасты не такие активные, но хоть какой-то более-менее приличной альтернативы фирменным микропрограммам нынче нет. Ну, вы, конечно, можете скачать исходные коды прошивки, изменить её, заново собрать и залить в роутер. Но это как-то уже слишком для обычного пользователя. Тем интереснее выглядит совсем молодой проект наших соотечественников с незамысловатым названием zyxel-keenetic-packages, зародившийся в недрах форума Zyxmon. В данном случае идея гораздо проще и изящнее. Никаких перепрошивок роутера не требуется, а все дополнительные приложения запускаются со съёмного накопителя — флешки или внешнего винчестера. Более того, при отсоединении накопителя устройство продолжает работать как ни в чём не бывало, но, естественно, уже безо всяких «плюшек». Ну а в данной статье мы рассмотрим установку и настройку обновлённого торрент-клиента Transmission, сервера DLNA и доступ к локальной сети из Интернета посредством OpenVPN.
⇡Подготовка
Для начала нам необходимо отформатировать накопитель в ext 2/3 или NTFS. Лучше, конечно, в ext 2/3, хотя некоторые естествоиспытатели утверждают, что и с NTFS всё прекрасно работает. Программ, которые могут форматировать разделы в нужную нам ФС, довольно много: Partition Magic, продукты Paragon и Acronis, в конце концов, бесплатный GParted Live. Если вам вдруг понадобится срочно считать данные в Windows с такого накопителя, то можно воспользоваться либо файловым менеджером Ext2Read, либо установить драйвер Ext2Fsd. Также в веб-интерфейсе роутера необходимо включить доступ к диску по сети в «USB-приложения» → «Сетевой диск».
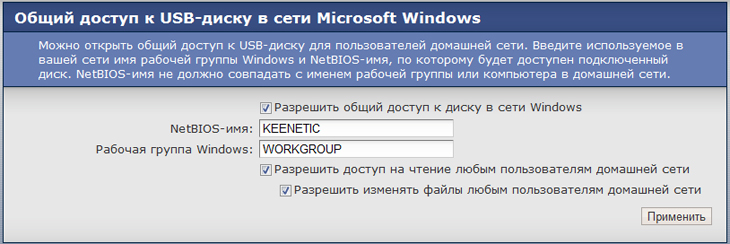
Ещё нам понадобится SSH-клиент PuTTY и непосредственно установщик. Распакуем архив в любое удобное место. Теперь зайдём на наш накопитель по сети: Win+R, \\KEENETIC, Enter. В папке disk_a1 потребуется создать директорию system, а в ней ещё одну — bin. Вот туда-то и надо скопировать файл ext_init.sh из архива. Таким образом, полный путь до него будет выглядеть как \\KEENETIC\disk_a1\system\bin\ext_init.sh. Заодно полезно создать в корне папку data, куда будут складываться все файлы. Теперь надо отключить накопитель от роутера и снова подключить. Через пару минут в логах («Система» → «Журнал») должна появиться запись:
dropbear Running in background
Запускаем PuTTY, в поле Host Name вбиваем root@ip_адрес_роутера, а в Windows → Translation выбираем кодировку UTF-8 и нажимаем Open. Вводим пароль — zyxel (он не показывается при наборе) и нажимаем Enter. Завершаем установку и сразу же обновляем систему командами:
finish_install.sh
opkg update
opkg upgrade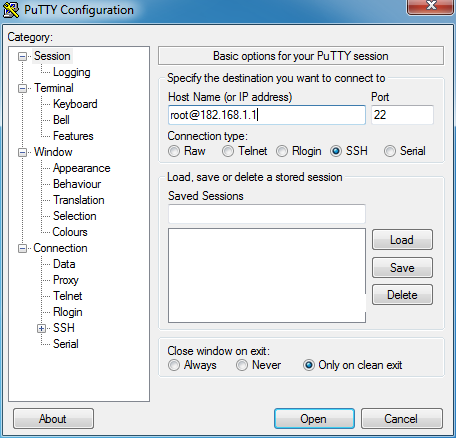
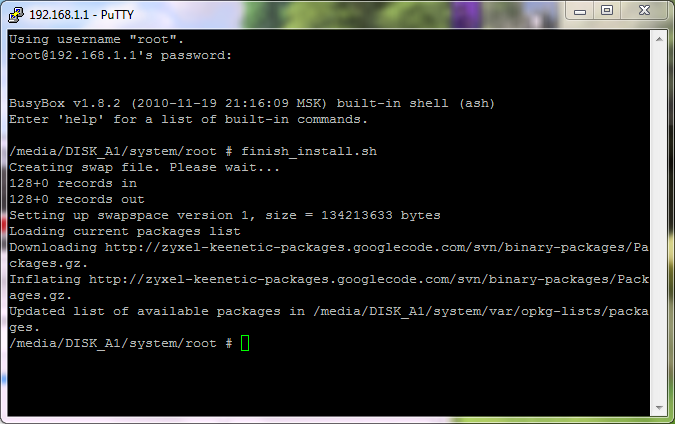
⇡Настройка Transmission
Установка новых приложений осуществляется командой opkg install имя_пакета. На данный момент число портированных приложений не так велико — их список можно посмотреть . В принципе, в вики проекта неплохо описаны основные нюансы их установки. Однако неподготовленному пользователю вряд ли будут понятны определенные моменты относительно их настройки. Так что разберём для ясности некоторые примеры. Для начала рассмотрим установку и настройку более новой версии торрент-клиента Transmission, чем та, которая предустановлена в прошивке роутера, — 2.3 вместо 1.93. Установим клиент и текстовый редактор nano командой:
opkg install nano
opkg install transmission-daemon transmission-web
Традиционный совет — вместо того чтобы вручную набирать команды, просто скопируйте их отсюда и кликните правой кнопкой в окне PuTTTY. По умолчанию все новые закачки будут записываться в папку transmission, то есть так же, как по умолчанию происходит и со встроенным в роутер торрент-клиентом. Предварительно остановим его, перейдя в веб-интерфейсе роутера в раздел «USB-приложения» → «Торренты», сняв галочку «Включить BitTorrent-клиент» и нажав «Применить». Отредактируем настройки Transmission командой:
nano /media/DISK_A1/system/var/transmission/settings.json
Здесь достаточно изменить по желанию несколько строчек:
«peer-port»: 52400
«rpc-authentication-required»: true
«rpc-password»: «password»
«rpc-port»: 9091
«rpc-username»: «username»
Для включения авторизации с целью доступа к веб-интерфейсу Transmission необходимо изменить значение параметра rpc-authentication-required с false на true. Тогда вместо username и password потребуется указать соответственно логин и пароль. В peer-port и rpc-port надо указать номера портов, которые служат для соединения с другими клиентами и доступа к веб-интерфейсу клиента соответственно. Прочие параметры можно и не менять. Сохраняем файл и выходим — F2, Y, Enter. Для автозапуска Transmission при включении роутера необходимо переименовать один из скриптов:
mv /media/DISK_A1/system/etc/init.d/ K90transmissiond /media/DISK_A1/system/etc/init.d/S90transmissiond
Его же необходимо немного подкорректировать:
nano /media/DISK_A1/system/etc/init.d/S90transmissiond
В самом начале есть две переменные TRN_PORT и TRN_RPC_PORT. Если вы меняли в settings.json peer-port и rpc-port, то их значения нужно соответственно подставить в эти переменные. Также надо будет «раскомментировать» (убрать # в начале строки) ещё шесть команд вида iptables –A (или D) INPUT -p tcp —dport $TRN_PORT (TRN_RPC_PORT) -j ACCEPT. Не забываем сохранить файл и запускаем Transmission. Только учтите, что теперь его панель управления будет на английском языке.
/media/DISK_A1/system/etc/init.d/S90transmissiond start
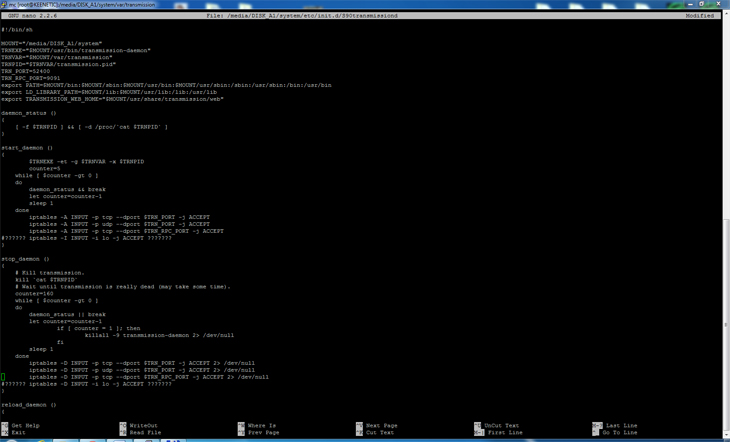
⇡Настройка медиасервера DLNA
Более полезный сервис — это minidlna. С его помощью у роутера появляется поддержка протокола DLNA, так что мультимедийные файлы можно смотреть, например, на телевизоре или приставке. Устанавливается и настраивается он гораздо проще, чем Transmission.
opkg install minidlna
nano /media/DISK_A1/system/etc/minidlna.conf
В файле конфигурации потребуется поменять параметры media_dir, в которых надо указать папки, где хранятся мультимедийные файлы. Можно дополнительно установить фильтр типа файлов — только аудио (A), видео (V) или изображения. Помните, что корневая папка съёмного накопителя доступна как /media/DISK_A1.Вот пример настроек.
media_dir=/media/DISK_A1/transmission/
media_dir=/media/DISK_A1/data/downloads
media_dir=A, /media/DISK_A1/data/Music_and_AudioBooks
media_dir=V, /media/DISK_A1/data/Films_and_Movies
media_dir=P, /media/DISK_A1/data/Photos
Осталось только запустить minidlna-сервер.
/media/DISK_A1/system/etc/init.d/S50minidlna start
Настройка OpenVPN
Скачайте дистрибутив OpenVPN на официальном сайте, выбрав в разделе загрузок Windows Installer. При установке отметьте галочками все компоненты. Как и в прошлый раз, мы будем использовать авторизацию по статическому ключу, то есть нам будет доступно только одно VPN-подключение. Ключ предварительно надо сгенерировать — из главного меню в разделе OpenVPN → Utilities запускаем Generate a static OpenVPN key. Готовый ключ находится в файле C:\Program Files\OpenVPN\config\key.txt. Переименуйте его в static.key и скопируйте на накопитель в папку \disk_a1\system\var. Теперь установим OpenVPN на роутер командой:
opkg install openvpn
Создадим конфигурационный файл:
nano /media/DISK_A1/system/etc/openvpn/openvpn.conf
И вставим в него следующие строки:
port 1194
proto udp
dev tun
secret /media/DISK_A1/system/var/static.key
ifconfig 10.8.0.1 10.8.0.2
keepalive 10 120
comp-lzo
persist-key
persist-tun
Сохраняем файл (F2,Y, Enter). Затем чуть подправим скрипт запуска:
nano /media/DISK_A1/system/etc/init.d/K11openvpn
В нём надо добавить правила iptables в конце разделов start
iptables –A INPUT -p udp —dport 1194 -j ACCEPT
и stop:
iptables –D INPUT -p udp —dport 1194 -j ACCEPT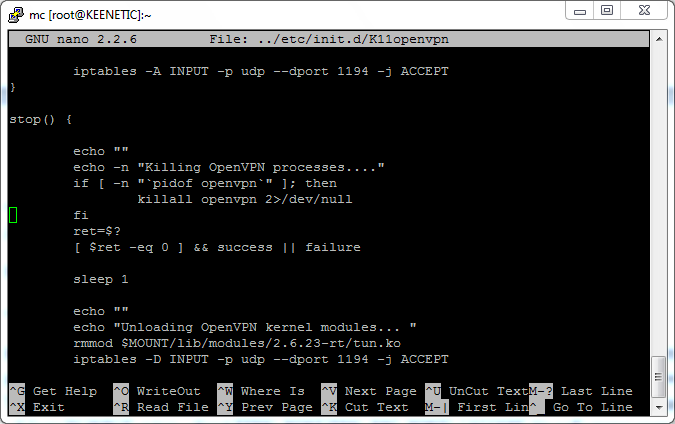
Сохраняем этот скрипт, переименовываем для автоматического запуска и сразу же запускаем.
mv /media/DISK_A1/system/etc/init.d/K11openvpn /media/DISK_A1/system/etc/init.d/S11openvpn
/media/DISK_A1/system/etc/init.d/S11openvpn start
Теперь создадим группу правил для брандмауэра:
nano /media/DISK_A1/system/etc/firewall.d/fw.sh
В этот файл надо скопировать следующие строки:
#!/bin/sh
iptables -I FORWARD 1 —source 10.8.0.0/24 -j ACCEPT
iptables -I FORWARD -i br0 -o tun0 -j ACCEPT
iptables -I FORWARD -i tun0 -o br0 -j ACCEPT
iptables -t nat -A POSTROUTING -o br0 -j MASQUERADE
После сохранения делаем файл запускаемым и тут же выполняем его:
chmod +x /media/DISK_A1/system/etc/firewall.d/fw.sh
/media/DISK_A1/system/etc/firewall.d/fw.sh
Естественно, нам нужно прописать DDNS-имя на нашем роутере. Подробнее о регистрации на примере DynDNS написано в разделе «Настройка DDNS «. Через веб-интерфейс роутера переходим в раздел «Интернет» → «Доменное имя», включаем галочку «Использовать динамическую DNS», заполняем соответствующие поля и жмём «Применить». Кстати, после включения DDNS вам будет доступен также веб-интерфейс Transmission (https://ddns_имя_роутера:rpc-port), а если поставите галочку «Разрешить удаленный доступ» и укажете «TCP-порт веб-конфигуратора», то и веб-интерфейс роутера. Аналогичным образом можно открыть доступ к файлам на накопителе по FTP — ставим галочку «Разрешить доступ из Интернета» в разделе «USB-приложения» → «Сервер FTP».
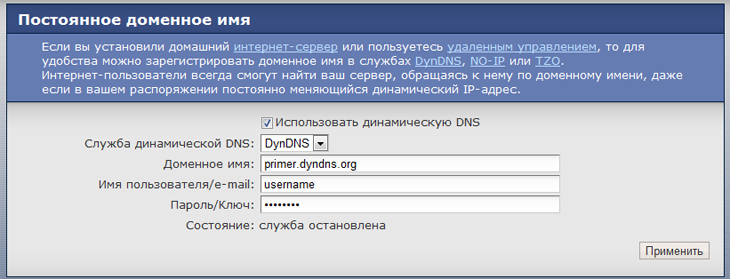
На клиенте (например, на офисном компьютере или на ноутбуке) также надо установить OpenVPN, а заодно скопировать наш ключ static.key, который мы сгенерировали ранее, в папку C:\Program Files\OpenVPN\easy-rsa\keys\ (ну, или куда вам удобно, только в клиентских настройках надо будет поменять путь до него). Теперь в папке C:\Program Files\OpenVPN\config\ нужно создать новый текстовый файл, вставить в него нижеследующие строки и переименовать его, например, в router.ovpn. Обратите внимание, что в пути до файла secret.key нужно использовать именно двойные слеши (\\), а не одинарные (\).
remote ddns_имя_роутера
dev tun
ifconfig 10.8.0.2 10.8.0.1
secret «C:\\Program Files\\OpenVPN\\easy-rsa\\keys\\static.key»
comp-lzo
keepalive 10120
ping-timer-rem
persist-tun
persist-key
route 192.168.1.0 255.255.255.0
При двойном клике по файлу ovpn будет подниматься туннель до роутера. Можно запустить OpenVPN GUI и из главного меню — в области уведомлений появится иконка, двойной клик по которой также поднимет туннель. При этом цвет иконки сменится с красного на зелёный. Ещё один двойной клик по иконке покажет окно с логом. Для отключения от VPN нажмите кнопку Disconnect. После подключения вам будет доступна ваша домашняя сеть и можно, к примеру, настроить удалённый рабочий стол (см. раздел «Настройка TightVNC» ). Также необходимо проследить, чтобы адресация на удалённой машине, в домашней сети и внутри VPN-туннеля была разной. В нашем примере мы использовали подсеть 10.8.0.0 для туннеля, а в домашней сети — 192.168.1.0. При необходимости подкорректируйте адреса во всех скриптах и файлах конфигурации в этом разделе.
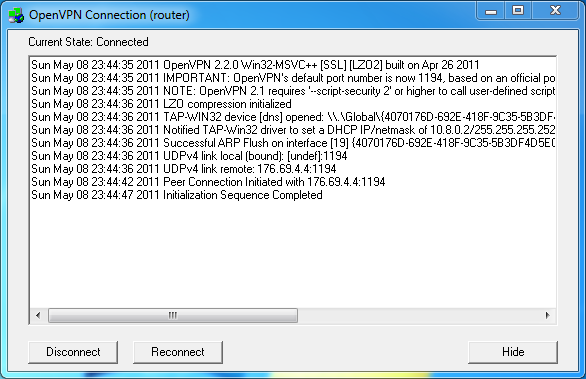
Заключение
На данный момент это, пожалуй, все приложения, о которых есть смысл рассказывать. Конечно, в репозитории есть и другие пакеты, но вряд ли домашнему пользователю захочется поднимать свой веб-сервер на роутер, становить на него Drupal или, например, заморачиваться с другими DDNS-сервисами либо монтировать по сети ещё один накопитель. Впрочем, если и захочется, то настройка не так уж сложна. В конце концов, не забанили же вас в Google или «Яндексе». Для молодого проекта столь небольшое число пакетов — явление нормальное. К тому же их список постепенно пополняется, однако, по признанию самого автора zyxel-keenetic-packages, времени у него не так много. Так что энтузиасты, готовые собирать новые пакеты и развивать проект, явно не помешают. Напоследок ещё раз рекомендуем ознакомиться с вики и форумом, ссылки на которые были приведены в начале статьи. Засим позвольте откланяться и традиционно пожелать удачных экспериментов.
P.S.: ZyXel, между прочим, обещает в скором времени выпустить совершенно новую официальную прошивку, в которой, по слухам, будет много чего вкусного.
Преимущества и улучшения последнего обновления
Для пользователей с установленным встроенным ПО версии 6.5830 (Android 8.0 Oreo):
- Более удобная работа с предварительно настраиваемыми списками каналов
- Решены проблемы со звуком (при подключении саундбара, ресивера A/V или системы домашнего кинотеатра через порт ARC) при включении телевизора из режима ожидания
- Решены проблемы со звуком при воспроизведении фалов определенных форматов с помощью встроенного видеоплеера
- Улучшена производительность системы при загрузке телевизора
- Восстановлена функция поиска по названию в программе передач
Для пользователей, выполнявших обновление встроенного ПО до выхода версии 6.5830, будут доступны перечисленные выше улучшения, а также следующие преимущества и улучшения:
- После обновления до Android™ 8.0 Oreo™ будут добавлены и улучшены следующие функции и устранены следующие неполадки:
- Новый интерфейс меню главного экрана
- Перемещен значок «Таймер включения» (в правой верхней части) в меню главного экрана
- Добавлен компонент Google Tours (учебное руководство)
- Переработано меню начальной установки
- Новый интерфейс панели содержимого (или панели меню телевизора)
- Добавлен список преимуществ встроенного ПО (окно предварительного просмотра)
- Добавлен быстрый доступ к специальным возможностям (переключатель вкл./выкл.)
- Нажмите и удерживайте кнопку MUTING на пульте дистанционного управления в течение трех секунд, чтобы включить или выключить специальные возможности, в том числе «Средство чтения с экрана» и «Увеличение текста».
- Новая раскладка клавиатуры, добавлены новые функции и языки (в том числе иврит)
- Улучшена функция поиска Google Ассистента по эфирным телепрограммам
- Улучшены региональные и языковые настройки
- В меню языковых настроек добавлены описания к некоторым языкам
- Улучшенные возможности для работы с приложениями «Видео», «Музыка» и «Фото»
- Улучшена поддержка ТВ-приставки пультомДУ (вызвать программу передач/перечень названий теперь можно соответствующими клавишами на пульте)
- Решена проблема с шумностью изображения при воспроизведении контента Netflix Dolby Vision (темная соляризация)
- Улучшена работа внешних подключенных устройств, когда телевизор находится в режиме ожидания
- После обновления программного обеспечения будут удалены следующие функции:
- PlayMemories Online
- Настройка IPv6 (ВКЛ./ВЫКЛ.)
- Режим ожидания Wi-Fi Direct
- Режим «Футбол в прямом эфире»
- «Видео (Домашняя сеть)» на панели содержимого
- Приложение 500px / PlayMemories Online на панели содержимого
- Приложение PlayStation Video больше не устанавливается по умолчанию
- Чтобы воспользоваться приложением, его можно скачать в магазине Google Play Маркет
ПРИМЕЧАНИЕ.
- Более подробную информацию о функциях и улучшениях см.: https://www.sony.net/androidtv-updateTO/
- Android является товарным знаком корпорации Google LLC. Oreo является товарным знаком компании Mondelez International, Inc.
Предыдущие преимущества и улучшения
В настоящее обновление также входят следующие преимущества и улучшения.
- Улучшены характеристики яркости в определенных условиях
- Улучшена совместимость с приложением Home Theatre Control
- Поддержка формата UHD HDR для прямой трансляции видеопотока через BBC iPlayer*
*Это обновление встроенного ПО подготавливает телевизор к использованию функции прямой трансляции видеопотока в формате UHD HDR сервиса BBC.
НОВАЯ ИНФОРМАЦИЯ. По состоянию на 29 октября функция прямой трансляции видеопотока в формате UHD HDR сервиса BBC поддерживается (при условии, что на телевизоре установлено последнее обновление встроенногоПО). Запустите BBC iPlayer для просмотра доступного контента. Благодарим вас за проявленное терпение и желаем приятного пользования! - Обновлены логотипы приложений YouTube, Gracenote и Web Browser
- Удалена функциональность протокола передачи мультимедийного контента для подключения смартфонов (функция MTP)
- Удалена функция Photo Sharing Plus
- Удалена функциональность добавления пометок в программе ТВ-передач/панели содержимого
- Теперь можно добавлять новые приложения на панель «Мои приложения» в панели содержимого
- Более удобная процедура сохранения избранных каналов с помощью панели содержимого
- Улучшен интерфейс экрана подтверждения обновления программного обеспечения
- Снижено время вывода аудиосигнала на саундбар при включении телевизора из режима ожидания
- Решена проблема с понижением яркости при каждом воспроизведении HDR-контента
- Решена проблема с миганием/мерцанием изображения при воспроизведении контента в стандартном динамическом диапазоне (SDR), если для параметра HDR на телевизоре выбрано значение «Авто»
- Решена проблема с рассинхронизацией звука при подключении саундбара к телевизору через HDMI (только серии XE94, XE93 и A1)
- Поддержка контента Dolby Vision для потоковых видеосервисов/приложений, установленных на телевизоре (например, Amazon Prime Video и Netflix). (только для ZD9, XE94, XE93 и A1)*
*Некоторые модели телевизоров Sony (серии ZD9, XE94, XE93, A1) начнут поддерживать Dolby Vision после обновления программного обеспечения, которое прошло в Европе в апреле 2018г. Для просмотра контента Dolby Vision необходимо, чтобы потоковый видеосервис/приложение поддерживали формат Dolby Vision. За получением более подробной информации обратитесь к разработчику приложения или сервис-провайдеру. Кроме того, после обновления программного обеспечения телевизора Sony TV устройства с поддержкой воспроизведения контента Dolby Vision (например, медиаплееры для потоковой передачи и плееры Blu-ray UHD), подключенные к телевизору Sony через HDMI, также потребуют обновления программного обеспечения для поддержки воспроизведения контента Dolby Vision через устройство. За получением более подробной информации о запланированных обновлениях конкретной модели плеера обратитесь к производителю соответствующего устройства. - Изменение интерфейса функции голосового поиска
Поиск контента теперь доступен во время просмотра. Нажмите кнопку на пульте дистанционного управления, чтобы показать все результаты поиска. Затем пролистывайте категории с помощью кнопок навигации. - Решена проблема с отображением следующего сообщения: «Samba Services Manager has stopped» (Диспетчер сервисов Samba остановлен)
- Решена проблема с появлением эха в динамиках телевизора, если подключены Bluetooth-наушники
- Решена проблема с залипанием видео и рассинхронизацией аудио при воспроизведении через Amazon Prime
- Решена проблема с тем, что усилитель домашней аудиосистемы не переключается автоматически на вход ТВ при использовании функции «Управление BRAVIA Sync»
- Решена проблема, когда вход ТВ не переключается автоматически на вход плеера, подключенного через HDMI, при использовании функции включения одной кнопкой
- Решена проблема с невозможностью воспроизведения видео через приложение HbbTV от NPO (только для Нидерландов)
- Решена проблема с продолжением воспроизведения звука через саундбар после выключения телевизора с помощью пультаДУ
- На панели «Рекомендации» BRAVIA добавлен раздел «Обучающие видео»
- Добавлена поддержка устройств, совместимых с Amazon Alexa (только для Великобритании)
- Улучшено время отклика телевизора при использовании пульта дистанционного управления
- Улучшено удобство работы при настройке сервиса SambaTV
- Решена проблема с воспроизведением 4K-видео на YouTube (с разрешением 2560 × 1440 и выше)
- Решена проблема с непроизвольным включением телевизора из режима ожидания
- Данное обновление встроенного программного обеспечения модернизирует версию операционной системы телевизоров Sony с Android TV до Android Nougat и добавляет поддержку следующих функций:
- Режим «Картинка в картинке (PIP)»
- Режим отображения настроек на половину экрана
- Переключение задач (быстрый доступ к недавно использованным приложениям)
- Несколько учетных записей Google
- Трансляция по Google Cast контента в формате 4K через встроенную функцию Chromecast
- Возможность переключать режим ТВ-просмотра из главного меню с помощью клавиш PROG +/- или кнопок с цифрами
- Поддержка HDR-контента в формате Hybrid Log-Gamma (HLG)
- Функция голосового поиска в веб-браузере
- Улучшен дизайн списка с категориями
- Улучшен вид экрана ввода пароля отWi-Fi
- Функциональность A2DP (Bluetooth-наушники) (применимо к моделям серий A1, XE94, XE93, XE90 и XE85)
- Новые настройки звука (Режим диалога) (применимо к моделям серий A1, XE94, XE93, XE90, XE85, XE83 и XE80)
ПРИМЕЧАНИЕ. Более подробную информацию о функциях и улучшениях см.:
https://services.sony.co.uk/support/en/welcome-to-android-nougat.
- Улучшенная сортировка каналов
Ограничения
- Только для использования с продуктами, распространяемыми на европейском рынке. Не все модели поставляются на рынки всех стран.
Обновление прошивки на Андроид устройстве
Практически каждому пользователю Android OS известно, что данная операционная система является самой разношерстной в плане количества устройств. Не все девайсы работают на одной и той же версии, что создает для разработчиков множество сложностей и проблем. Масла в огонь подливают и производители, потому как имеют желание выделиться на фоне общей массы аппаратов. С этой целью они самостоятельно вносят изменения в чистую версию Андроид (AOSP).
Через какое-то время пользователи привыкают к своему устройству, и начинают всплывать различные неудобства. Существует и такая проблема: по прошествии определенного срока аппарат, к глубочайшему сожалению владельца, начинает тормозить или некорректно работать. Все это приводит к логичному вопросу: “Как же обновить или изменить прошивку на андроид устройстве?”
Стоит отметить, что существуют не только официальные, но и кастомные (неофициальные) прошивки. Как правило, кастомы обладают более широким функционалом и лишены мусора, но не всегда отличаются стабильностью и часто отрицательно влияют на продолжительность работы устройства от одной зарядки.
Прошивка может осуществляться разными способами, причем практически для каждого производителя (а иногда и устройства) предусмотрена своя утилита.
Перед прошивкой мы обязаны вас предупредить, что все действия с устройством совершаются на свой страх и риск. Никто, кроме пользователя, не несет ответственности за нанесение аппарату вреда или превращение его в “кирпич”.
Также для страховки стоит сделать бэкап установленной прошивки, чтобы в случае необходимости была возможность вернуть все как было.
Обновление прошивки через wi-fi (“по воздуху”)
Этот вариант подходит только для официальных прошивок, которые выпускает сам производитель смартфона или планшета.
Все, что требуется от пользователя:
- Подключить аппарат к беспроводной сети wi-fi.
- Затем отправиться в Настройки — Об устройстве — Обновление ПО (или системы).
- В следующем окне кликнуть Проверка обновления.
- В случае обнаружения нажать на кнопку Загрузить и установить.
В данном меню присутствует возможность включения автоматической проверки выхода обновлений, чтобы устройство периодически осуществляло поиск.
В большинстве других случаев для установки обновлений потребуется PC, так как утилиты предусматривают его наличие. Хотя в настоящее время они практически не используются, потому что опытные пользователи прошиваются, оперируя только самим устройством (об этом ниже).
Утилита KDZ Updater (для устройств от компании LG)
Разумеется, сперва потребуется загрузка и установка самой утилиты, а также необходимых драйверов (обычно они идут в комплекте). Затем потребуется файл самой прошивки в формате .kdz, а устройство перед использованием рекомендуется перевести в режим загрузки (на разных устройствах операция выполняется по-разному, но классический вариант — зажать на выключенном устройстве кнопки Power и качельки громкости до появления характерной вибрации).
- Открыть архив с программой и установить двойным щелчком msxml.msi.
- Запустить саму утилиту KDZ Updater.
- Подключить с помощью кабеля устройство в режиме загрузки.
- В окне TYPE выбрать 3GCQT.
- В окошке PhoneMode — DIAG.
- Кликнуть старт (Launch software Update).
После выполнения операции устройство само перезагрузится.
Другая утилита для устройств от компании LG носит название LG Flash Tool.
Как и с вышеуказанной программой, потребуется сперва загрузить инсталлятор и установить его, а затем загрузить и файл прошивки в формате KDZ.
Перед установкой прошивки также рекомендуется перевести устройство в download режим.
- Подключить устройство, запустить программу и выбрать загруженный файл прошивки в окне Select KDZ File.
- Если есть желание удалить все данные, но получить действительно чистую прошивку, то лучше выбрать режим CSE Flash. В другом случае — Normal Flash (указанный режим сохранит все переписки, журнал звонков и другие данные).
- Во время установки может выскочить устрашающая надпись. Не стоит пугаться, такое часто случается. Лучшее решение отключить аппарат от компьютера, вытащить аккумулятор, включить девайс и вновь связать его с ПК. После этого устройство в автоматическом режиме продолжит установку прошивки.
- По завершению операции можно вытащить кабель USB. Стоит отметить, что после установки обновления первое включение окажется продолжительнее стандартного, это обычная практика.
Для владельцев смартфонов и планшетов от компании Samsung предусмотрена другая утилита, она носит короткое название Odin. Перед прошивкой необходимо перевести устройство в режим загрузки.
Перед установкой стоит немного разобраться в прошивках данной компании:
Первый вариант — она может состоять из одного файла в формате .tar или .tar.md5
- Запустить утилиту, выбрать AP, указать путь к файлу прошивки в формате .tar или .tar.md5.
- Открыть вкладку Options и убедиться, что галочки стоят только напротив Auto Reboot и F.Reset.Time.
- Осталось нажать кнопку Start.
- По окончании операции устройство само перезагрузится. Рекомендуется повторно перезагрузить устройство.
Второй — помимо самой прошивки имеется дополнительный файл в формате PIT
- Запустить утилиту, выбрать AP — путь к файлу прошивки в формате .tar или .tar.md5.
- Открыть вкладку PIT и выбрать соответствующий файл в формате PIT.
- Открыть вкладку Options и убедиться, что галочки стоят только напротив Auto Reboot, F.Reset.Time и Re-Partition.
- Кликнуть кнопку Start и дождаться завершения процесса обновления.
- Во время прошивки нельзя отключать устройство от компьютера. В ходе операции устройство само перезагрузится. После включения рекомендуется повторная перезагрузка, чтобы все встало на свои места.
Третий — прошивка состоит из нескольких файлов (BL, AP, CP, CSC, PIT)
В данном случае необходимо сделать на несколько кликов больше, потому в каждом окне нужно выбрать соответствующий по названию файл.
- Запустить утилиту,
- AP — указать путь к файлу AP…tar
- BL — BL…tar
- CP — CP…tar
- CSC — CSC…tar
- При наличии файла PIT нужно выбрать его в соответствующем окне.
- Открыть вкладку Options и убедиться, что галочки стоят только напротив Auto Reboot, F.Reset.Time и Re-Partition. При наличии файла PIT дополнительно отметить Re-Partition.
- Затем — Start и ожидание окончания процесса обновления.
- Не отключайте устройство от компьютера во время процесса. По окончании аппарат сам отправится в перезагрузку.
Прошивка устройства на операционной системе Android с помощью ADB и Fastboot.
Многие наверняка уже слышали это сочетание букв — ADB, потому что это довольно популярный инструмент, позволяющий передавать команды на устройство с помощью ПК.
- Для начала необходимо загрузить архив с ADB и распаковать его. Убедитесь, что в папке присутствуют adb.exe и fastboot.exe. При подключении устройства нужно включить режим отладки.
- При подключенном устройстве в программе вводим команду adb devices, чтобы убедиться, что драйвера установлены и функционируют.
- Затем следует скопировать файл прошивки в папку adb, чтобы избежать лишних строк при указании пути к файлу.
- Пишем команду ADB reboot Fastboot, а устройство при этом совершит перезагрузку. Выключаем девайс.
- Далее переводим аппарат в режим рекавери с помощью кнопок включения и качельки громкости.
- Выбираем пункт install zip from sileload, затем apply update from ADB.
- Возвращаемся к утилите и вводим команду ADB Sideload название прошивки.zip
- После этого начнется процесс перепрошивки.
Утилита Sony PC Companion для обладателей устройств от Sony.
Данная программа существенно облегчает жизнь владельцам Sony, потому очень проста в использовании. Для работы с ней, в первую очередь, необходимо ее установить и подключить устройство с помощью USB-кабеля.
При этом утилита в автоматическом режиме предложит совершить обновление, если обнаружит его.
Также не стоит забывать о волшебной возможности программы возвращать к жизни “кирпичи”. Для этого необходимо после запуска Sony PC Companion отправиться в раздел Support Zone — Обновление ПО — Восстановление.
В настоящее время большинство пользователей не использует ПК при перепрошивке за ненадобностью. Основной инструмент опытных юзеров — кастомное рекавери (CWM / TWRP).
- Достаточно лишь установить рекавери и загрузить файл прошивки в формате .zip.
- Затем необходимо перевести устройство в режим recovery (классическая комбинация клавиш — кнопка включения и качельки громкости)
- После этого выбрать install zip from sdcard — choose zip from sdcard — выбрать из списка доступные файлы прошивок — apply. Начнется процесс прошивки.
Всегда, когда я пишу обзор о сетевом оборудовании, в частности о роутерах Zyxel, я рекомендую обновить прошивку. Для этого существует два способа:
1) Обновление прошивки роутера Zyxel через Интернет (онлайн);
2) Обновление прошивки роутера Zyxel офлайн (без прямого доступа в Интернет).
Способ 1. Обновление прошивки роутера Zyxel через Интернет (онлайн)
Самый простой способ, суть его заключается в следующим: вы настраиваете на роутере Интернет, после того как Интернет настроен в главном окне «Система» в поле «Обновление» нажимаете кнопку «Доступно».
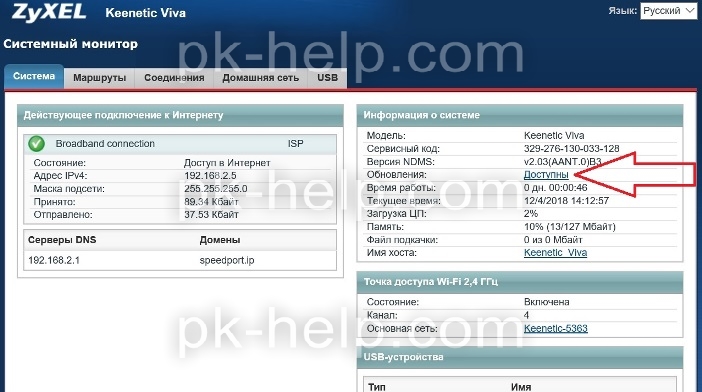
Откроется окно «Система», нажмите кнопку «Установить».
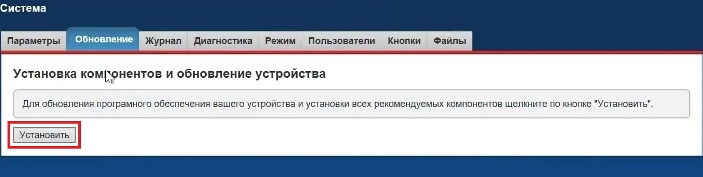
После этого начнется загрузка и установка обновлений.
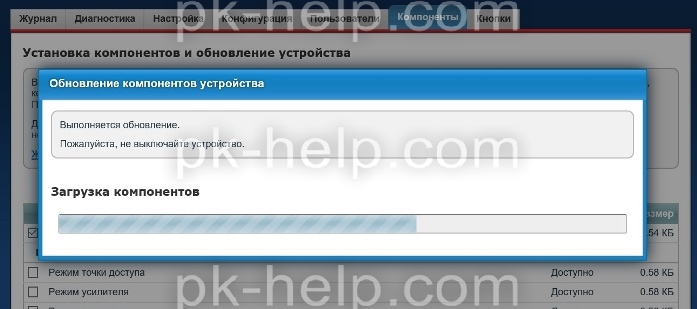
В конце роутер перезагрузится и вы увидите успешно установленную свежую версию микропрограммы.
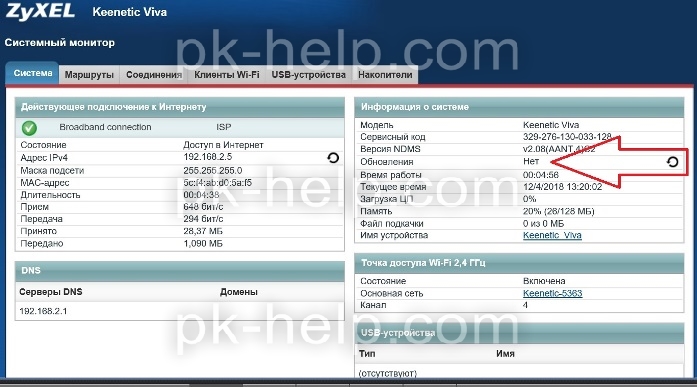
Помимо обновления прошивки с компьютера, все то же самое можно сделать с телефона на Андроид или iPhone, более подробно описано на в статье — Настроить роутер Zyxel Keenetic с смартфона или планшета + видео.
Если при использовании первого способа у вас появилась ошибка «Максимально допустимый размер микропрограммы превышен на х Кбайт»

Или «Не удалось подключиться к серверу обновления компонентов. Пожалуйста, проверьте подключение к Интернету.»

А в окне «Система» можете наблюдать в строке «Обновления» надпись — Ошибка подключения.
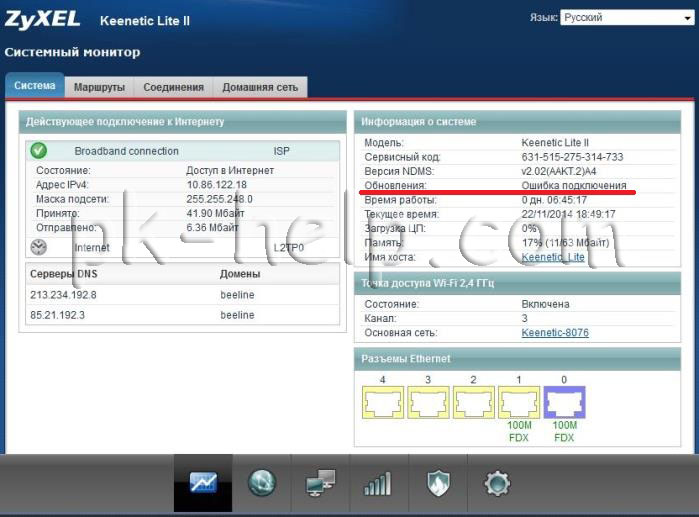
В таком случае вам необходимо воспользоваться вторым способом обновления прошивки.
Способ 2 Обновление прошивки роутера Zyxel офлайн (без прямого доступа в Интернет)
Для этого способа необходим компьютер имеющий доступ в Интернет и собственно роутер. Зайдите на сайт Zyxel, найти вашу модель роутера и скачайте последнюю версию прошивки:
Разархивируйте скаченный архив с прошивкой, в результате вы должны получить папку с файлом расширения *.bin.
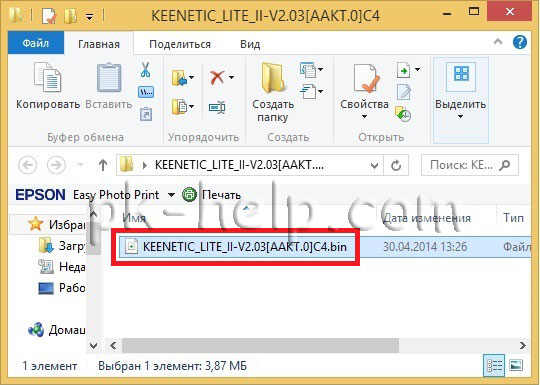
Теперь необходимо подключиться к роутеру с помощью сетевого кабеля, зайти на его веб интерфейс, для этого в браузере ведите 192.168.1.1, введите логин и пароль. Далее зайдите в «Система» выберите вкладку «Конфигурация», нажмите по имени файла «firmware». В появившемся окне Управление файлом, нажмите кнопку «Обзор» укажите местоположение файла прошивки (расширение *.bin), нажмите кнопку «Заменить».
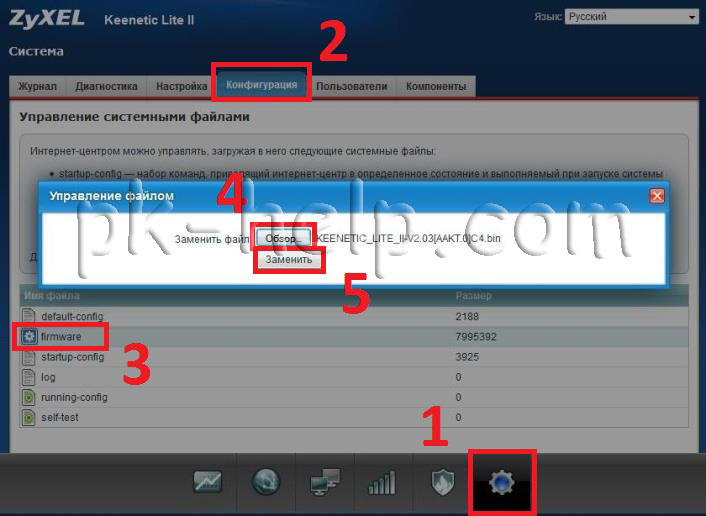
Далее согласитесь, что firmware будет заменен.
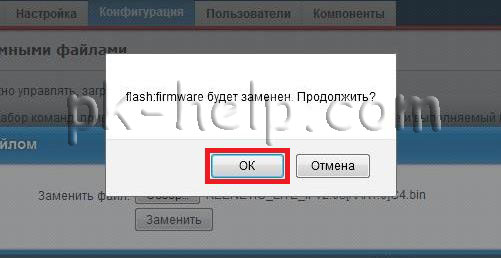
Внимание!!! Во время обновления прошивки не выключайте, роутер и не выключайте/ перезагружайте компьютер с которого вы обновляете прошивку.
Спустя несколько минут прошивка будет обновлена и роутер будет готов к работе.
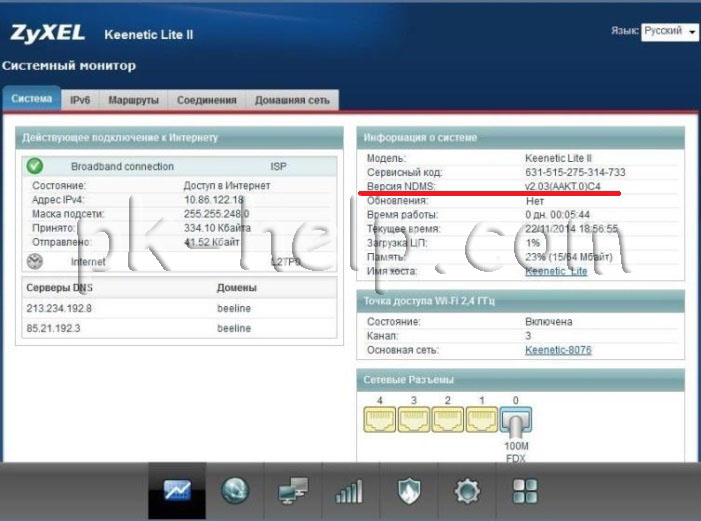
Таким образом, даже если у вас роутер Zyxel не подключен к Интернету или выдает ошибку при обновлении «Не удалось подключиться к серверу обновления компонентов. Пожалуйста, проверьте подключение к Интернету.» или «Максимально допустимый размер микропрограммы превышен на х Кбайт» вы все равно сможете обновить микропрограмму роутера и успешно им пользоваться.
Обновление (прошивки, микропрограммы) интернет-центра (для версий NDMS 2.11 и более ранних)
NOTE: В данной статье показана настройка версий ОС NDMS 2.11 и более ранних. Настройка актуальной версии ПО представлена в статье «Обновление ПО интернет-центра».
Мы регулярно выпускаем обновления, делая встроенную операционную систему интернет-центра Keenetic более быстрой, функциональной и безопасной. Рекомендуем использовать самую свежую версию системы (прошивки, микропрограммы) NDMS.
Внимание! Для обновления операционной системы NDMS необходимо иметь установленное подключение к Интернету!
Подключитесь к веб-конфигуратору интернет-центра. На экране Системный монитор в разделе Информация о системе обратите внимание на строку Обновления. Интернет-центр автоматически выполняет проверку доступности новой версии NDMS. Если на сервере имеется новая версия системы NDMS, вы увидите в строке Обновления статус Доступны. Если обновление отсутствует, вы увидите статус Нет.

В интернет-центрах Keenetic Giga III и Ultra II на передней панели корпуса имеется индикатор FN, который с настройками по умолчанию мигает в случае наличия обновлений.
При наличии новой версии нажмите на ссылку Доступны. Вы будете перенаправлены на экран Система на вкладку Обновление.

Нажмите кнопку Установить для запуска процесса обновления системы NDMS.

Внимание! В процессе обновления не выключайте интернет-центр и не отключайте его от Интернета!
По завершении процесса обновления произойдет автоматическая перезагрузка интернет-центра, и затем он снова будет готов к работе.

Примечание
1. Для просмотра списка основных изменений операционной системы NDMS нажмите на ссылку Журнал обновлений на странице Система на вкладке Обновление.
В веб-браузере вы увидите перечень основных изменений операционной системы NDMS, касающихся стабильных (с индексом С) и бета-версий (с индексом B).

2. Функциональность интернет-центра определяется набором установленных компонентов. Вы всегда можете изменить этот набор, выбирая нужные вам компоненты. Дополнительную информацию по выборочной установке компонентов вы найдете в статье «Установка компонентов операционной системы NDMS через веб-интерфейс»
Получить информацию о компонентах системы NDMS можно в статье «Описание компонентов ОС NDMS интернет-центра»
3. Если по какой-то причине вам не удалось выполнить в интернет-центре обновление операционной системы NDMS, обратитесь к статье «Часто задаваемые вопросы по установке компонентов и обновлению ОС NDMS»
4. Обновление системы NDMS можно выполнять через мобильное приложение My.Keenetiс. Подробная информация представлена в статье «Обновление операционной системы интернет-центра через мобильное приложение My.Keenetic»
5. Обновление операционной системы в интернет-центре Keenetic можно выполнить оффлайн (без подключения к Интернету). За дополнительной информацией обратитесь к статье «Установка и обновление версии NDMS путем загрузки файла» (обновление через файл прошивки/микропрограммы)
Настройка подключения интернета:
- Мастер начальной настройки NetFriend
- Способы подключения к Интернету
- Подключение к Интернету по Ethernet
- Подключение к Интернету по оптике (модуль SFP)
- Подключение к Интернету по протоколу PPPoE
- Подключение к Интернету по протоколу PPTP или L2TP
- Подключение к Интернету через модем 3G/4G
- Подключение к Интернету через ADSL
- Подключение к Интернету через VDSL
- Настройка VDSL-соединения между двумя интернет-центрами
- Подключение к сети Wi-Fi (Wireless ISP)
- Другие подключения
- Приоритеты подключений
- Подключение устройств домашней сети
- Веб-конфигуратор (панель управления)
- Инструкция по первоначальной настройке интернет-центров через Мастер быстрой настройки (для версий NDMS 2.11 и более ранних)
- Самостоятельная настройка Keenetic для подключения к Интернету по Ethernet-кабелю (для версий NDMS 2.11 и более ранних)
- Варианты совместного использования интернет-центра и GPON-модема
- Настройка значения MTU
- Настройка клонирования MAC-адреса сетевого адаптера (для версий NDMS 2.11 и более ранних)
- Смена WAN MAC-адреса
Установка и настройка KeeneticOS:
- Системный монитор
- Монитор трафика хостов
- Сетевой ускоритель
- Сеть Windows (доступ к файлам и принтерам)
- Обновление ПО интернет-центра
- Автоматическое обновление операционной системы
- Обновление ПО интернет-центра до бета-версии
- Установка и обновление встроенного ПО через загрузку файла системы
- Сохранение файла конфигурации startup-config
- Сохранение файла системы self-test
- Изменение режима работы и назначения сетевых разъемов
- Назначение кнопок и индикаторов интернет-центра
- Управление индикаторами
- Пользователи и доступ (как изменить пароль администратора)
- Описание компонентов микропрограммы интернет-центра
- Установка и обновление версии NDMS путем загрузки файла (для версий NDMS 2.11 и более ранних)
- Файлы конфигураций (системные файлы)
- Обновление компонентов интернет-центра через мобильное приложение My.Keenetic
- Установка компонентов операционной системы NDMS через веб-интерфейс (для версий NDMS 2.11 и более ранних)
- Настройка учетных записей пользователей интернет-центра
- Управление световыми индикаторами интернет-центра (для версий NDMS 2.11 и более ранних)
- Почему интернет-центр Keenetic недоступен по веб-адресу my.keenetic.net, а только по IP-адресу?
- Как назначить функции на кнопки, которые расположены на корпусе Keenetic (для версий NDMS 2.11 и более ранних)
- Варианты работы DHCP-cервера на интерфейсах интернет-центра
- Опция «Устанавливать обновления автоматически» (для версий NDMS 2.11 и более ранних)
Сброс настроек:
- Сброс настроек интернет-центра и пароля администратора
- Сброс настроек интернет-центра и пароля администратора (использование кнопки Сброс)
Диагностика:
- Диагностика
- Сбор логов из системного журнала Keenetic в момент недоступности (зависания) устройства
- Выполнение диагностики (отладки) для решения вопросов настройки или устранения неисправностей (для версий NDMS 2.11 и более ранних)
- Сохранение файла конфигурации, логов системного журнала и файла диагностики (для версий NDMS 2.11 и более ранних)
- Настройка SNMP-сервера
- Сохранение журнала системных сообщений (логов) на Syslog-сервере
- Диагностика работы клиента и сервера DHCP
- Захват сетевых пакетов с помощью программы Wireshark
- Использование встроенного модуля захвата сетевых пакетов (для версий NDMS 2.11 и более ранних)
- Как узнать номера портов для некоторых сервисов, отображаемых на вкладке Соединения в Системном мониторе?
- Установка параметров скорости/дуплекса на Ethernet-порту (для версий NDMS 2.11 и более ранних)
- В каких случаях необходимо собирать дамп сетевых пакетов с компьютера или порта роутера?
- Возможность использования одного из LAN-портов в качестве WAN-порта в Keenetic Giga III/Ultra II
Восстановление прошивки:
- Как восстановить операционную систему интернет-центра?
- Способ восстановления KeeneticOS (для опытных пользователей)
Резервирование
- Подключение к нескольким провайдерам и резервирование интернет-канала
- Настройка резервирования Интернета через 3G/4G-модем
- Функция проверки доступности Интернета — Ping Сheck (для версий NDMS 2.11 и более ранних)
- Одновременное подключение к двум провайдерам и резервирование интернет-канала (для версий NDMS 2.11 и более ранних)
Ограничение скорости:
- Ограничение скорости для устройств домашней сетиГостевая сеть Wi-Fi
- Настройка ограничения скорости для устройства домашней сети (для версий NDMS 2.11 и более ранних)
- Ограничение скорости соединения для устройств Гостевой беспроводной сети (для версий NDMS 2.11 и более ранних)
- Как распределяется пропускная способность интернет-канала между устройствами в локальной сети Keenetic?
Удаленный доступ:
- Сервис доменных имен KeenDNS
- Пример удаленного доступа к ресурсам домашней сети через KeenDNS
- Доступ к интернет-центру через KeenDNS по протоколу HTTPS
- Как предоставить удаленный доступ к интернет-центру Keenetic для службы техподдержки?
- Удаленный доступ через SSH к командной строке Keenetic
- В чем отличие «белого» и «серого» IP-адреса?Использование сервиса удаленного доступа KeenDNS (для версий NDMS 2.11 и более ранних)
- Пример удаленного доступа к ресурсам домашней сети через сервис KeenDNS с помощью доменных имен 4-го уровня (для версий NDMS 2.11 и более ранних)
- Настройка удаленного доступа к интернет-центру из Интернета
- Удаленный доступ из Интернета на компьютер домашней сети, подключенный через Keenetic (для версий NDMS 2.11 и более ранних)
- Пример удаленного доступа к ресурсам домашней сети через сервис KeenDNS, когда Keenetic работает в режиме Усилитель, Адаптер или Точка доступа
- Пример удаленного доступа к ресурсам домашней сети через сервис KeenDNS (с помощью классических правил NAT)
- Разбудить устройство по сети (Wake-on-LAN)
- Передача доменного имени KeenDNS на другой интернет-центр
VLAN:
- Совместное использование тегированного и нетегированного трафика на порту WAN интернет-центраНастройка одновременной работы с тегированным и нетегированным трафиком
- Организация нескольких локальных сетей с различными основными шлюзами
- Создание в локальной сети интернет-центра нескольких независимых подсетей с помощью VLAN
- Резервирование Интернета между двумя интернет-центрами
Проброс и настройка портов:
- Переадресация портов
- Переадресация всех портов на хост локальной сети (организация DMZ-хоста)
- Использование Xbox и PS4 при подключении через Keenetic
- Синтаксис и описание команды ip static для настройки трансляции сетевых адресов NAT
- Что делать, если не работает переадресация портов?
- Что делать, если не работает проброс портов? (для версий NDMS 2.11 и более ранних)
- В каких случаях следует использовать правила переадресации портов и межсетевого экрана?
- Проброс портов через интернет-канал VPN-сервера в удаленную локальную сеть за VPN-клиентом
- Настройка проброса порта через резервное подключение
- Настройка проброса портов в интернет-центре (для версий NDMS 2.11 и более ранних)
- Настройка проброса портов в Keenetic для корректной работы с программой µTorrent
- Настройка проброса всех портов на один компьютер в локальной сети (для версий NDMS 2.11 и более ранних)
- Как подменить номер порта управления интернет-центром?
- Изменение стандартных портов управления интернет-центром
- Служба UPnP
Настройка Wi-Fi:
- Бесшовный роуминг Wi-Fi
- Captive Portal
- Подключение к сети Wi-Fi
- Как изменить имя и пароль сети Wi-Fi?
- Беспроводная сеть Wi-Fi 2,4 ГГц
- Беспроводная сеть Wi-Fi 5 ГГц
- Общие рекомендации по размещению в квартире интернет-центра с интерфейсом Wi-Fi для получения стабильной и качественной работы беспроводной сети
- Что влияет на работу беспроводных сетей Wi-Fi? Что может являться источником помех и каковы их возможные причины?
- Шкала индикатора уровня мощности беспроводного сигнала в Keenetic
- Беспроводное подключение к интернет-центру из Windows 10
- Мобильное устройство не видит сеть Wi-Fi 5 ГГц?
- Коэффициенты затухания сигнала Wi-Fi при прохождении через различные среды
- Почему скорость подключения по Wi-Fi ниже заявленной?
- MAC-адрес точки доступа (BSSID) для подключения
- Управление сетью Wi-Fi c помощью кнопки на корпусе
- Одинаковые имена сетей (SSID) в диапазоне 2.4/5 ГГц
- Параметр «Скрывать SSID» в настройках точки доступа
- Нужно ли регистрировать интернет-центр в Роскомнадзоре?
- Гостевая сеть Wi-Fi
- Настройка гостевой беспроводной сети Wi-Fi (для версий NDMS 2.11 и более ранних)
- Настройка интернет-центра в режиме WISP для работы с вышестоящей точкой доступа или провайдером Wi-Fi (для версий NDMS 2.11 и более ранних)
- Выбор беспроводного канала для работы точки доступа
- Реальная скорость соединения, используемая в технологии Wi-Fi
- Как просканировать сеть Wi-Fi и определить наиболее свободный канал?
- Как правильно установить направление антенн на интернет-центре серии Keenetic?
- Нет доступа в Интернет из гостевой сети Wi-Fi
- Создание дополнительных точек доступа Wi-Fi
- На что влияет изменение параметра мощности сигнала в настройках точки доступа?
- Базовые положения стандарта IEEE 802.11ac
- Базовые положения стандарта IEEE 802.11n
- Настройка ширины беспроводного канала 20/40 МГц
- Способы увеличения скорости соединения, пропускной способности и стабильности беспроводной сети Wi-Fi
- Возможные сбои в работе сети Wi-Fi после подключения устройства с интерфейсом USB 3.0 к интернет-центру
- Band Steering
- Технология Beamforming
- Как работает механизм Band Steering и зачем его включать (для версий NDMS 2.11 и более ранних)
- Отличия частотных диапазонов 2,4 ГГц и 5 ГГц
WPS (Wi-Fi Protected Setup):
- Подключение к сети Wi-Fi по стандарту WPS
- Быстрая настройка WPS (для версий NDMS 2.11 и более ранних)
- Настройка подключения к интернет-центру по Wi-Fi с мобильного устройства под управлением ОС Android с помощью функции WPS
Безопасность и DNS:
- Как реализован межсетевой экран?
- Межсетевой экран
- Настройка правил межсетевого экрана из командного интерфейса
- Копирование, перемещение и удаление нескольких правил межсетевого экрана
- Функция защиты от перебора паролей для доступа к интернет-центру
- Запрет доступа к веб-конфигуратору из гостевой сети
- Интернет-фильтр AdGuard DNS
- Интернет-фильтр Яндекс.DNS
- Интернет-фильтр SkyDNS
- Защита домашней сети и фильтрация контента с помощью сервиса Яндекс.DNS (для версий NDMS 2.11 и более ранних)
- Защита домашней сети и фильтрация контента с помощью сервиса SkyDNS (для версий NDMS 2.11 и более ранних)
- Доменное имя DDNS
- Настройка и использование сервиса динамического DNS от No-IP
- Настройка сервиса динамического DNS — DNS-Master
- Использование межсетевого экрана для предоставления разных прав доступа в Интернет
- Примеры использования правил межсетевого экрана
- Примеры использования правил межсетевого экрана (для версий NDMS 2.11 и более ранних)
- Функция управления доступом к Интернету на странице устройств домашней сети
- Как в интернет-центре заблокировать доступ в Интернет по порту 80 (HTTP) всем пользователям, кроме одного, с указанным IP-адресом?
- Как заблокировать доступ к определенному сайту?
- Настройка интернет-центра для блокировки доступа домашней сети к определенному веб-ресурсу (для версий NDMS 2.11 и более ранних)
- Как заблокировать доступ к собственным ресурсам интернет-центра (web, cli, cifs, ftp, transmission) из Гостевой беспроводной сети?
- Настройка правил межсетевого экрана интернет-центра, в которых используется диапазон IP-адресов или портов
- Примеры правил межсетевого экрана интернет-центра, в которых используются диапазоны портов
- В каких случаях следует использовать правила переадресации портов и межсетевого экрана?
- Контроль доступа Wi-Fi
- Контроль доступа по MAC-адресам для беспроводной сети Wi-Fi (для версий NDMS 2.11 и более ранних)
- В каком порядке выполняются правила Firewall?
- Использование публичных DNS-серверов в интернет-центре
- Описание работы с межсетевым экраном (для версий NDMS 2.11 и более ранних)
- Защита от уязвимости WPA2 KRACK
Расписание:
- Расписание работы подключений
- Расписание работы устройств домашней сети
- Настройка расписаний в интернет-центре (для версий NDMS 2.11 и более ранних)
- Родительский контроль: отключение Интернета по расписанию (для версий NDMS 2.11 и более ранних)
- Отключение всех индикаторов по расписанию
- Перезагрузка интернет-центра по расписанию
- Расписание работы правил межсетевого экрана и переадресации портов
Туннели: PPTP, L2TP\IPSec, IPSec, SSTP, OpenVPN, VPN-сервера:
- Все о туннелях IPIP, GRE и EoIP (начиная с прошивки v2.08)
- Настройка туннелей IPIP, GRE и EoIP
- Настройка туннеля IPSec VPN между интернет-центром и компьютером с ОС Windows
- IPSec VPN клиент/сервер
- Организация туннеля IPSec VPN между двумя интернет-центрами Keenetic (для версий NDMS 2.11 и более ранних)
- Пример создания подключений IPSec средствами операционной системы Windows
- Подключение Windows к IPsec Virtual-IP через Shrew VPN Client
- Настройка туннеля IPSec VPN (IPSec Virtual IP) между Keenetic и мобильным устройством с ОС Android
- Настройка туннеля IPSec VPN (IPSec Virtual IP) между Keenetic и мобильным устройством с iOS
- Настройка туннеля IPSec VPN (IPSec Virtual IP) между Keenetic и компьютером с ОС Windows
- Настройка туннеля IPSec VPN (IPSec Virtual IP) между Keenetic и компьютером с Mac OS
- Объединение двух локальных сетей с «серыми» IP-адресами при помощи Keenetic через vpnki
- VPN-сервер PPTP
- Настройка VPN-сервера PPTP в Keenetic (для версий NDMS 2.11 и более ранних)
- Создание PPTP-подключения в ОС Windows к VPN-серверу интернет-центра
- Статический IP-адрес для пользователя при подключении к PPTP-серверу на Keenetic
- Подключение к PPTP-серверу интернет-центра нескольких пользователей под одной учетной записью
- Каким образом можно настроить просмотр IPTV через подключение к PPTP-серверу на интернет-центре?
- Маршрутизация сетей через VPN
- Объединение двух локальных сетей при помощи интернет-центров Keenetic, используя Сервер PPTP (для версий NDMS 2.11 и более ранних)
- Подключение к VPN-серверу интернет-центра для доступа к удаленной локальной сети и для получения доступа в Интернет
- Особенности подключения к PPTP-серверу интернет-центра из Windows
- Возможно ли с помощью интернет-центров объединять больше двух домашних сетей, используя Сервер PPTP?
- Проброс портов через интернет-канал VPN-сервера в удаленную локальную сеть за VPN-клиентом
- Клиент OpenVPN
- Сервер OpenVPN
- Объединение локальных сетей через OpenVPN
- Пример настройки доступа между локальными сетями интернет-центров Keenetic с помощью расположенного в облачном хостинге сервера OpenVPN
- Возможно ли создание OpenVPN-сервера типа TAP?
- Использование клиента OpenVPN (для версий NDMS 2.11 и более ранних)
- OpenVPN-сервер на Keenetic (для версий NDMS 2.11 и более ранних)
- Подключение по протоколу SSTP из Windows
- Подключение по протоколу SSTP из Android
- VPN-сервер SSTP
- Клиент L2TP/IPsec (L2TP over IPsec)
- Подключение к встроенному VPN-серверу L2TP/IPSec с устройства на iOS и Windows
- Пример подключения L2TP/IPsec в Windows 7
- VPN-сервер L2TP/IPsec
- Настройка Брандмауэра Windows для подключений из сети за VPN-сервером Keenetic
Файловый сервер и USB-накопители:
- Контроль доступа к папкам USB-накопителя
- Настройка прав доступа к сетевому диску, подключенному к интернет-центру (для версий NDMS 2.11 и более ранних)
- Компьютер не видит внешний жесткий диск, подключенный к интернет-центру
- Работа через веб-интерфейс с файлами на USB-диске, подключенном к интернет-центру
- Как создать Сетевой диск в ОС Windows для доступа к данным USB-накопителя, подключенного к интернет-центру?
- Поддержка системы резервного копирования Time Machine
- Поддержка системы резервного копирования Time Machine (для версий NDMS 2.11 и более ранних)
- Подключение USB-накопителя
- Подключение USB-накопителя к интернет-центру (для версий NDMS 2.11 и более ранних)
- Использование файловой системы EXT4 на USB-накопителях
- Использование файловой системы EXT3 на USB-накопителях
- Подключение к интернет-центру жесткого диска с несколькими разделами
- Через какое время жесткий диск, подключенный к Keenetic, переходит в режим энергосбережения (спящий режим), если к нему не было обращений?
- Что делать, если интернет-центр не «видит» подключенный к нему USB-накопитель?
- Использование файла подкачки zRam
- Как подготовить USB-накопитель для использования в качестве хранилища и одновременно расширения объема оперативной памяти интернет-центра?
FTP-сервер:
- FTP-сервер
- Настройка интернет-центра для организации FTP-сервера с доступом из Интернета (для версий NDMS 2.11 и более ранних)
BitTorrent-клиент Transmission:
- Torrent-клиент
- Интерфейс Torrent-клиента Transmission
- Восстановление настроек торрент-клиента Transmission
- Работа с торрент-клиентом Transmission (для версий NDMS v2.05 — v2.07)
- Не происходит закачка через встроенный торрент-клиент Transmission
- Доступ к управлению BitTorrent-клиентом Transmission интернет-центра (для версий NDMS 2.11 и более ранних)
- Управление торрент-клиентом Transmission через мобильное приложение My.Keenetic
- Как в интернет-центре при помощи встроенного торрент-клиента выполнить закачку торрента на второй USB-накопитель?
- Решение проблемы с закачкой торрентов из встроенного BitTorrent-клиента Transmission при подключении через 3G/4G-модем
- Работа с торрент-клиентом Transmission (для версий NDMS 2.08 — 2.11)
- Использование программы Transmission Remote GUI для удаленного управления встроенным BitTorrent-клиентом интернет-центра
- Доступ к веб-интерфейсу Transmission через облако KeenDNS
DLNA:
- Медиатека DLNA
- Сортировка файлов на сервере DLNA
- Использование сервера DLNA (для версий NDMS 2.11 и более ранних)
- Просмотр видео через сервер DLNA (для версий NDMS 2.11 и более ранних)
- Настройка DLNA-сервера для вешания медиаконтента с двух USB-носителей или нескольких каталогов с одного носителя
Цифровое телевидение:
- Настройка подключения IP-телевидения (IPTV)
- Настройка интернет-центра Keenetic для просмотра цифрового телевидения (IPTV) (для версий NDMS 2.11 и более ранних)
- UDP-прокси
- Настройка просмотра IPTV, используя функцию UDP Proxy (UDP-HTTP прокси) (для версий NDMS 2.11 и более ранних)
- Настройка доступа к Интернету и IPTV, когда провайдер предоставляет обе услуги с тегированным трафиком (VLAN)
- Каким образом можно настроить просмотр IPTV через подключение к PPTP-серверу на интернет-центре?
- Настройка интернет‑центра Keenetic DSL для работы с IPTV
- Вариант использования интернет-центра для просмотра IPTV, которое приходит на GPON-модем
- Настройка IPTV от Ростелеком при подключении к Интернету по Ethernet
- Настройка одновременного доступа в Интернет и к услуге IPTV через двух разных провайдеров
- Настройка доступа к Интернету и IPTV, когда провайдер предоставляет обе услуги с тегированным трафиком (VLAN)
USB-принтер:
- Список поддерживаемых принтеров
- Подключение принтера
- Подключение USB-принтера к интернет-центру (для версий NDMS 2.11 и более ранних)
- Удаленный доступ к принтеру, подключенному к интернет-центру
- Подключение принтера в режиме «Прямой» (Direct)
- Подключение USB-принтера с использованием JetDirect к интернет-центру (для версий NDMS 2.11 и более ранних)
- Настройка печати с мобильного устройства на базе Android через принтер, подключенный к интернет-центру
- Удаленный доступ к принтеру, подключенному к интернет-центру
- Не печатает USB-принтер, подключенный к интернет-центру. Диагностика и руководство к действию.
CLI (командная строка), SSH:
- Интерфейс командной строки (CLI) интернет-центра
- Терминальная программа для Windows
- Включение служб Telnet и TFTP в Windows
- Подключение к интерфейсу командной строки (CLI) интернет-центра из Mac OS
Режимы:
- Дополнительные режимы работы
- Режим «Точка доступа»
- Режим «Усилитель»
- Режим «Адаптер»
- Расширение зоны покрытия сети Wi-Fi в режиме «Усилитель» (для версий NDMS 2.11 и более ранних)
- Как настроить режим беспроводного моста в интернет-центре? (для версий NDMS 2.04)
- Доступ к веб-конфигуратору Keenetic, когда он работает в одном из дополнительных режимов
- Возможность доступа к веб-конфигуратору, когда интернет-центр Keenetic Lite III находится в режиме «Точка доступа» (для версий NDMS 2.11 и более ранних)
- Интернет-центр в режиме обычной беспроводной точки доступа (для версий NDMS 2.04)
- Обновление ОС NDMS, когда интернет-центр работает в режиме обычной беспроводной точки доступа
- Пример удаленного доступа к ресурсам домашней сети через сервис KeenDNS, когда Keenetic работает в режиме Усилитель, Адаптер или Точка доступа
3G/4G модемы:
- Список поддерживаемых USB-модемов
- Настройка параметра APN для USB-модема
- Как добавить новый USB-модем, которого нет в списке поддерживаемых?
- Обновление компонентов NDMS интернет-центра через 3G/4G-модем, добавленный только в бета-версии, которой нет на сайте
- Доступ к веб-интерфейсу USB-модема через сервис KeenDNS
Цифровая телефония:
- Цифровая телефония
- Телефонная станция Keenetic Plus DECT (для версий NDMS 2.11 и более ранних)
- Базовая станция DECT
- Настройка DECT-трубки
- Телефонные линии
- Использование модуля Keenetic Plus DECT для реализации беспроводной телефонной станции DECT
- Какие DECT-трубки можно использовать совместно с телефонной станцией Keenetic Plus DECT?
- Настройка телефонной линии SIP
- Журнал звонков
OPKG-пакеты:
- OPKG
- Установка внешних Opkg-пакетов (для версий NDMS 2.11 и более ранних)
- Установка и настройка OPKG-пакета rTorrent
- Установка и настройка OPKG-пакета ntfs-3g-utils для проверки USB-накопителя
- Установка и настройка OPKG-пакета e2fsprogs для проверки USB-накопителя с файловой системой EXT2/3/4
- Установка IP АТС Asterisk 11 на интернет-центр Keenetic
- Установка и настройка OPKG-пакета exfat-fuse для поддержки файловой системы exFAT
Возможности роутера ZyXEL Keenetic на прошивке второго поколения NDMS v2.00
Некоторое время назад на сайте ZyXEL в разделе загрузок для интернет-центра Keenetic появилась бета-версия прошивки под названием NDMS 2.0. Приглашение погонять ее получили также зарегистрированно-заинтересованные владельцы обычных «Кинетиков». В аннотации говорится, что это не очередное обновление, а второе поколение программной платформы, кардинально отличающееся от предыдущего и адресованное продвинутым пользователям. Наиболее интересное из заявленного (по сравнению с микропрограммами первого поколения):
- Полнофункциональный механизм трансляции адресов (Full feature NAT) с поддержкой нескольких внешних IP-адресов; перенаправление портов с возможностью выбора порта назначения в локальной сети; переназначение ролей сетевых интерфейсов.
- Поддержка множественных PPP-туннелей для доступа в Интернет и подключения к виртуальным частным сетям (VPN).
- Возможность назначения нескольких дополнительных физических WAN-интерфейсов на порты встроенного коммутатора Ethernet.
- Резервирование подключения к интернету через USB-модемы 3G/4G и дополнительно назначаемые WAN-интерфейсы.
- Профессиональный интерфейс настройки через командную строку (Cisco like CLI). Все функции могут быть настроены с командной строки и сохранены в виде текстового файла.
- Пакетная сборка прошивки «по требованию». Функциональность устройства выбирается пользователем в веб-интерфейсе устройства и прошивается автоматически.
Прилагаемый к прошивке черновик мануала по работе с командной строкой действительно «внушает» — чисто командная строка, тема отдельных статей. Здесь же попробуем разобраться, что и кому новая прошивка готовит на уровне веб-интерфейса (к нему как раз никаких мануалов нет до сих пор), а также почему ее не рекомендуют устанавливать «простым домохозяйкам».
Итак, новая прошивка скачана с сайта ZyXEL и успешно установлена на Keenetic (могут быть нюансы, но они решаемы через поддержку производителя в специальной теме и в данном случае не принципиальны). Приступим к знакомству. Веб-конфигуратор так же открывается по адресу 192.168.1.1 с логином/паролем admin/1234. Сразу видим, что новый веб-интерфейс не имеет практически ничего общего с предыдущей версией:
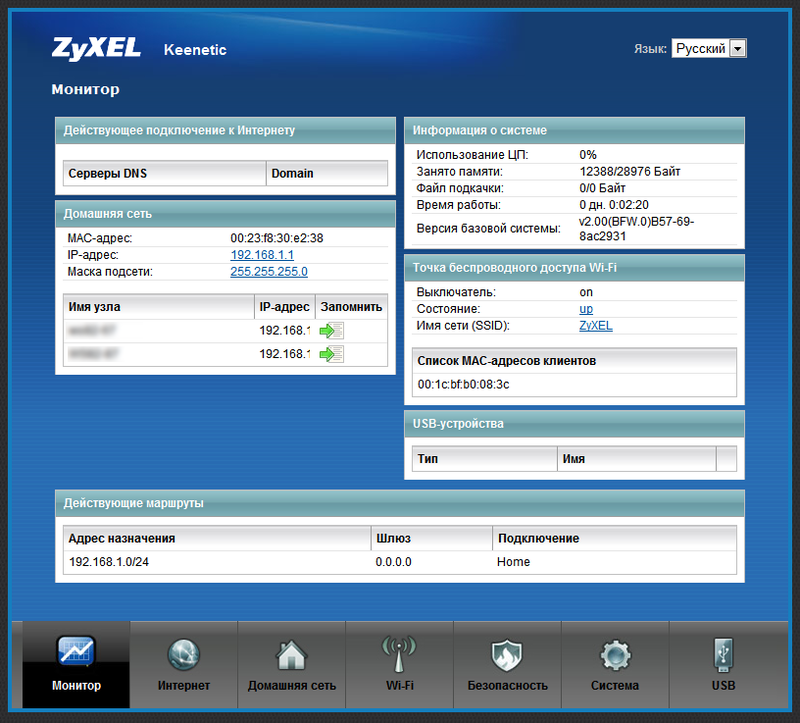
На меня он произвел двоякое впечатление: с одной стороны, он стал симпатичнее, но с другой — я в нем осваивался гораздо дольше. (Забегая вперед можно добавить, что скин-организацию веб-интерфейса затем, в списке компонентов, можно выбрать из двух вариантов на свой вкус.)
Как и прошивка первого поколения, NDMS 2.0 поддерживает множество типов подключений, для каждого из которых теперь есть отдельная вкладка в разделе «Интернет» (IPoE, PPPoE, PPTP, L2TP, 802.1X, 3G, Yota, Wi-Fi-клиент). В отличие от V1.00, здесь можно настроить сразу несколько подключений, причем в любых комбинациях. Подключения привязываются либо к физическим интерфейсам (Ethernet-портам, USB-модему, Wi-Fi-интерфейсу), либо к уже созданному логическому интерфейсу (например, можно «вложить» один туннель PPTP в другой). Каждому интернет-подключению назначается свой приоритет, позволяющий определить, какое из них будет основным, а какое базовым, второстепенным или резервным — в зависимости от вашей фантазии и потребностей.
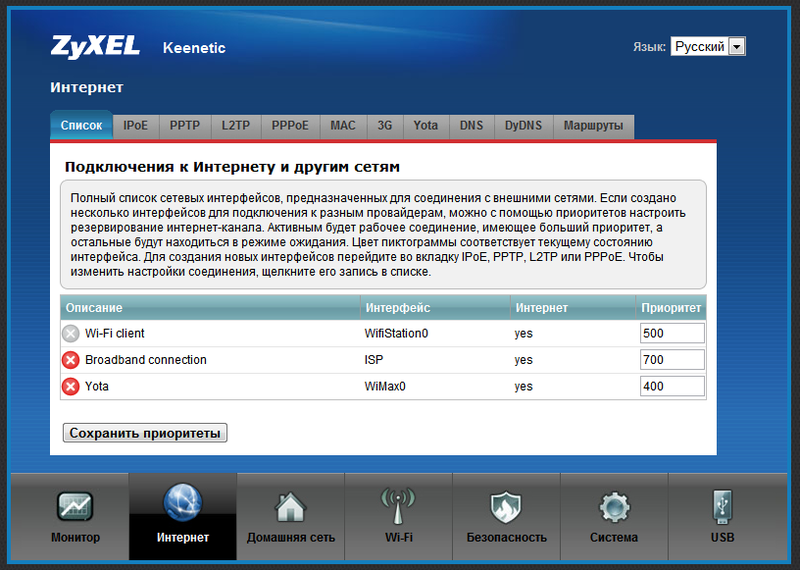
В настройках по умолчанию присутствует только одно интернет-подключение «Broadband connection (ISP)», которое привязано к порту WAN. На нем поднят DHCP-клиент, который автоматически получает адрес из сети провайдера при подключении кабеля к порту WAN (естественно, при условии, что провайдер этот адрес выдает). Для домашней сети по умолчанию предназначены все LAN-порты роутера и точка доступа Wi-Fi. Они объединены в один логический интерфейс (Home VLAN), на котором поднят DHCP-сервер, раздающий адреса из сети 192.168.1.1/24.
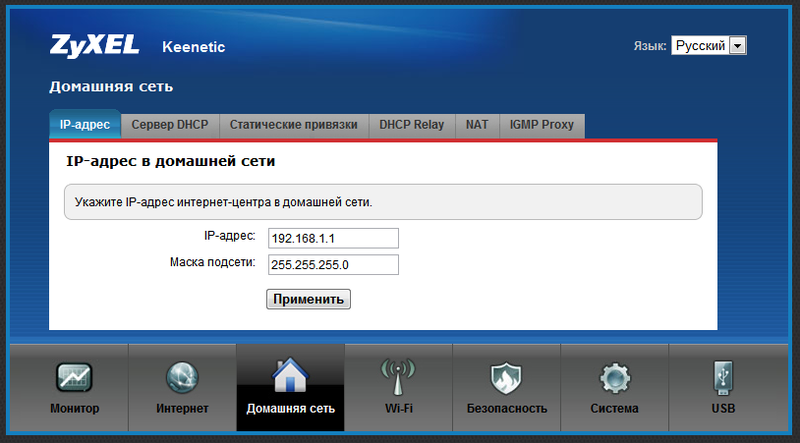
Для подключения к интернет-провайдеру через PPTP, равно как и по L2TP или PPPoE, нужно настроить два (!) интерфейса: один — для подключения к сети провайдера (вкладка IPoE), второй — собственно для Интернета. Если адрес в локальной сети провайдера выдается автоматически, то первый интерфейс можно считать уже настроенным — это предустановленный интерфейс Broadband Connection (ISP), о котором сказано выше. Если же провайдер выдал вам статический адрес, измените настройки интерфейса Broadband connection (ISP) и не забудьте во вкладке DNS прописать заданные DNS-серверы. Далее открываем вкладку PPTP (L2TP или PPPoE):

Здесь помимо привычных настроек, характерных для массовых роутеров, появились пункты «Подключаться через» и «Использовать для доступа в Интернет». Первый нужен, чтобы указать роутеру, через какое подключение он должен устанавливать соединение PPTP (L2TP или PPPoE), — в нашем случае это Broadband connection (ISP), а второй говорит сам за себя: если вы хотите использовать это соединение PPTP (L2TP или PPPoE) для доступа в Интернет, установите флажок, — тогда при установленном подключении в таблице маршрутизации роутера дефолтным маршрутом будет шлюз этого подключения. После применения настроек и подключения к WAN-порту кабеля от провайдера, устройство подключится к Интернету. Если надо использовать 802.1х (есть и такие провайдеры), то включается это еще проще: как отдельное подключение не появляется, а «оживает» на указанном интерфейсе.
В принципе мы уже получили работающий роутер с доступом в интернет по PPTP. Но, разумеется, весь этот огород (прошивка и статья о ней) не ради такой банальности. Теперь предварительно рассмотрим, как поднимаются подключения к Интернету через USB-модемы. Модемы Yota, как и в первой прошивке, распознаются автоматически при включении в USB-порт, всё, что необходимо для их работы, преднастроено. Берем популярный йотовский модем Samsung SWС-U200 и втыкаем в роутер (наличие денег на счету не принципиально). Подключение проходит незаметно-быстро, модем отмигивается голубым индикатором, на странице статуса интерфейс Yota весело засветился зеленым, и на вкладке Yota появились параметры соединения. Как мы видим, состояние модема SLEEP, потому что приоритет у него по умолчанию ниже, чем у PPTP-соединения, продолжающего работать:
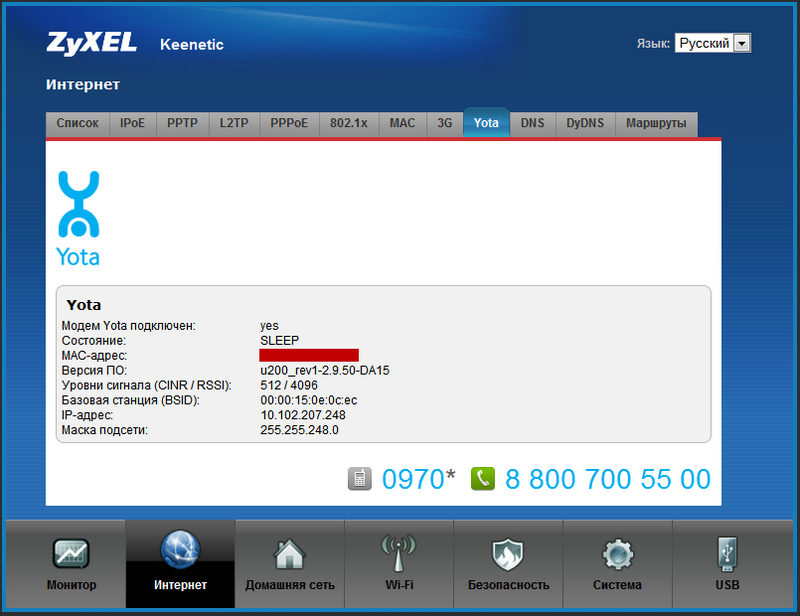
Это, насколько я постиг, является очень важной особенностью NDMS v2.00. Несмотря на нормально работающее PPTP-подключение к Интернету, система немедленно установит соединение и с Yota, но использовать его для передачи данных не будет. Соединение будет находиться в резерве, так как по умолчанию приоритет интерфейса Yota ниже, чем у ISP и тем более PPTP. Типичное назначение приоритетов такое: ISP — 700, PPTP/L2TP/PPPoE — 1000, Yota — 400. Что означают эти приоритеты? А вот что. Если PPTP-сессия по каким-либо причинам упадет и не восстановится, ничего особенного не произойдет: система непрерывно будет пытаться ее восстановить, но на Yota не переключится, потому что приоритет физического подключения к сети провайдера выше и оно работоспособно. А вот если выдернуть кабель из WAN-порта — система тут же перейдет на йотовский Интернет (у меня при переключении ни одного пинга не пропадает). Поскольку PPTP-сессия может отвалиться с большой вероятностью просто по причине плановых работ в сети провайдера, рационально выставить подключению через Yota приоритет, скажем, 900. Тогда система при падении PPTP-туннеля будет переходить на мобильный Интернет, так сказать, без раздумий. Как только она обнаружит, что соединение через PPTP ожило, Yota будет переведена в резерв. К сожалению, в текущей прошивке отсутствует более точная проверка интернет-подключения периодическим пингованием, но будем надеяться, что в будущих версиях разработчики добавят эту функцию. Ведь резервирование подключения и обеспечение бесперебойного доступа в Интернет, я полагаю, это основная фишка NDMS v2.00 и эту прошивку, по слухам, обещают распространить на всю линейку роутеров Keenetic.
Кстати, чтобы деактивировать интерфейс (то есть чтобы система перестала с ним работать и вообще не реагировала на него), достаточно убрать галку «Включить интерфейс» в параметрах интерфейса. Для включения надо проделать то же, но в обратном порядке; параметры не стираются и остаются «наготове».
Не вижу причины, по которой мы не можем добавить еще одно резервное подключение, например по ADSL. В самом распространенном варианте провайдер также выдает адреса по DHCP (со статической адресацией не сложнее, но описывать чуть дольше). Для создания резервного ADSL-линка нам понадобится любой ADSL-модем с портом Ethernet и желательно с условием, что IP-адрес для управления модемом желательно вынести из IP-подсетей, настроенных на «Кинетике». Но это не смертельно, так как модем будет работать в режиме моста. Предварительно настроив ADSL-соединение на модеме и переведя его в режим моста (Bridge), подключаем его к свободному LAN-порту на роутере (в текущем примере порт LAN4). Далее в настройках интернет-центра создаем еще один IPoE-интерфейс и привязываем его к LAN4:
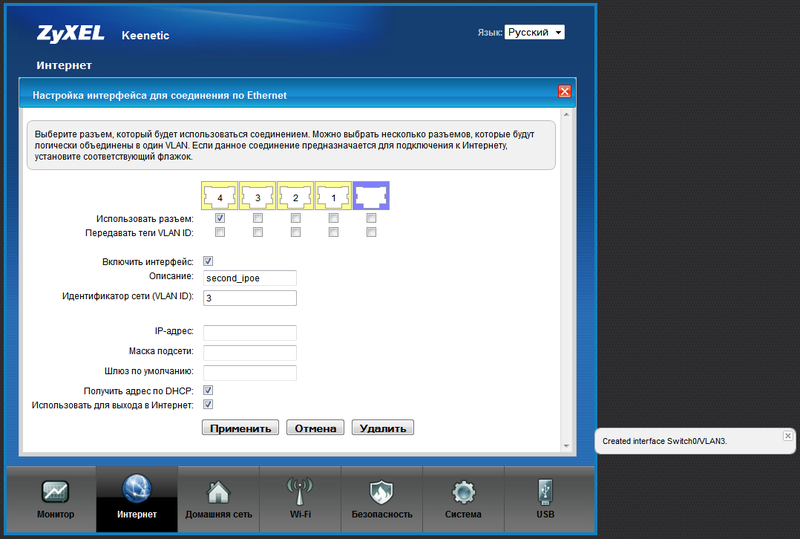
После создания интерфейса он появится в списке:
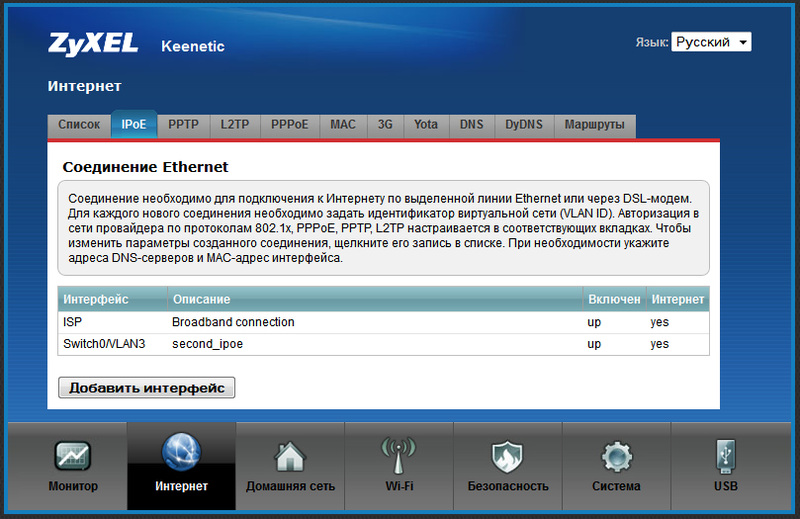
Теперь мы можем делать с этим интерфейсом что угодно (вплоть до удаления). Создадим РРРоЕ-подключение через него. Для этого надо перейти в закладку PPPoЕ и нажать «Добавить интерфейс». После этого вносим данные, полученные от провайдера, и сохраняем РРРоЕ-интерфейс, не забывая (!) указать в качестве выходного, или, так сказать, «несущего», интерфейса созданное нами IPoE-соединение.
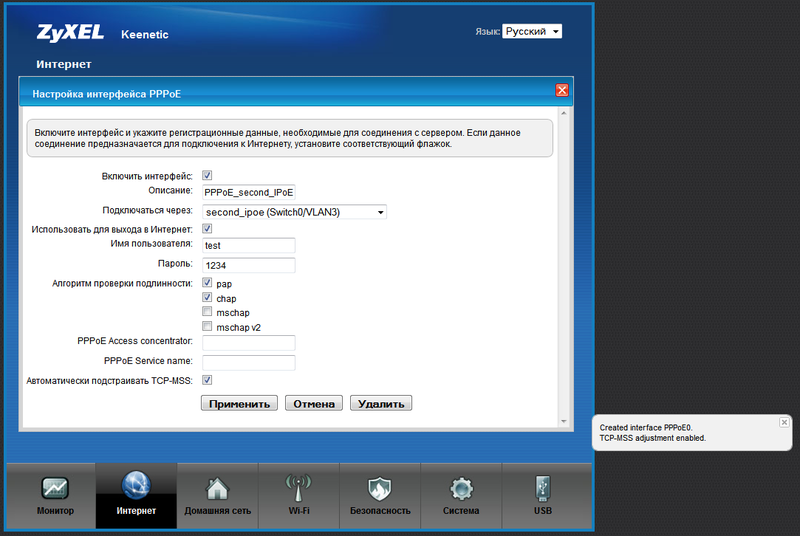
Собственно, у нас получилось, что роутер одновременно авторизован у трех провайдеров: по РРТР, PPPoE и Yota, чтобы обеспечивать капитально-бесперебойный доступ в Интернет. Приоритеты я настроил таким образом, как на скриншоте:
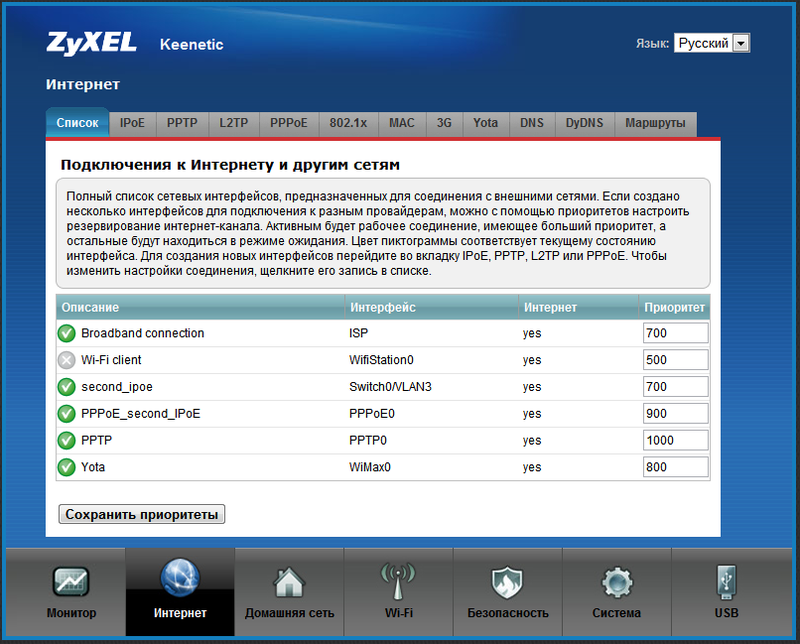
То есть основное соединение — это РРТР; если вдруг с соединением что-то происходит (в частности отвалится линк), то роутер автоматически перейдет на РРРоЕ. Если и там какая-то беда, то в работу вступит Yota. При этом роутер будет постоянно пытаться восстановить РРТР- и PPPoE-соединения. WiFi client присутствует в списке по умолчанию.
На этом можно было бы остановиться, но не могу не поделиться нетривиальными знаниями о пробросе в этой прошивке портов. Можно, конечно, установить модуль UPnP, и пусть всё происходит само собой, но, например, RDP никак не хочет работать по UPnP. В связи с этим мы создадим правило проброса порта на домашний сервер. Применительно к настроенной нами схеме процесс будет выглядеть следующим образом. Для начала идем на закладку «Безопасность» и сразу же попадаем на вкладку NAT:

Правила работают только между интернет-интерфейсами и интерфейсами локальными. Добавляем правило, в котором указываем «Входной» интерфейс, то есть интерфейс, на который будут приходить обращения из Интернета (у нас это PPTP). Далее указываем номер внешнего порта назначения и его тип (TCP или UDP). После этого пишем IP-адрес внутреннего сервера и, если необходимо, указываем, на какой порт транслировать запрос. Аналогичным образом настраивается проброс портов для резервных подключений (если нужно, конечно). После сохранения правил нам надо разрешить нужным портам проходить через фаервол роутера в локальную сеть. Делается это во вкладке «Межсетевой экран»:
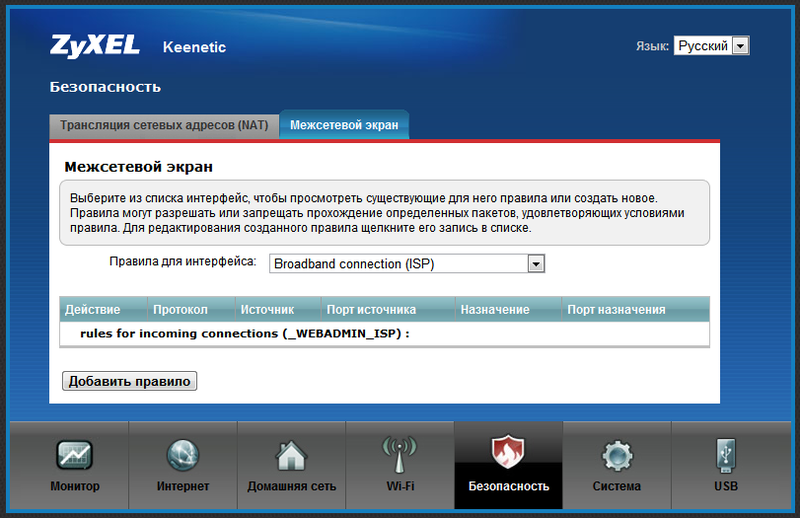
Тут мы можем создать правила для всего устройства либо для каждого интерфейса по отдельности. Если мы хотим определить интерфейс, на котором будут крутиться правила, его надо выбрать сразу.
В общем, как оказалось, ничего сверхсложного в настройках нет, надо просто понять логику работы прошивки:
1. Есть логические интерфейсы, которые можно привязывать как к физическим, так и к другим логическим интерфейсам.
2. Интерфейс может быть «для Интернета» — тогда используемый им шлюз будет маршрутом по умолчанию для всей системы; и может быть «не для Интернета» — такой интерфейс может использоваться, например, для подключения к удаленной сети.
3. У каждого интернет-интерфейса есть приоритет, в соответствии с которым их будет перебирать алгоритм резервирования интернет-канала.
Добавлю еще, что в прошивке NDMS v2.00 появилась интересная и, по большому счету, работающая на перспективу, особенность, которую я ранее не встречал ни в одном другом роутере или сетевом устройстве. Это заявленная в самом начале поддержка покомпонентной сборки прошивки. То есть с устройством или на сайте ZyXEL, по замыслу, поставляется базовый вариант прошивки, достаточный для первичной настройки и доступа в Интернет. Подключившись к Интернету, мы идем в меню компонентов и создаем прошивку под себя путем установки или удаления конкретных модулей. Например, мы можем убрать поддержку 3G-модемов, но оставить поддержку Yota, можно удалить Transmission и WiFi-клиент, при этом добавив FTP и CIFS. Логично будет оставить только тот тип авторизации, который необходим для доступа к конкретному провайдеру, а все остальные без сожаления удалить для освобождения памяти устройства. Оговорюсь, что на текущий момент можно спокойно оставить все компоненты в прошивке, места пока хватает, но разработчики обещают поддержку «толстых» компонентов, таких как DLNА, SIP клиент и других вкусностей. Вот тогда будет смысл в тонкой кастомизации прошивки.
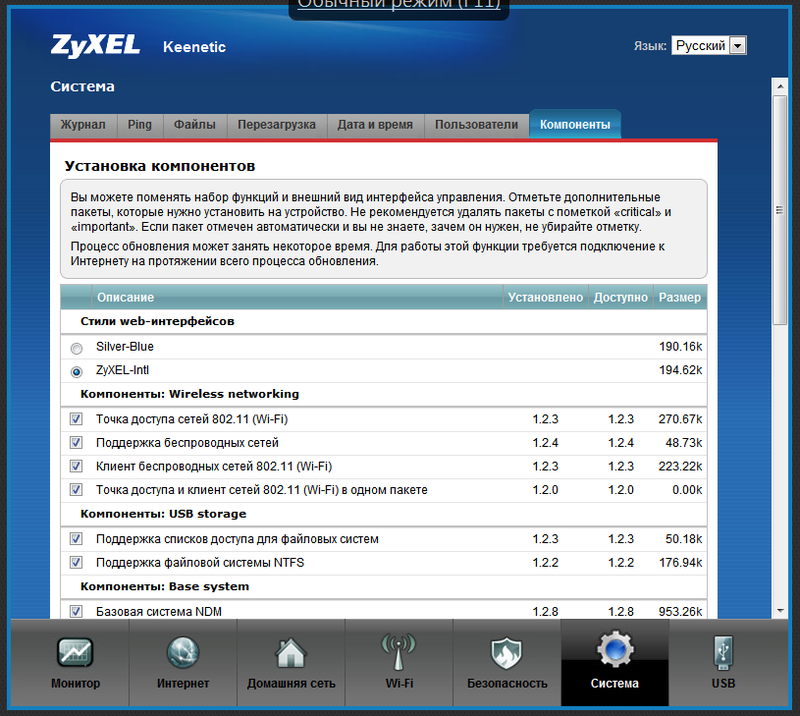

Выбрав нужные компоненты, нажимаем кнопку «Применить» и ждем, пару минут, пока Keenetic получит с сервера ZyXEL заказанную нами прошивку и автоматически ее установит. Настройки сбрасывать не нужно.
Хочу заметить, что выбор компонентов — «полезная вещь, но опасная, как динамит». Здесь нет никакой «защиты от дурака». Можно, например, удалить компонент, необходимый, для авторизации в сети вашего провайдера (что я, собственно говоря, случайно и сделал) и потом не иметь возможности его поставить обратно, так как доступа в Интернет у вас больше нет. В этом случае придется заливать прошивку стандартным способом, выбрав файл прошивки, ранее скачанный с сайта производителя. Ну, а по красивому замыслу — собственно файл прошивки пользователю больше никогда не должен понадобиться, потому что здесь же компоненты не только выбираются вновь, но и обновляются как уже установленные, если обновления доступны (о чем сообщает таблица).
Кроме веб-конфигуратора модернизации подвергся и интерфейс командной строки (CLI), и файл конфигурации. Через CLI можно настроить абсолютно любую схему (естественно, не выходящую за функциональные ограничения устройства), неподвластную веб-интерфейсу. Замечу, что пользователи, знакомые с маршрутизаторам Cisco, попав в новый CLI от ZyXEL, будут чувствовать себя, как рыба в воде. Вот пример того, как выглядит CLI-консоль:
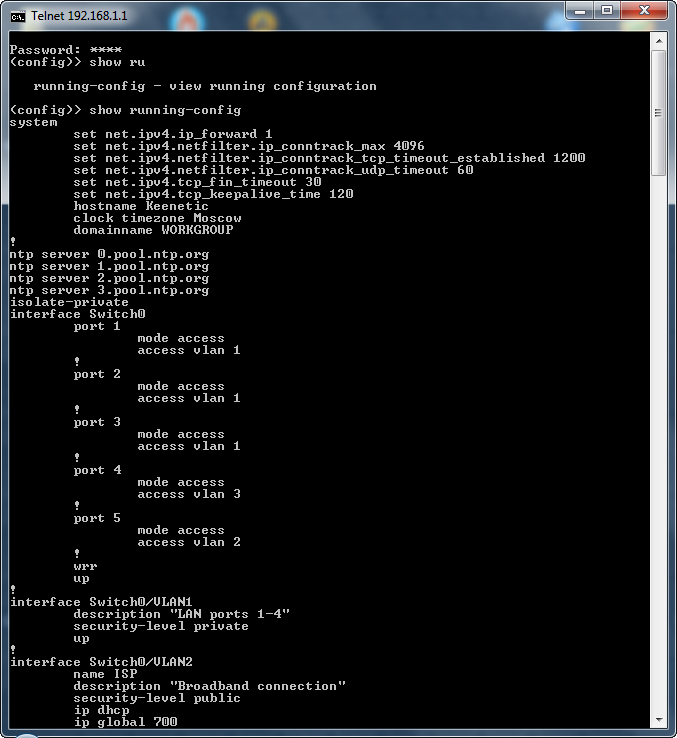
Файл конфигурации Keenetic теперь представляет собой текстовый файл, который можно скачать на локальную машину, отредактировать в любом текстовом редакторе и залить обратно в устройство. После перезагрузки устройство начнет работу c новыми настройками.
В общем и целом, прошивка NDMS v2.00 оставляет хорошее впечатление и вполне работоспособна. К достоинствам можно отнести гибкость и логику настроек, совершенно не характерные для домашних устройств, а также уже сейчас хорошо работающее резервирование интернет-канала, позволяющее создать и одновременно задействовать несколько сетевых интерфейсов. Среди них могут быть проводные интерфейсы (с использованием VLAN или без), беспроводные (точка доступа либо клиент WiFi-сети), соединения через USB модемы (3G/4G, CDMA). Прошивка поддерживает множество способов авторизации для доступа в интернет (PPPoE, L2TP, PPTP и 802.1х), а также создание безопасных VPN-тоннелей на основе распространенных протоколов L2TP и PPTP. Для людей, которые работают удаленно, теперь нет необходимости создавать защищенный тоннель до офиса на своем компьютере, это можно реализовать силами самого роутера.
Хорошо зарекомендовавший себя функционал интернет-центров ZyXEL Keenetic тоже вроде бы на месте (хотя пока, в статусе беты, судя по форумам, v2.00 работает не так гладко). В частности, осталась возможность использовать USB-порт устройства для подключения внешних USB-дисков и принтеров с возможностью одновременной работы с ними. Присутствует и встроенный торрент-клиент Transmission, и работа с USB-дисками по FTP.
Главным недостатком для меня стало отсутствие поддержки IPTV по Wi-Fi. Про мелкие недочеты и недоработки здесь писать не буду, а они, безусловно, есть. Подождем, когда прошивка выйдет из состояния беты. Пока пожелания и замечания высказываю напрямую разработчикам в ИСК (my.zyxel.ru) и в соответствующей теме на iXBT.
P. S. Скриншоты были сняты около месяца назад, с тех пор существенно изменились версии компонентов. IPTV через Wi-Fi заработало, но еще не идеально.
